Hay diversos motivos por los que se producen problemas de reproducción de audio o vídeo en PowerPoint. En este artículo se ofrecen algunas sugerencias de compatibilidad y solución de problemas.
Para evitar problemas de reproducción de audio o vídeo en PowerPoint, puede optimizar los archivos multimedia que insertó en una presentación para garantizar la compatibilidad en otros dispositivos. Para ver una lista de los tipos de archivo admitidos, visite Formatos de archivos de audio y vídeo compatibles con PowerPoint.
Cuando esté listo para compartir la presentación, haga lo siguiente:
-
En la pestaña Archivo de la cinta de opciones, seleccione Información.
-
Si los elementos multimedia de la presentación se insertaron en un formato que puede presentar problemas de compatibilidad al reproducirse en otro dispositivo, aparecerá la opción Optimizar la compatibilidad. Si no aparece, significa que no tiene problemas de compatibilidad y está listo para compartir.
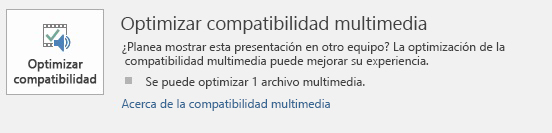
-
Seleccione Optimizar la compatibilidad*. PowerPoint mejorará todos los elementos multimedia que sea necesario optimizar.
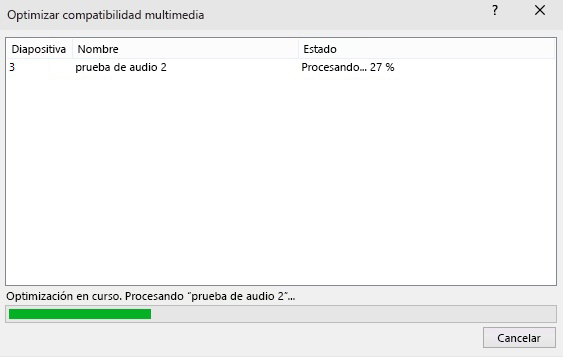
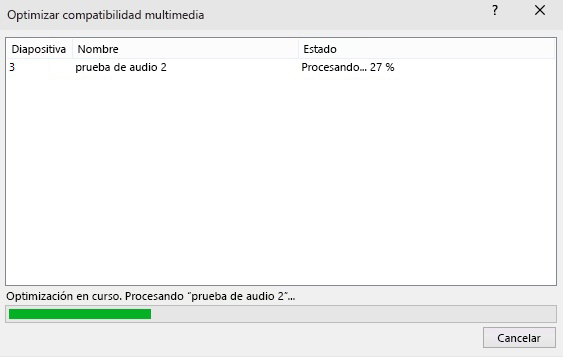
* Los subtítulos insertados y las pistas de audio alternativas se quitarán en este proceso de optimización.
Cuando aparece el botón Optimizar la compatibilidad, se proporciona un resumen de las soluciones para los posibles problemas de reproducción. También se proporciona una lista con la cantidad de elementos multimedia que hay en la presentación. A continuación, se enumeran escenarios frecuentes que pueden generar problemas de reproducción:
-
Si vinculó vídeos, Optimizar la compatibilidad indicará que es necesario insertarlos. Seleccione Ver vínculos para continuar. El cuadro de diálogo que se abre le permite insertar los vídeos seleccionando Romper vínculo para cada vínculo que quiera insertar desde un dispositivo y usuario con acceso al vídeo vinculado.
-
Si tiene vídeos insertados con una versión anterior de PowerPoint, tendrá que actualizar el formato de archivo multimedia para que estos archivos se reproduzcan. Al cambiar a una nueva versión, los archivos se actualizarán e insertarán automáticamente con el formato más reciente. Después de actualizar, tendrá que volver a ejecutar Optimizar la compatibilidad.
Para actualizar los archivos multimedia desde una versión anterior, en la pestaña Archivo, selecciona Información y, a continuación, Convertir.
Si tiene problemas para insertar o reproducir elementos multimedia, puede que no tenga instalado el códec correcto. Por ejemplo, puede que alguien le enviara una presentación de PowerPoint con elementos multimedia basados en un códec que no tenga su equipo PC. La mejor solución para el autor de la presentación es ejecutar Optimizar la compatibilidad antes de enviar el archivo a otras personas.
Cuando intente insertar un archivo de vídeo, puede recibir un mensaje de error como este si no tiene instalado el archivo de códec correcto:

Para resolver cualquier problema pendiente, pruebe con alguno de estos pasos:
-
Determine el códec que necesita para ejecutar el elemento multimedia. Consulte ¿Qué es un códec y por qué lo necesito? para obtener información sobre cómo puede ayudarle el Reproductor de Windows Media a hacerlo. O bien, instale una herramienta de terceros que pueda examinar un archivo multimedia y determinar el códec necesario. Después, instale el códec necesario para ejecutar el elemento multimedia. Encontrará muchos códecs en el sitio web fourcc.org.
Para obtener una explicación detallada de los códecs, consulta Códecs de Windows Media.
-
Descargue un filtro descodificador y codificador multimedia de terceros (como ffdshow o DivX) que le permita descodificar y codificar una variedad de formatos.
-
Si ha creado una presentación en un equipo PC y decide enviarla en un equipo Apple Macintosh, use elementos multimedia con la extensión de formato de archivo .mp4.
Si la presentación con diapositivas es más larga que una canción, puede agregar más canciones. Pero si cree que tendrá problemas para sincronizar la música con la presentación, puede usar una herramienta de edición de audio de terceros como Audacity® para encadenar las canciones en un solo archivo de modo que se reproduzcan de manera continua durante la presentación.
¿Aún tiene problemas?
Póngase en contacto con nosotros o pida ayuda a la comunidad con las preguntas que no se han respondido aquí.
Vea también:
Sugerencias para mejorar la reproducción de audio y vídeo y la compatibilidad en PowerPoint
Formatos de archivo de audio y vídeo compatibles con PowerPoint
No se reproducen vídeos de PowerPoint en el monitor secundario







