您可以使用 Microsoft® Outlook® 中 Microsoft® Lync™ 2010 的線上會議增益集來排程 Microsoft Lync Online 會議。您也可以使用 Lync Online 來啟動未排程的會議,以討論需要即時注意的事項。
您想要做什麼?
排程線上會議
若要建立線上會議邀請,請執行下列步驟:
-
在 Microsoft® Outlook® [行事曆] 中,按一下 [常用] 索引標籤上 [新增] 群組中的 [新增線上會議](在 Microsoft® Outlook® 2010 中) 或 [線上會議] (在 Microsoft® Office Outlook® 2007 中)。
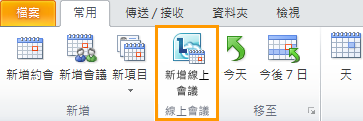
-
在會議邀請的 [收件者] 方塊中,輸入您要邀請至會議之人員的電子郵件地址,並以分號隔開。
-
在會議邀請的 [主旨] 方塊,輸入會議主旨。
-
(選擇性) 在會議邀請本文中的 [加入線上會議] 連結上方,輸入會議的其他詳細資料。
請勿修改會議邀請本文中任何現有的文字。這樣做會造成人員無法加入會議。 -
(選擇性) 在會議邀請的 [會議] 索引標籤上,按一下 [顯示] 群組中的 [排程小幫手]。使用 [排程小幫手] 來確定大家在您選擇的期間內都有空。
-
在會議邀請的 [線上會議] 群組中,按一下 [會議選項],然後依照需要接受或變更預設選項。
設定會議存取及簡報者選項
預設線上會議選項最適合小型會議或與貴組織中其他人員共用和共同作業工作階段。如果您所排程的線上會議是與組織外部人員進行,或您要負責非常大型的會議,請使用 [線上會議選項] 對話方塊來協助您決定下列事項:
-
在准許加入會議之前,誰應該在大廳等候? (這僅適用於使用 VoIP 音訊的會議。)
-
會議期間,誰應該具有簡報者權限?
若要設定存取及簡報者選項,請執行下列動作:
-
在您建立的會議邀請中,按一下 [會議] 索引標籤上 [線上會議] 群組中的 [會議選項]。
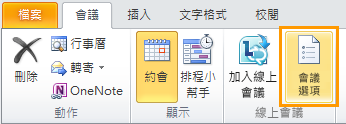
-
在 [會議選項] 對話方塊中,選取 [自訂此會議的存取和簡報者] 核取方塊。
-
在 [存取] 與 [簡報者] 下方,選取適合您所排程之會議大小與類型的選項。如需進一步指引,請參閱此程序結尾的螢幕擷取畫面與表格。
-
按一下 [音訊和電話],以查看您的會議音訊會議資訊。如果未顯示 [音訊和電話] 選項,這代表您的會議僅限使用 VoIP 音訊,而且您的組織並未啟用 PSTN (公用交換電話網路) 音訊會議。如需詳細資訊,請連絡 IT 系統管理員。
在簡報者准許參加之前,存取選項可控制哪些參與者必須先在大廳等候。
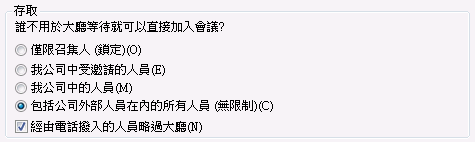
下表提供每個選項的詳細說明。
|
存取選項 |
誰會在大廳等候 |
選擇此選項的時機 |
|
僅限召集人 (鎖定) |
每一個人 |
您不想要任何人在會議之前查看您的講義或 Microsoft® PowerPoint® 投影片。 |
|
公司內我邀請的人員 |
在您的網路上沒有帳戶的人員及未受邀的人員 |
您正在討論敏感或機密內容。 |
|
我公司內的人員 |
在您的網路上沒有帳戶的人員 |
所有參與者在您組織的網路上都有帳戶。 |
|
每個人,包括我公司以外的人 (沒有任何限制) |
沒有任何人 (預設條件) |
您邀請外部參與者。 |
|
經由電話撥入的人員略過大廳 |
無 |
當會議「鎖定」(選項 1) 時,這個核取方塊為關閉且無法使用;選項 2 與 3 為關閉但可選取;當沒有任何存取限制時,預設為開啟 (選項 4,如此所示)。 |
簡報者選項可控制當您排程會議時,哪些參與者會自動取得 簡報者 權限。
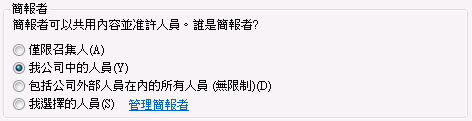
下表提供這些選項的詳細說明。
|
簡報者選項 |
誰是簡報者 |
選擇此選項的時機 |
|
僅限召集人 |
僅限排程會議的人員 |
參與者不用與會議內容互動的簡報。請注意,您可以在會議期間指定其他簡報者。 |
|
我公司內的人員 |
在您的網路上擁有帳戶並受您邀請的每個人。 |
在您組織工作的參與者都可以共用及修改會議內容的小組工作階段。 |
|
每個人,包括我公司以外的人 (沒有任何限制) |
您邀請的每個人 |
在您的網路上沒有帳戶的人員所進行的小組工作階段。 |
|
我選擇的人員 |
您和您所選的參與者 |
簡報者有一個以上的簡報。 |
使用立即開會來啟動未排程的會議
若要使用 [立即開會] 命令來啟動未排程的會議,請執行下列步驟:
-
在 Lync 主視窗中,按一下 [顯示功能表] 箭號

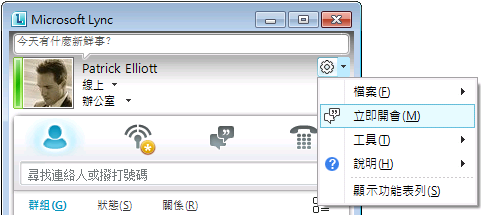
-
在群組交談視窗中,按一下 [人員選項] 功能表
![Lync [人員選項] 按鈕](https://support.content.office.net/zh-tw/media/43928d23-b5fa-4dc4-935c-5c5c5fd3a34a.png)
-
若要邀請連絡人清單中的人員,請按一下 [使用名稱或電話號碼邀請],選取一或多個連絡人,然後按一下 [確定]。
-
若要透過傳送電子郵件訊息來邀請人員,請按一下 [使用電子郵件邀請],複製會議資訊,然後填寫會議邀請。
-
加入排程的線上會議
若要加入排程的會議,請執行下列步驟。
-
在 Outlook 行事曆中,開啟您要加入的會議。
-
在會議邀請中,按一下 [加入線上會議]。
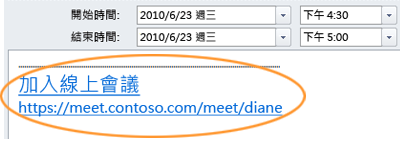
加入未排程的會議
對方可能邀請您加入未排程或 [立即開會] 的會議,或是已在進行中的會議:
-
在通知區域中的通知中,按一下在工作列最右邊的 [加入]。
連線至會議音訊
您可以設定 Lync 連線至會議音訊的方式每次都一樣,或是提示您進行選擇。
在您第一次使用 Lync Online 時選擇音訊連線選項
在您第一次加入 Lync 會議或電話會議時,即會顯示 [加入會議音訊] 對話方塊。
請注意,視您組織的 Lync 設定而定,您可能會看到不同的選擇。
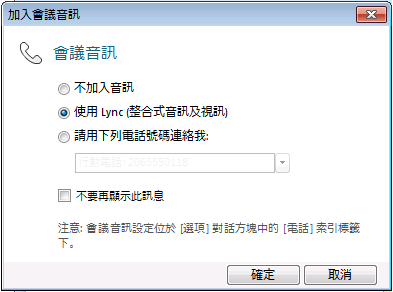
若要連線至會議音訊,請執行下列步驟:
-
在 [加入會議音訊] 對話方塊中,選取您要的選項。如需詳細資料,請參閱此程序結尾的表格。
-
(選擇性) 選取 [不要再顯示此訊息],讓每個會議都使用您的音訊連線選擇。
-
按一下 [確定] 可加入會議。
|
[加入會議音訊] 選項 |
選擇此選項的時機 |
|
不加入音訊 |
您將使用由 ACP 提供的電話號碼來撥入會議。 |
|
使用 Lync (整合式音訊及視訊) |
您將使用內建至 Lync 的電腦音訊及視訊整合。 |
|
請用下列電話號碼連絡我: |
您想要 Microsoft® Lync™ Server 2010 通訊軟體撥號給您。您可以在文字方塊中指定新的電話號碼,或使用其中一個顯示的號碼。這些號碼是您在 [Lync - 選項] 對話方塊的 [電話] 選項中所輸入的號碼。 |
變更您的預設音訊選擇
-
在 Lync 主視窗中,按一下 [選項] 按鈕
![Lync [選項] 按鈕](https://support.content.office.net/zh-tw/media/e16dc717-46d8-45e2-a309-37bd68cc4279.png)
-
在 [Lync - 選項] 對話方塊中,按一下 [電話],然後在 [加入電話會議] 下方,從 [從下列加入會議音訊] 方塊中執行下列其中一項動作:
-
若要在會議期間使用整合式電腦音訊,按一下 [Lync]。
-
若要由音訊會議提供者打電話給您,請從清單中選取一個電話號碼。
附註: Lync Online 目前版本中並未提供此選項。
-
若要使用電話撥入會議,請選擇 [不加入音訊]。
![[選項] 對話方塊 [電話] 索引標籤--[加入電話會議]](https://support.content.office.net/zh-tw/media/4c134a3b-1d35-4cb6-96c6-5a930a4706fd.png)
-
-
(選擇性) 在 [加入電話會議] 下方,選取 [在加入以確認或選取其他音訊來源之前提示我] 核取方塊。如果您的音訊喜好設定經常在變,請選擇這個選項。
邀請尚未安裝 Lync 的人員
貴組織內外的人員可以從尚未安裝 Lync 的電腦加入 Lync 會議。
當您邀請的人員開啟會議邀請,然後按一下 [加入線上會議] 連結時,他們會看到下列其中一或多項選擇,視貴組織或您邀請人員之組織的設定方式而異:
|
加入選項 |
替代會議用戶端 |
|
使用您的網頁瀏覽器加入會議 |
Microsoft® Lync™ Web App 重要: Lync Web App 必須使用 Microsoft Silverlight 瀏覽器外掛程式的最新版本。如果尚未安裝 Silverlight,您必須具有系統管理員權限才能進行安裝。 |
|
下載和安裝 Lync Attendee |
Lync 2010 Attendee |
|
使用 Communicator |
Microsoft® Office Communicator 2007 R2 或 Microsoft® Office Communicator 2007 |
如需詳細資料,請參閱在 Office.com 上 Lync 線上說明中的從未安裝 Lync Online 的電腦加入。










