Bạn có thể lên lịch Microsoft Lync Online cuộc họp bằng cách sử dụng Phần bổ trợ Cuộc họp Trực tuyến cho Microsoft® Lync™ 2010 trong Microsoft® Outlook ®. Bạn cũng có thể dùng Lync Online để bắt đầu một cuộc họp chưa lên lịch để thảo luận những điều đòi hỏi sự chú ý ngay lập tức.
Bạn muốn làm gì?
Lên lịch cuộc họp trực tuyến
Để tạo thư mời họp trực tuyến, hãy làm theo các bước sau:
-
Trong Lịch Microsoft® Outlook ® , trêntab Trang đầu, trong nhóm Mới, bấm Cuộc họp Trực tuyến Mới(trong Microsoft® Outlook ® 2010) hoặc Cuộc họp Trực tuyến (trong Microsoft® Office Outlook® 2007).
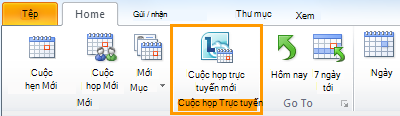
-
Trong yêu cầu họp, trong hộp Đến, nhập địa chỉ email của người mà bạn muốn mời tham dự cuộc họp, phân tách bằng dấu chấm phẩy.
-
Trong yêu cầu họp, trong hộp Chủ đề , nhập chủ đề cho cuộc họp.
-
(Tùy chọn) Trong phần nội dung của yêu cầu họp, phía trên nối kết Gia nhập Cuộc họp Trực tuyến , nhập chi tiết cuộc họp bổ sung.
Không sửa đổi bất kỳ văn bản hiện có nào trong yêu cầu họp. Làm như vậy có thể ngăn không cho mọi người tham dự cuộc họp.
-
(Tùy chọn) Trong yêu cầu họp, trên tab Cuộc họp , trong nhóm Hiển thị , bấm Trợ lý Lập lịch biểu. Sử dụng Trợ lý Lập lịch biểu để đảm bảo mọi người đều sẵn sàng trong thời gian bạn chọn.
-
Trong yêu cầu họp, trong nhóm Cuộc họp Trực tuyến , hãy bấm Tùy chọn Cuộc họp, rồi chấp nhận hoặc thay đổi các tùy chọn mặc định theo yêu cầu.
Đặt tùy chọn truy nhập và diễn giả cho cuộc họp
Các tùy chọn cuộc họp trực tuyến mặc định là tốt nhất cho các cuộc họp nhỏ hoặc phiên chia sẻ và cộng tác với những người bên trong tổ chức của bạn. Nếu bạn đang lên lịch một cuộc họp trực tuyến với những người bên ngoài tổ chức của bạn hoặc cuộc họp của bạn lớn bất thường, hãy dùng hộp thoại Tùy chọn Cuộc họp Trực tuyến để giúp bạn xác định những điều sau đây:
-
Who phải chờ trong phòng đợi khi được tiếp nhận vào cuộc họp? (Tính năng này chỉ sẵn dùng cho các cuộc họp sử dụng âm thanh VoIP.)
-
Who có đặc quyền diễn giả trong cuộc họp không?
Để đặt tùy chọn truy nhập và diễn giả, hãy làm như sau:
-
Trong yêu cầu họp mà bạn đã tạo, trên tab Cuộc họp , trong nhóm Cuộc họp Trực tuyến, hãy bấm Tùy chọn Cuộc họp.
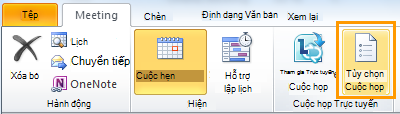
-
Trong hộp thoại Tùy chọn Cuộc họp, chọn hộp kiểm Tùy chỉnh truy nhập và diễn giả cho cuộc họp này.
-
Bên dưới Truynhập và Diễn giả, chọn các tùy chọn phù hợp với kích cỡ và kiểu cuộc họp mà bạn đang lên lịch. Để biết hướng dẫn, hãy xem ảnh chụp màn hình và bảng ở cuối quy trình này.
-
Bấm Âm thanh và Điện thoại, để xem thông tin hội thảo âm thanh cuộc họp của bạn. Nếu bạn không nhìn thấy tùy chọn Âm thanh và Điện thoại, điều này có nghĩa là cuộc họp của bạn sẽ chỉ sử dụng âm thanh VoIP và hội thảo âm thanh PSTN (mạng chuyển mạch điện thoại công cộng) không được kích hoạt cho tổ chức của bạn. Để biết thêm thông tin, hãy liên hệ với người quản trị CNTT của bạn.
Tùy chọn Access kiểm soát người dự nào phải chờ trong hộp phòng đợi khi được diễn giả cho phép.

Bảng sau đây mô tả chi tiết từng tùy chọn.
|
Tùy chọn Access |
Who đợi ở phòng đợi |
Khi nào chọn tùy chọn này |
|
Chỉ có người tổ chức (khóa) |
Mọi người |
Bạn không muốn mọi người xem bản phân phát của bạn hoặc Microsoft® PowerPoint ® chiếu trước cuộc họp. |
|
Những người tôi mời từ công ty của mình |
Những người không có tài khoản trên mạng của bạn và những người không được mời |
Bạn đang thảo luận về điều gì đó nhạy cảm hoặc bí mật. |
|
Những người từ công ty tôi |
Những người không có tài khoản trên mạng của bạn |
Tất cả người dự đều có tài khoản trên mạng của tổ chức bạn. |
|
Tất cả mọi người kể cả những người ngoài công ty tôi (không hạn chế) |
Không ai (điều kiện mặc định) |
Bạn sẽ mời những người dự bên ngoài. |
|
Những người quay số vào bằng điện thoại bỏ qua phòng đợi |
N/A |
Hộp kiểm này bị tắt và không thể hoạt động khi cuộc họp bị "khóa" (tùy chọn 1); tắt nhưng có thể chọn với các tùy chọn 2 và 3; bật theo mặc định khi không có giới hạn truy nhập (tùy chọn 4, được hiển thị ở đây). |
Tùy chọn Diễn giả kiểm soát người dự nào được tự động diễn giả quyền khi bạn lên lịch cuộc họp.

Bảng dưới đây mô tả chi tiết từng tùy chọn trong số này.
|
Tùy chọn Diễn giả |
Ai là diễn giả |
Khi nào chọn tùy chọn này |
|
Chỉ có người tổ chức |
Chỉ có người xếp lịch họp |
Đối với các bản trình bày mà người dự không cần tương tác với nội dung cuộc họp. Lưu ý rằng bạn có thể chỉ định diễn giả bổ sung trong cuộc họp. |
|
Những người từ công ty tôi |
Những người được mời có tài khoản trên mạng của bạn |
Đối với các phiên làm việc nhóm nơi người dự làm việc tại tổ chức của bạn và có thể chia sẻ và sửa đổi nội dung cuộc họp. |
|
Tất cả mọi người kể cả những người ngoài công ty tôi (không hạn chế) |
Mọi người mà bạn mời |
Dành cho các phiên làm việc nhóm với những người không có tài khoản trên mạng của bạn. |
|
Những người tôi chọn |
Bạn và những người dự mà bạn chọn |
Dành cho các bản trình bày có nhiều hơn một diễn giả. |
Bắt đầu một cuộc họp chưa lên lịch bằng cách dùng Họp Ngay
Để bắt đầu một cuộc họp chưa lên lịch bằng cách sử dụng lệnh Họp Ngay , hãy làm theo các bước sau:
-
Trong cửa sổ chính của Lync, bấm vào mũi tên Hiện Menu


-
Trong cửa sổ hội thoại nhóm, bấm menu Tùy chọn Mọi người

-
Để mời mọi người từ danh sách Liên hệ của bạn, hãy bấm Mời theo Tên hoặc Số Điện thoại, chọn một hoặc nhiều liên hệ rồi bấm OK.
-
Để mời mọi người bằng cách gửi thư email, hãy bấm Mời qua Email, sao chép thông tin cuộc họp, rồi điền yêu cầu họp.
-
Tham gia cuộc họp trực tuyến đã lên lịch
Để tham gia cuộc họp đã lên lịch, hãy làm theo các bước sau.
-
Trong hộp Lịch Outlook, hãy mở cuộc họp bạn muốn tham gia.
-
Trong yêu cầu họp, bấm Gia nhập cuộc họp trực tuyến.

Gia nhập cuộc họp chưa lên lịch
Bạn có thể được mời vào cuộc họp chưa lên lịch hoặc Họp Ngay hoặc cuộc họp đang diễn ra:
-
Trong thông báo xuất hiện trong khu vực thông báo, ở ngoài cùng bên phải của thanh tác vụ, bấm vào Tham gia.
Kết nối âm thanh cuộc họp
Bạn có thể cấu hình Lync để kết nối với âm thanh cuộc họp theo cùng một cách mỗi lần hoặc nhắc bạn lựa chọn.
Chọn một tùy chọn kết nối âm thanh khi lần đầu bạn dùng Lync Online
Lần đầu tiên bạn gia nhập cuộc họp Lync hoặc cuộc gọi hội thảo, hộp thoại Gia nhập Âm thanh Cuộc họp sẽ xuất hiện.
Hãy lưu ý rằng bạn có thể thấy các lựa chọn khác nhau tùy thuộc vào cách Lync được cấu hình trong tổ chức của bạn.

Để kết nối với âm thanh cuộc họp, hãy làm theo các bước sau:
-
Trong hộp thoại Gia nhập Âm thanh Cuộc họp, chọn tùy chọn bạn muốn. Để biết chi tiết, hãy xem bảng ở cuối quy trình này.
-
(Tùy chọn) Chọn Không hiển thị lại mục này để sử dụng lựa chọn kết nối âm thanh của bạn cho mọi cuộc họp.
-
Bấm OK để gia nhập cuộc họp.
|
Tùy chọn Kết nối với Âm thanh Cuộc họp |
Khi nào chọn tùy chọn này |
|
Không nối âm thanh |
Bạn sẽ quay số tới cuộc họp bằng số điện thoại do ACP của bạn cung cấp. |
|
Dùng Lync (âm thanh và video được tích hợp) |
Bạn sẽ dùng tích hợp âm thanh và video của máy tính được tích hợp vào Lync. |
|
Gọi cho tôi theo số: |
Bạn muốn phần mềm truyền thông Microsoft® Lync™ Server 2010 gọi cho bạn. Bạn có thể chỉ định số điện thoại mới trong hộp văn bản hoặc sử dụng một trong các số được hiển thị. Những số này là những số mà bạn đã nhập trong tùy chọn Điện thoại trong hộp thoại Lync - Tùy chọn. |
Thay đổi lựa chọn âm thanh mặc định của bạn
-
Trong cửa sổ chính của Lync, hãy bấm nút Tùy chọn

-
Trong hộp thoại Lync - Tùy chọn, hãy bấm Điệnthoại và bên dưới Gia nhập cuộc gọi hội thảo, trong hộp Gia nhập âm thanh cuộc họp từ, hãy thực hiện một trong những thao tác sau đây:
-
Để dùng âm thanh máy tính tích hợp trong cuộc họp, hãy bấm Lync.
-
Để yêu cầu nhà cung cấp dịch vụ hội thảo âm thanh gọi cho bạn, hãy chọn một số điện thoại từ danh sách.
Lưu ý: Tùy chọn này không sẵn dùng trong bản phát hành hiện tại của Lync Online.
-
Để dùng điện thoại để gọi vào cuộc họp, hãy chọn Không gia nhập âm thanh.

-
-
(Tùy chọn) Bên dưới Gia nhập cuộc gọi hội thảo, hãy chọn hộp kiểm Nhắc tôi trước khi gia nhập để xác nhận hoặc chọn một nguồn âm thanh khác. Chọn tùy chọn này nếu tùy chọn âm thanh của bạn thay đổi thường xuyên.
Mời những người chưa cài đặt Lync
Những người bên trong hoặc bên ngoài tổ chức của bạn có thể gia nhập cuộc họp Lync từ máy tính chưa cài đặt Lync.
Khi người bạn mời mở yêu cầu họp, rồi bấm vào nối kết Gia nhập cuộc họp trực tuyến, họ sẽ thấy một hoặc nhiều lựa chọn sau đây, tùy thuộc vào cách tổ chức của bạn—hoặc tổ chức của người bạn đang mời—được cấu hình:
|
Tùy chọn gia nhập |
Ứng dụng khách thay thế cho cuộc họp |
|
Tham gia cuộc họp bằng trình duyệt web của bạn |
Microsoft® Lync™ Web App Quan trọng: Lync Web App yêu cầu bổ trợ trình duyệt Microsoft Silverlight phiên bản mới nhất. Nếu Silverlight chưa được cài đặt, bạn phải có đặc quyền người quản trị để cài đặt. |
|
Tải xuống và cài đặt Lync Attendee |
Người dự họp Lync 2010 |
|
Sử dụng Communicator |
Microsoft® Office Communicator 2007 R2 hoặc Microsoft® Office Communicator 2007 |
Để biết chi tiết, hãy xem Gia nhập từ máy tính chưa cài đặt Lync Online, trong Trợ giúp Trực tuyến của Lync Office.com.










