Pode agendar uma Microsoft Lync Online reunião utilizando o Add-in de Reunião Online para o Microsoft® Lync™ 2010 no Microsoft® Outlook ®. Também pode utilizar o Lync Online para iniciar uma reunião não agendada para debater algo que exija atenção imediata.
O que quer fazer?
Agendar uma reunião online
Para criar um convite para uma reunião online, siga estes passos:
-
No Calendário do Microsoft® Outlook ®, no separador Base, no grupo Novo, clique em Nova Reunião Online(no Microsoft® Outlook ® 2010) ou Reunião Online (no Microsoft® Office Outlook® 2007).
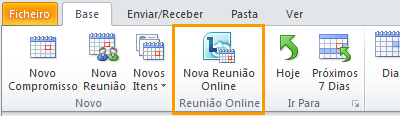
-
No pedido de reunião, na caixa Para, escreva os endereços de e-mail das pessoas que pretende convidar para a reunião, separados por ponto e vírgula.
-
No pedido de reunião, na caixa Assunto , escreva um assunto para a reunião.
-
(Opcional) No corpo do pedido de reunião, acima da ligação Participar em Reunião Online , escreva detalhes adicionais da reunião.
Não modifique qualquer texto existente no pedido de reunião. Fazê-lo poderá impedir as pessoas de participarem na reunião.
-
(Opcional) No pedido de reunião, no separador Reunião, no grupo Mostrar , clique em Assistente de Agendamento. Utilize o Assistente de Agendamento para se certificar de que todas as pessoas estão disponíveis durante o período de tempo que escolher.
-
No pedido de reunião, no grupo Reunião Online , clique em Opções da Reunião e, em seguida, aceite ou altere as opções predefinidas conforme necessário.
Definir o acesso à reunião e as opções do apresentador
As opções predefinidas de reunião online são melhores para pequenas reuniões ou sessões de partilha e colaboração com pessoas dentro da sua organização. Se estiver a agendar uma reunião online com pessoas externas à sua organização ou a sua reunião for invulgarmente grande, utilize a caixa de diálogo Opções de Reunião Online para o ajudar a determinar o seguinte:
-
Quem deve esperar no sala de espera antes de ser admitido na reunião? (Esta ação só está disponível para reuniões através do áudio VoIP.)
-
Quem ter privilégios apresentador durante a reunião?
Para definir o acesso e as opções do apresentador, faça o seguinte:
-
No pedido de reunião que criou, no separador Reunião , no grupo Reunião Online , clique em Opções de Reunião.
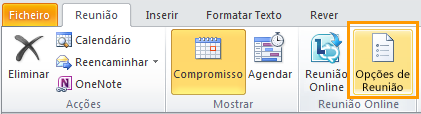
-
Na caixa de diálogo Opções da Reunião, selecione a caixa de verificação Personalizar o acesso e os apresentação para esta reunião.
-
Em Acesso e Apresentador, escolha as opções adequadas para o tamanho e o tipo de reunião que está a agendar. Para orientação, consulte as capturas de ecrã e tabelas no final deste procedimento.
-
Clique em Áudio Telefone, para ver as informações da conferência de áudio da reunião. Se não vir a opção Áudio e Telefone, isto significa que as suas reuniões utilizarão apenas áudio VoIP e que as conferências áudio STN (rede telefónica pública comutado) não estão ativadas para a sua organização. Para obter mais informações, contacte o seu administrador de TI.
As opções de acesso controlam que participantes têm de esperar no sala de espera antes de serem admitidos por um apresentador.
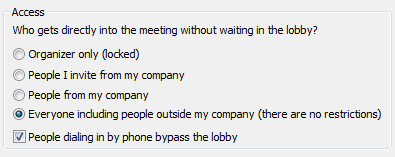
A tabela seguinte descreve cada opção em detalhe.
|
Opção do Access |
Quem espera na sala de espera |
Quando escolher esta opção |
|
Apenas o organizador (bloqueado) |
Todos |
Não quer que as pessoas visualizem os seus folhetos ou os seus diapositivos® PowerPoint ® antes da reunião. |
|
Pessoas que convido da minha empresa |
Pessoas que não têm conta na sua rede e pessoas que não foram convidadas |
Está a debater algo confidencial ou confidencial. |
|
Pessoas da minha empresa |
Pessoas que não têm conta na sua rede |
Todos os participantes têm uma conta na rede da sua organização. |
|
Todos, incluindo pessoas exteriores à minha empresa (não existem restrições) |
Ninguém (condição predefinida) |
Está a convidar participantes externos. |
|
As pessoas que ligarem por telefone não entrarão na sala de espera |
N/D |
Esta caixa de verificação está desbloqueada e inoperável quando a reunião está "bloqueada" (opção 1); off but selectable with options 2 and 3; a on por predefinição quando não existem restrições de acesso (opção 4, mostrada aqui). |
As opções do apresentador controlam quais os participantes a quem são apresentador privilégios de reunião quando agenda a reunião.
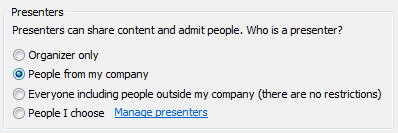
A tabela seguinte descreve em detalhe cada uma destas opções.
|
Opção de apresentador |
Quem é apresentador |
Quando escolher esta opção |
|
Apenas o organizador |
Apenas a pessoa que agenda as reuniões |
Para as apresentações nas qual os participantes não precisam de interagir com o conteúdo da reunião. Tenha em atenção que pode designar mais apresentação durante a reunião. |
|
Pessoas da minha empresa |
Todos os convidados que tenham conta na rede |
Para sessões de trabalho em grupo em que os participantes trabalham na sua organização e podem partilhar e modificar o conteúdo da reunião. |
|
Todos, incluindo pessoas exteriores à minha empresa (não existem restrições) |
Todas os convidados |
Para sessões de trabalho em grupo com pessoas sem conta na rede. |
|
Pessoas escolhidas por mim |
O utilizador e os participantes que escolher |
Para apresentações com mais do que um apresentador. |
Iniciar uma reunião não agendada utilizando Reunir Agora
Para iniciar uma reunião não agendada utilizando o comando Reunir Agora, siga estes passos:
-
Na janela principal do Lync, clique na seta Mostrar Menu

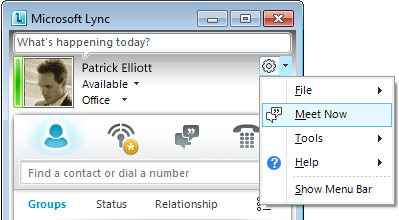
-
Na janela de conversação do grupo, clique no menu Opções de Pessoas

-
Para convidar pessoas da sua Lista de contactos, clique em Convidar por Nome ou Telefone Número, selecione um ou mais contactos e, em seguida, clique em OK.
-
Para convidar pessoas enviando uma mensagem de e-mail, clique em Convidar por E-mail, copie as informações da reunião e, em seguida, preencha o pedido de reunião.
-
Participar numa reunião online agendada
Para participar numa reunião agendada, siga estes passos.
-
No Calendário do Outlook, abra a reunião em que pretende participar.
-
No pedido de reunião, clique em Participar em reunião online.
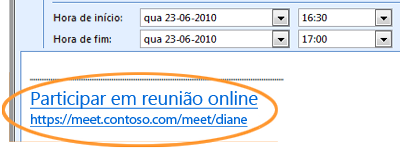
Participar numa reunião não agendada
Poderá ser convidado para uma reunião não agendada ou Reunir Agora ou para uma reunião que já esteja em curso:
-
Na notificação que aparece na área de notificação, na parte direita da barra de tarefas, clique em Aderir.
Ligação áudio da reunião
Pode configurar o Lync para se ligar ao áudio da reunião da mesma forma todas as vezes ou para lhe pedir uma escolha.
Escolher uma opção de ligação de áudio da primeira vez que utilizar o Lync Online
Quando participar pela primeira vez numa reunião ou chamada de conferência do Lync, é exibida a caixa de diálogo Participar no Áudio da Reunião.
Tenha em atenção que poderá ver escolhas diferentes consoante a forma como o Lync está configurado na sua organização.
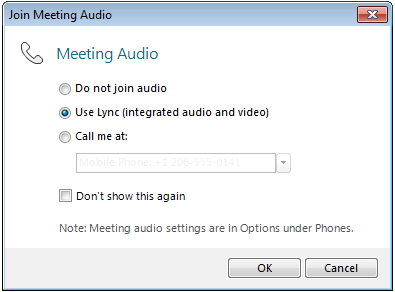
Para se ligar ao áudio da reunião, siga estes passos:
-
Na caixa de diálogo Participar no Áudio da Reunião, selecione a opção que pretende. Para obter detalhes, consulte a tabela no final deste procedimento.
-
(Opcional) Selecione Não mostrar novamente esta opção para utilizar a sua escolha de ligação de áudio para cada reunião.
-
Clique em OK para participar na reunião.
|
Opção Participar no Áudio da Reunião |
Quando escolher esta opção |
|
Não participar no áudio |
Irá entrar na reunião utilizando o número de telefone fornecido pelo seu ACP. |
|
Utilizar o Lync (áudio e vídeo integrados) |
Irá utilizar a integração de áudio e vídeo do computador incorporada no Lync. |
|
Ligue-me para: |
Pretende que o software de comunicações Microsoft® Lync™ Server 2010 lhe ligue. Pode especificar um novo número de telefone na caixa de texto ou utilizar um dos números apresentados. Estes números são aqueles que introduziu nas opções de Telefones na caixa de diálogo Lync - Opções. |
Alterar a escolha de áudio predefinida
-
Na janela principal do Lync, clique no botão opções

-
Na caixa de diálogo Lync -Opções, clique em Telefones e, em Participar em chamadas de conferência, na caixa Participar no áudio da reunião de, eis um dos seguintes procedimentos:
-
Para utilizar o áudio integrado do computador durante as reuniões, clique em Lync.
-
Para que o seu fornecedor de conferências de áudio lhe ligue, escolha um número de telefone da lista.
Nota: Esta opção não está disponível na versão atual do Lync Online.
-
Para utilizar um telefone para ligar para reuniões, selecionar Não participar no áudio.
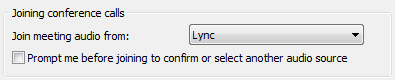
-
-
(Opcional) Em Participar em chamadas de conferência, selecione a caixa de verificação Pedir-me antes de participar para confirmar ou selecionar outra origem de áudio . Selecionar esta opção se as suas preferências de áudio mudarem frequentemente.
Convidar pessoas que não têm o Lync instalado
As pessoas dentro e fora da sua organização podem participar numa reunião do Lync a partir de um computador que não tenha o Lync instalado.
Quando a pessoa que convidar abrir o pedido de reunião e, em seguida, clicar na ligação Participar na reunião online , verá uma ou mais das seguintes opções, dependendo da forma como a sua organização (ou a organização da pessoa que está a convidar) está configurada:
|
Opção Aderir |
Cliente de reunião alternativo |
|
Participar na reunião utilizando o seu browser |
Microsoft® Lync™ Web App Importante: O Lync Web App necessita da versão mais recente do plug-in do browser Microsoft Silverlight. Se o Silverlight ainda não estiver instalado, tem de ter privilégios de administrador para instalá-lo. |
|
Transferir e instalar o Lync Attendee |
Lync 2010 Attendee |
|
Utilizar Communicator |
Microsoft® Office Communicator 2007 R2 ou Microsoft® Office Communicator 2007 |
Para obter detalhes, consulte Participar a partir de um computador sem o Lync Online instalado, na Ajuda do Lync Online em Office.com.










