Anda bisa menjadwalkan rapat Microsoft Lync Online dengan menggunakan Add-in Rapat Online untuk Microsoft® Lync™ 2010 di Microsoft® Outlook ®. Anda juga bisa menggunakan Lync Online untuk memulai rapat yang tidak terjadwal untuk membahas sesuatu yang memerlukan perhatian segera.
Apa yang ingin Anda lakukan?
Menjadwalkan rapat online
Untuk membuat undangan rapat online, ikuti langkah-langkah ini:
-
Di Kalender Microsoft® Outlook ®, pada tab Beranda, dalam grup Baru, klik Rapat Online Baru(di Microsoft® Outlook ® 2010) atau Rapat Online (dalam Microsoft® Office Outlook® 2007).
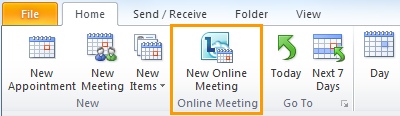
-
Dalam permintaan rapat, dalam kotak Kepada , ketikkan alamat email orang-orang yang ingin Anda undang ke rapat, dipisahkan oleh titik koma.
-
Dalam permintaan rapat, dalam kotak Subjek , ketikkan subjek untuk rapat.
-
(Opsional) Dalam isi permintaan rapat, di atas link Bergabung dalam Rapat Online , ketik detail rapat tambahan.
Jangan ubah teks yang sudah ada dalam permintaan rapat. Melakukan hal tersebut dapat mencegah orang lain bergabung dalam rapat.
-
(Opsional) Dalam permintaan rapat, pada tab Rapat, dalam grup Perlihatkan, klik Pengatur Jadwal. Gunakan Pengatur Jadwal untuk memastikan bahwa semua orang tersedia selama waktu yang Anda pilih.
-
Dalam permintaan rapat, dalam grup Rapat Online , klik Opsi Rapat, lalu terima atau ubah opsi default sesuai keperluan.
Mengatur opsi akses rapat dan penyaji
Opsi rapat online default paling sesuai untuk rapat kecil atau sesi berbagi dan kolaborasi dengan orang-orang di dalam organisasi Anda. Jika Anda menjadwalkan rapat online dengan orang-orang di luar organisasi Anda atau rapat Anda luar biasa besar, gunakan kotak dialog Opsi Rapat Online untuk membantu Anda menentukan hal berikut:
-
Siapa harus menunggu di lobi sebelum dimasukkan ke rapat? (Ini hanya tersedia untuk rapat menggunakan audio VoIP.)
-
Siapa harus memiliki hak istimewa penyaji selama rapat?
Untuk mengatur opsi akses dan penyaji, lakukan hal berikut:
-
Dalam permintaan rapat yang Anda buat, pada tab Rapat , dalam grup Rapat Online , klik Opsi Rapat.
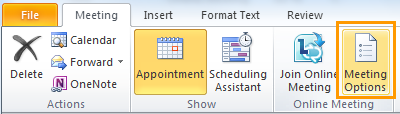
-
Dalam kotak dialog Opsi Rapat , pilih kotak centang Kustomisasi akses dan penyaji untuk rapat ini .
-
Di bawah Akses dan Penyaji, pilih opsi yang sesuai dengan ukuran dan tipe rapat yang Anda jadwalkan. Untuk panduan, lihat cuplikan layar dan tabel di akhir prosedur ini.
-
Klik Audio dan Telepon, untuk menampilkan informasi konferensi audio rapat Anda. Jika Anda tidak melihat opsi Audio dan Telepon, ini berarti rapat Anda hanya akan menggunakan audio VoIP dan konferensi audio PSTN (jaringan telepon yang dialihkan publik) tidak diaktifkan untuk organisasi Anda. Untuk informasi selengkapnya, hubungi administrator TI Anda.
Kontrol opsi Access peserta mana yang harus menunggu di lobi sebelum dimasukkan oleh penyaji.

Tabel berikut ini menjelaskan setiap opsi secara mendetail.
|
Opsi Access |
Siapa menunggu di lobi |
Kapan memilih opsi ini |
|
Penyelenggara saja (dikunci) |
Setiap Orang |
Anda tidak ingin orang-orang menampilkan makalah atau Microsoft® PowerPoint ® slide sebelum rapat. |
|
Orang-orang yang saya undang dari perusahaan saya |
Orang-orang yang tidak memiliki akun di jaringan Anda, dan orang-orang yang tidak diundang |
Anda sedang mendiskusikan sesuatu yang sensitif atau rahasia. |
|
Orang-orang dari perusahaan saya |
Orang-orang yang tidak memiliki akun di jaringan Anda |
Semua peserta memiliki akun di jaringan organisasi Anda. |
|
Setiap orang termasuk orang-orang di luar perusahaan saya (tidak ada batasan) |
Tidak ada (kondisi default) |
Anda mengundang peserta dari luar. |
|
Orang-orang menghubungi melalui telepon melewati lobi |
N/A |
Kotak centang ini nonaktif dan tidak dapat dioperasikan saat rapat "dikunci" (opsi 1); nonaktif tetapi dapat dipilih dengan opsi 2 dan 3; aktif secara default ketika tidak ada batasan akses (opsi 4, diperlihatkan di sini). |
Opsi penyaji mengontrol peserta mana yang secara otomatis diberikan penyaji hak istimewa saat Anda menjadwalkan rapat.

Tabel berikut menjelaskan setiap opsi ini secara detail.
|
Opsi penyaji |
Siapakah penyaji itu |
Kapan memilih opsi ini |
|
Penyelenggara saja |
Hanya orang yang menjadwalkan rapat. |
Untuk presentasi di mana peserta tidak perlu berinteraksi dengan konten rapat. Perhatikan bahwa Anda bisa menunjuk penyaji tambahan selama rapat. |
|
Orang-orang dari perusahaan saya |
Setiap orang yang Anda undang yang memiliki akun di jaringan Anda. |
Untuk sesi kerja grup tempat peserta bekerja di organisasi Anda dan bisa berbagi dan mengubah konten rapat. |
|
Setiap orang termasuk orang-orang di luar perusahaan saya (tidak ada batasan) |
Setiap orang yang Anda undang. |
Untuk sesi kerja grup dengan orang yang tidak memiliki akun di jaringan Anda. |
|
Orang yang saya pilih |
Anda dan peserta yang Anda pilih. |
Untuk presentasi dengan lebih dari satu penyaji. |
Memulai rapat yang tidak terjadwal menggunakan Rapat Sekarang
Untuk memulai rapat yang tidak terjadwal menggunakan perintah Rapat Sekarang , ikuti langkah-langkah berikut:
-
Di jendela utama Lync, klik panah Perlihatkan Menu


-
Di jendela percakapan grup, klik menu Opsi Orang

-
Untuk mengundang orang-orang dari daftar Kontak Anda, klik Undang menurut Nama atau Telepon Nomor, pilih satu atau beberapa kontak lalu klik OK.
-
Untuk mengundang orang dengan mengirim pesan email, klik Undang melalui Email, salin informasi rapat, lalu isi permintaan rapat.
-
Bergabung dalam rapat online terjadwal
Untuk bergabung dalam rapat terjadwal, ikuti langkah-langkah ini.
-
Di Kalender Outlook, buka rapat yang ingin Anda ikuti.
-
Dalam permintaan rapat, klik Bergabung dalam rapat online.

Bergabung dalam rapat yang tidak terjadwal
Anda mungkin diundang ke rapat yang tidak terjadwal atau Rapat Sekarang atau ke rapat yang sedang berlangsung:
-
Di pemberitahuan yang muncul di area pemberitahuan, di ujung kanan taskbar, klik Gabung.
Koneksi ke audio rapat
Anda bisa mengonfigurasi Lync agar tersambung ke audio rapat dengan cara yang sama setiap kali atau meminta Anda untuk memilih.
Memilih opsi koneksi audio pada kali pertama Anda menggunakan Lync Online
Saat pertama kali Anda bergabung dalam rapat Lync atau panggilan konferensi, kotak dialog Bergabung dalam Audio Rapat akan muncul.
Ketahuilah bahwa Anda mungkin melihat pilihan yang berbeda bergantung pada bagaimana Lync dikonfigurasi di organisasi Anda.

Untuk menyambungkan ke audio rapat, ikuti langkah-langkah ini:
-
Dalam kotak dialog Bergabung dalam Audio Rapat , pilih opsi yang Anda inginkan. Untuk detailnya, lihat tabel di akhir prosedur ini.
-
(Opsional) Pilih Jangan perlihatkan ini lagi untuk menggunakan pilihan koneksi audio Anda untuk setiap rapat.
-
Klik OK untuk bergabung dalam rapat.
|
Opsi Gabung dalam Audio Rapat |
Kapan memilih opsi ini |
|
Jangan bergabung dalam audio |
Anda akan menghubungi rapat menggunakan nomor telepon yang disediakan oleh ACP Anda. |
|
Menggunakan Lync (audio dan video terintegrasi) |
Anda akan menggunakan integrasi audio dan video komputer yang disertakan dalam Lync. |
|
Hubungi saya di: |
Anda ingin perangkat lunak komunikasi Microsoft® Lync™ Server 2010 menghubungi Anda. Anda dapat menentukan nomor telepon baru dalam kotak teks atau menggunakan salah satu nomor yang ditampilkan. Nomor ini adalah nomor yang Anda masukkan di opsi Telepon dalam kotak dialog Opsi - Lync. |
Mengubah pilihan audio default Anda
-
Di jendela utama Lync, klik tombol Opsi

-
Dalam kotak dialog Lync - Opsi , klik Telepon, dan, di bawah Bergabung dalam panggilan konferensi, dalam kotak Bergabung dalam audio rapat dari , lakukan salah satu hal berikut ini:
-
Untuk menggunakan audio komputer terintegrasi selama rapat, klik Lync.
-
Untuk meminta penyedia konferensi audio menghubungi Anda, pilih nomor telepon dari daftar.
Catatan: Opsi ini tidak tersedia dalam rilis Lync Online saat ini.
-
Untuk menggunakan telepon untuk menghubungi rapat, pilih Jangan bergabung dalam audio.

-
-
(Opsional) Di bawah Bergabung dalam panggilan konferensi, pilih kotak centang Minta saya sebelum bergabung untuk mengonfirmasi atau memilih sumber audio lain . Pilih opsi ini jika preferensi audio Anda sering berubah.
Mengundang orang-orang yang tidak memiliki instalasi Lync
Orang-orang di dalam atau di luar organisasi Anda bisa bergabung dalam rapat Lync dari komputer yang tidak memiliki instalasi Lync.
Saat orang yang Anda undang membuka permintaan rapat lalu mengklik link Bergabung dalam rapat online , mereka melihat satu atau beberapa pilihan berikut, bergantung pada bagaimana organisasi Anda—atau organisasi orang yang Anda undang—dikonfigurasi:
|
Opsi Gabung |
Klien rapat alternatif |
|
Bergabung dalam rapat menggunakan browser web Anda |
Microsoft® Lync™ Web App Penting: Lync Web App memerlukan versi terbaru plug-in browser Microsoft Silverlight. Jika Silverlight belum diinstal, Anda harus memiliki hak istimewa administrator untuk menginstalnya. |
|
Mengunduh dan menginstal Lync Attendee |
Lync 2010 Attendee |
|
Menggunakan Communicator |
Microsoft® Office Communicator 2007 R2 atau Microsoft® Office Communicator 2007 |
Untuk detailnya, lihat Bergabung dari komputer tanpa Lync Online yang terinstal, di Bantuan Lync Online di Office.com.










