Voit ajoittaa Microsoft Lync Online kokouksen Microsoft® Lync™ 2010:n Online Meeting -apuohjelman avulla Microsoft® Outlook:ssä ®. Voit myös aloittaa ajoittamattoman kokouksen Lync Onlinen avulla ja keskustella asioista, jotka vaativat välitöntä huomiota.
Mitä haluat tehdä ?
Verkkokokouksen ajoittaminen
Voit luoda online-kokouskutsun seuraavasti:
-
Valitse Microsoft® Outlook ® kalenterinAloitus-välilehdenUusi-ryhmästä Uusi online-kokous (Microsoft® Outlook ® 2010:ssä) tai Online-kokous (Microsoft® Office Outlook® 2007).
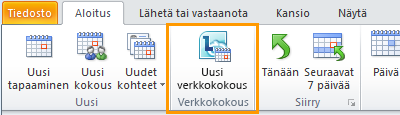
-
Kirjoita kokouspyynnön Vastaanottaja-ruutuun niiden henkilöiden sähköpostiosoitteet, jotka haluat kutsua kokoukseen puolipisteillä erotettuina.
-
Kirjoita kokouspyynnön Aihe-ruutuun kokouksen aihe.
-
(Valinnainen) Kirjoita kokouspyynnön tekstiosaan Liity online-kokoukseen - linkin yläpuolelle kokouksen lisätiedot.
Älä muokkaa mitään kokouspyynnössä aiemmin luotua tekstiä. Tämä voi estää käyttäjiä liittymästä kokoukseen.
-
(Valinnainen) Valitse kokouspyynnön Kokous-välilehden Näytä-ryhmästäAikatauluavustaja. Aikatauluavustajan avulla voit varmistaa, että kaikki ovat käytettävissä valitsemanasi aikana.
-
Valitse kokouspyynnön Online-kokous-ryhmässäKokousasetukset ja hyväksy tai muuta oletusasetuksia tarpeen mukaan.
Kokouksen käyttö- ja esittäjäasetusten määrittäminen
Online-kokouksen oletusasetukset sopivat parhaiten pieniin kokouksiin tai jakamis- ja yhteiskäyttöistuntoihin organisaation sisällä olevien henkilöiden kanssa. Jos järjestät online-kokousta organisaation ulkopuolisten henkilöiden kanssa tai kokous on epätavallisen suuri, määritä seuraavat asiat Online-kokouksen asetukset -valintaikkunan avulla:
-
Ken pitäisi odottaa odotustila ennen kuin hänet hyväksytään kokoukseen? (Tämä on käytettävissä vain kokouksissa, joissa käytetään VoIP-ääntä.)
-
Ken pitäisi olla esittäjä oikeuksia kokouksen aikana?
Voit määrittää käyttö- ja esittäjäasetukset seuraavasti:
-
Valitse luomasi kokouspyynnön Kokous-välilehdenOnline-kokous-ryhmästäKokousasetukset.
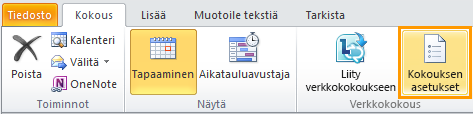
-
Valitse Kokousasetukset-valintaikkunassaMukauta kokouksen käyttöoikeuksia ja esittäjiä -valintaruutu.
-
Valitse Access ja esittäjä -kohdassa kokouksen koon ja tyypin mukaiset asetukset. Ohjeita on tämän menettelyn lopussa olevissa näyttökuvissa ja taulukoissa.
-
Valitse Ääni ja Puhelin, jos haluat tarkastella kokouksen äänineuvottelutietoja. Jos et näe Ääni ja Puhelin -vaihtoehtoa, kokouksissa käytetään vain VoIP-ääntä ja pstn-puhelinneuvottelu (julkinen puhelinverkko) ei ole käytössä organisaatiossasi. Lisätietoja saat IT-järjestelmänvalvojalta.
Käyttöoikeusasetusten avulla voit määrittää, mitkä osallistujat odottavat odotustila ennen kuin esittäjä ottaa heidät sisään.
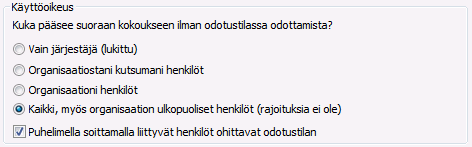
Seuraavassa taulukossa kuvataan vaihtoehdot yksityiskohtaisesti.
|
Access-vaihtoehto |
Kuka odottaa odotustilassa |
Milloin kannattaa valita tämä vaihtoehto |
|
Vain järjestäjä (lukittu) |
Kaikki |
Et halua, että muut käyttäjät tarkastelevat tiivistelmistäsi tai Microsoft® PowerPoint ® dioja ennen kokousta. |
|
Omasta yrityksestä kutsutut henkilöt |
Henkilöt, joilla ei ole tiliä yrityksen verkossa, ja henkilöt, joita ei ole kutsuttu |
Keskustelet luottamuksellisista asioista. |
|
Oman yritykseni henkilöt |
Henkilöt, joilla ei ole tiliä yrityksen verkossa |
Kaikilla osallistujilla on tili organisaatiosi verkossa. |
|
Kaikki, mukaan lukien yrityksen ulkopuoliset henkilöt (ei ole mitään rajoituksia) |
Ei kukaan (oletusehto) |
Kutsut ulkopuolisia osallistujia. |
|
Puhelimitse soittavat henkilöt ohittavat odotustilan |
– |
Tämä valintaruutu ei ole käytössä, kun kokous on lukittu (vaihtoehto 1); ei käytössä, mutta valittavissa vaihtoehdoilla 2 ja 3; oletusarvoisesti, kun käyttöoikeusrajoituksia ei ole (vaihtoehto 4, näkyy tässä). |
Esittäjän asetukset määrittävät, mille osallistujille annetaan automaattisesti esittäjä oikeudet kokouksen ajoittamisen yhteydessä.
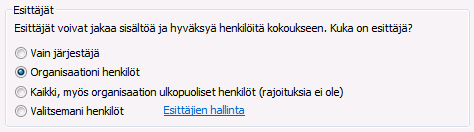
Seuraavassa taulukossa kuvataan nämä asetukset yksityiskohtaisesti.
|
Esittäjäasetukset |
Kuka on esittäjä |
Milloin kannattaa valita tämä vaihtoehto |
|
Vain järjestäjä |
Vain kokoukset ajoittanut henkilö. |
Esityksissä, joissa osallistujien ei tarvitse käsitellä kokouksen sisältöä. Huomaa, että voit määrittää lisää esittäjiä kokouksen aikana. |
|
Oman yritykseni henkilöt |
Kaikki kutsutut, jolla on tili verkossa. |
Ryhmätyöistunnot, joissa osallistujat työskentelevät organisaatiossasi ja voivat jakaa ja muokata kokouksen sisältöä. |
|
Kaikki, mukaan lukien yrityksen ulkopuoliset henkilöt (ei ole mitään rajoituksia) |
Kaikki kutsutut. |
Ryhmätyöistunnot sellaisten henkilöiden kanssa, joilla ei ole tiliä yrityksen verkossa. |
|
Valitsemani henkilöt |
Sinä ja valitsemasi osallistujat. |
Käytä esityksissä, joissa on useampi kuin yksi esittäjä. |
Ajoittamattoman kokouksen aloittaminen Pikakokous-toiminnolla
Voit aloittaa ajoittamattoman kokouksen Pikakokous-komennolla seuraavasti:
-
Napsauta Lyncin pääikkunassa Näytä valikko - nuolta

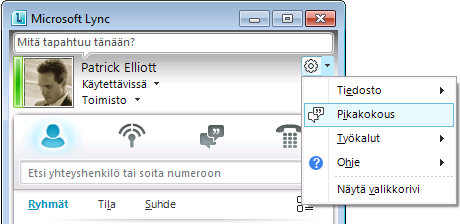
-
Valitse ryhmäkeskusteluikkunassa Ihmiset-asetukset-valikko

-
Voit kutsua henkilöitä yhteystietoluettelosta valitsemalla Kutsu nimellä tai Puhelin Numero, valitsemalla yhden tai useamman yhteyshenkilön ja valitsemalla sitten OK.
-
Voit kutsua henkilöitä lähettämällä sähköpostiviestin valitsemalla Kutsu sähköpostitse, kopioimalla kokouksen tiedot ja täyttämällä sitten kokouspyynnön.
-
Ajoitettuun verkkokokoukseen liittyminen
Jos haluat liittyä ajoitettuun kokoukseen, toimi seuraavasti.
-
Avaa Outlookin kalenteri kokous, johon haluat liittyä.
-
Valitse kokouspyynnössä Liity online-kokoukseen.
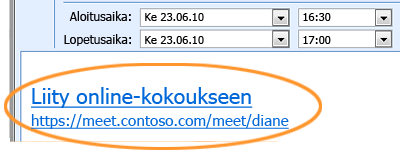
Ajoittamattomaan kokoukseen liittyminen
Sinut voidaan kutsua ajoittamattomaan kokoukseen tai Pikakokous-kokoukseen tai jo käynnissä olevaan kokoukseen:
-
Valitse ilmaisinalueella tehtäväpalkin oikeassa reunassa olevassa ilmoituksessa Liity.
kokouksen äänen Näyttöyhteys
Voit määrittää Lyncin muodostamaan yhteyden kokouksen ääneen samalla tavalla joka kerta tai pyytääksesi haluamaasi vaihtoehtoa.
Valitse ääniyhteysasetus, kun käytät Lync Onlinea ensimmäisen kerran
Kun liityt Lync-kokoukseen tai neuvottelupuheluun ensimmäisen kerran, näkyviin tulee Liity kokouksen ääni -valintaikkuna.
Huomaa, että saatat nähdä erilaisia vaihtoehtoja sen mukaan, miten Lync on määritetty organisaatiossasi.
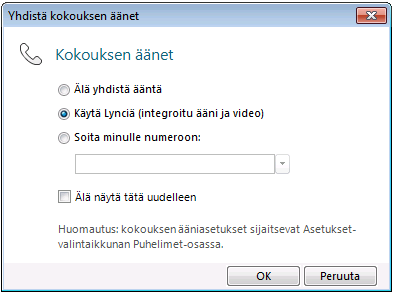
Voit muodostaa yhteyden kokouksen ääneen seuraavasti:
-
Valitse Haluamasi vaihtoehto Liity kokouksen ääneen -valintaikkunassa. Lisätietoja on tämän menettelyn lopussa olevassa taulukossa.
-
(Valinnainen) Valitse Älä näytä tätä uudelleen , jos haluat käyttää ääniyhteysvalintaa jokaisessa kokouksessa.
-
Liity kokoukseen valitsemalla OK .
|
Yhdistä kokouksen äänet -vaihtoehto |
Milloin kannattaa valita tämä vaihtoehto |
|
Älä yhdistä ääntä |
Soitat kokoukseen käyttämällä AKT-valtioiden antamaa puhelinnumeroa. |
|
Lyncin käyttäminen (integroitu ääni ja video) |
Käytät Lyncin sisäistä tietokoneen ääni- ja videointegraatiota. |
|
Soita minulle: |
Haluat, että Microsoft® Lync™ Server 2010 :n viestintäohjelmisto soittaa sinulle. Voit määrittää uuden puhelinnumeron tekstiruutuun tai käyttää jotakin näytetyistä numeroista. Nämä numerot ovat numeroita, jotka kirjoitit Lync - Asetukset -valintaikkunan Puhelinasetukset-asetuksiin. |
Oletusääniasetuksen muuttaminen
-
Napsauta Lyncin pääikkunassa Asetukset-painiketta

-
Valitse Lync – asetukset -valintaikkunassa Puhelimet ja tee Neuvottelupuheluihin liittyminen -kohdan Liity kokouksen äänipalveluun -ruudussa jompikumpi seuraavista:
-
Jos haluat käyttää integroitua tietokoneen ääntä kokousten aikana, valitse Lync.
-
Jos haluat puhelinneuvottelupalvelun tarjoajan soittavan sinulle, valitse puhelinnumero luettelosta.
Huomautus: Tämä asetus ei ole käytettävissä Lync Onlinen nykyisessä versiossa.
-
Jos haluat soittaa kokouksiin puhelimella, valitse Älä liity ääneen.

-
-
(Valinnainen) Valitse Neuvottelupuheluihin liittyminen -kohdassa Kehota minua ennen liittymistä vahvistamaan tai valitsemaan toinen äänilähde -valintaruutu. Valitse tämä asetus, jos ääniasetuksesi muuttuvat usein.
Kutsu henkilöitä, joilla ei ole Lynciä asennettuna
Organisaation sisäiset tai ulkopuoliset henkilöt voivat liittyä Lync-kokoukseen tietokoneesta, johon ei ole asennettu Lynciä.
Kun kutsuttu henkilö avaa kokouspyynnön ja napsauttaa sitten Liity online-kokoukseen -linkkiä, hän näkee yhden tai useamman seuraavista vaihtoehdoista sen mukaan, miten organisaatiosi tai kutsuvan henkilön organisaatio on määritetty:
|
Liity-vaihtoehto |
Vaihtoehtoinen kokousasiakas |
|
Kokoukseen liittyminen selaimella |
Microsoft® Lync™ Web App Tärkeää: Lync Web App edellyttää Microsoft Silverlight -selainlaajennuksen uusimpia versioita. Jos Silverlightia ei ole vielä asennettu, sinulla on oltava järjestelmänvalvojan oikeudet, jotta voit asentaa sen. |
|
Lync Attendeen lataaminen ja asentaminen |
Lync 2010 Attendee |
|
Communicator käyttäminen |
Microsoft® Office Communicator 2007 R2 tai Microsoft® Office Communicator 2007 |
Lisätietoja on artikkelissa Liittyminen tietokoneesta, johon ei ole asennettu Lync Onlinea, lync online -ohjeessa osoitteessa Office.com.










