Μπορείτε να προγραμματίσετε μια σύσκεψη Microsoft Lync Online χρησιμοποιώντας το πρόσθετο ηλεκτρονικής σύσκεψης για το Microsoft® Lync™ 2010 στο Microsoft® Outlook ®. Μπορείτε επίσης να χρησιμοποιήσετε το Lync Online για να ξεκινήσετε μια μη προγραμματισμένη σύσκεψη για να συζητήσετε κάτι που απαιτεί άμεση προσοχή.
Τι θέλετε να κάνετε;
Προγραμματισμός ηλεκτρονικής σύσκεψης
Για να δημιουργήσετε μια πρόσκληση σε ηλεκτρονική σύσκεψη, ακολουθήστε τα εξής βήματα:
-
Στο Ημερολόγιο του Microsoft® Outlook ®, στην Κεντρική καρτέλα, στην ομάδα Δημιουργία, κάντε κλικ στην επιλογή Νέα ηλεκτρονική σύσκεψη(στο Microsoft® Outlook ® 2010) ή Στην Ηλεκτρονική σύσκεψη (στην Microsoft® Office Outlook® 2007).
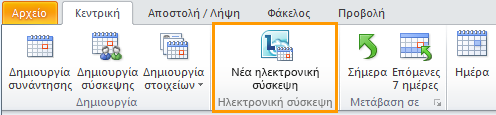
-
Στην πρόσκληση σε σύσκεψη, στο πλαίσιο Προς, πληκτρολογήστε τις διευθύνσεις ηλεκτρονικού ταχυδρομείου των ατόμων που θέλετε να προσκαλέσετε στη σύσκεψη, διαχωρισμένες με ελληνικά ερωτηματικά.
-
Στην πρόσκληση σε σύσκεψη, στο πλαίσιο Θέμα , πληκτρολογήστε ένα θέμα για τη σύσκεψη.
-
(Προαιρετικό) Στο σώμα της πρόσκλησης σε σύσκεψη, επάνω από τη σύνδεση Συμμετοχή σε ηλεκτρονική σύσκεψη , πληκτρολογήστε πρόσθετες λεπτομέρειες της σύσκεψης.
Μην τροποποιείτε οποιοδήποτε από το υπάρχον κείμενο στην πρόσκληση σε σύσκεψη. Κάτι τέτοιο μπορεί να εμποδίσει τη συμμετοχή των ατόμων στη σύσκεψη.
-
(Προαιρετικό) Στην πρόσκληση σε σύσκεψη, στην καρτέλα Σύσκεψη, στην ομάδα Εμφάνιση, κάντε κλικ στην επιλογή Βοηθός προγραμματισμού. Χρησιμοποιήστε το Βοηθός προγραμματισμού για να βεβαιωθείτε ότι όλοι οι χρήστες είναι διαθέσιμοι κατά τη διάρκεια της επιλογής σας.
-
Στην πρόσκληση σε σύσκεψη, στην ομάδα Ηλεκτρονική σύσκεψη , κάντε κλικ στην επιλογή Επιλογές σύσκεψης και, στη συνέχεια, αποδεχτείτε ή αλλάξτε τις προεπιλεγμένες επιλογές όπως απαιτείται.
Ορισμός επιλογών πρόσβασης σε σύσκεψη και παρουσιαστή
Οι προεπιλεγμένες επιλογές ηλεκτρονικής σύσκεψης είναι οι καλύτερες για μικρές συσκέψεις ή για περιόδους λειτουργίας κοινής χρήσης και συνεργασίας με άτομα εντός του οργανισμού σας. Εάν προγραμματίζετε μια ηλεκτρονική σύσκεψη με άτομα εκτός της εταιρείας σας ή η σύσκεψη είναι ασυνήθιστα μεγάλη, χρησιμοποιήστε το παράθυρο διαλόγου Επιλογές ηλεκτρονικής σύσκεψης για να σας βοηθήσει να προσδιορίσετε τα εξής:
-
Who θα πρέπει να περιμένετε στην χώρος αναμονής προτού εισαχθούν στη σύσκεψη; (Αυτή η δυνατότητα είναι διαθέσιμη μόνο για συσκέψεις με χρήση ήχου VoIP.)
-
Who θα πρέπει να έχουν παρουσιαστής δικαιώματα κατά τη διάρκεια της σύσκεψης;
Για να ορίσετε επιλογές πρόσβασης και παρουσιαστή, κάντε τα εξής:
-
Στην πρόσκληση σε σύσκεψη που δημιουργήσατε, στην καρτέλα Σύσκεψη , στην ομάδα Ηλεκτρονική σύσκεψη , κάντε κλικ στο στοιχείο Επιλογές σύσκεψης.
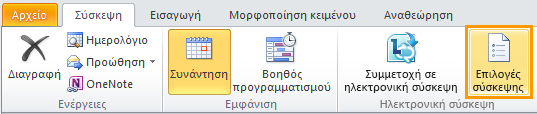
-
Στο παράθυρο διαλόγου Επιλογές σύσκεψης , επιλέξτε το πλαίσιο ελέγχου Προσαρμογή πρόσβασης και παρουσιαστών για αυτήν τη σύσκεψη .
-
Στην περιοχή Πρόσβαση και παρουσιαστής, ορίστε τις επιλογές που είναι κατάλληλες για το μέγεθος και τον τύπο της σύσκεψης που προγραμματίζετε. Για οδηγίες, ανατρέξτε στα στιγμιότυπα οθόνης και τους πίνακες στο τέλος αυτής της διαδικασίας.
-
Κάντε κλικ στην επιλογή Ήχος και Τηλέφωνο, για να προβάλετε τις πληροφορίες διασκέψεων ήχου της σύσκεψης. Εάν δεν βλέπετε την επιλογή Ήχος και Τηλέφωνο, αυτό σημαίνει ότι οι συσκέψεις σας θα χρησιμοποιούν μόνο ήχο VoIP και ότι οι διασκέψεις ήχου PSTN (δημόσιο τηλεφωνικό δίκτυο) δεν είναι ενεργοποιημένες για τον οργανισμό σας. Για περισσότερες πληροφορίες, επικοινωνήστε με το διαχειριστή IT.
Οι επιλογές πρόσβασης ελέγχουν ποιοι συμμετέχοντες πρέπει να περιμένουν στο χώρος αναμονής πριν γίνουν δεκτοί από έναν παρουσιαστή.
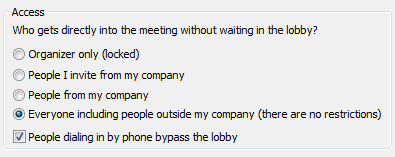
Στον παρακάτω πίνακα περιγράφεται αναλυτικά κάθε επιλογή.
|
Επιλογή της Access |
Ποιος περιμένει στο χώρο αναμονής |
Πότε να επιλέξετε αυτήν τη ρύθμιση |
|
Μόνο ο διοργανωτής (κλειδωμένο) |
Όλοι |
Δεν θέλετε οι χρήστες να προβάλλουν τις σημειώσεις ακροατηρίου ή το Microsoft® PowerPoint ® διαφάνειες πριν από τη σύσκεψη. |
|
Άτομα που προσκαλώ από την εταιρεία μου |
Άτομα που δεν έχουν λογαριασμό στο δίκτυό σας και άτομα που δεν προσκλήθηκαν |
Συζητάτε κάτι ευαίσθητο ή εμπιστευτικό. |
|
Άτομα από την εταιρεία μου |
Άτομα που δεν έχουν λογαριασμό στο δίκτυό σας |
Όλοι οι συμμετέχοντες έχουν ένα λογαριασμό στο δίκτυο του οργανισμού σας. |
|
Όλοι, συμπεριλαμβανομένων ατόμων εκτός της εταιρείας μου (κανένας περιορισμός) |
Κανείς (προεπιλεγμένη συνθήκη) |
Προσκαλείτε εξωτερικούς συμμετέχοντες. |
|
Άτομα που καλούν μέσω τηλεφώνου παρακάμπτουν το χώρο αναμονής |
Δ/Υ |
Αυτό το πλαίσιο ελέγχου είναι απενεργοποιημένο και δεν μπορεί να χρησιμοποιηθεί όταν η σύσκεψη είναι "κλειδωμένη" (επιλογή 1). απενεργοποιημένη, αλλά επιλεγμένη με τις επιλογές 2 και 3, από προεπιλογή, όταν δεν υπάρχουν περιορισμοί πρόσβασης (η επιλογή 4 εμφανίζεται εδώ). |
Οι επιλογές παρουσιαστή ελέγχουν σε ποιους συμμετέχοντες παρέχονται αυτόματα παρουσιαστής δικαιώματα όταν προγραμματίζετε τη σύσκεψη.
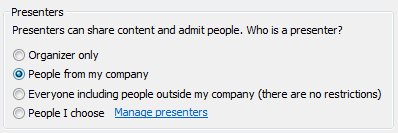
Στον παρακάτω πίνακα περιγράφεται αναλυτικά κάθε μία από αυτές τις επιλογές.
|
Επιλογή παρουσιαστή |
Ποιος είναι παρουσιαστής |
Πότε να επιλέξετε αυτήν τη ρύθμιση |
|
Μόνο ο διοργανωτής |
Μόνο το άτομο που προγραμματίζει τις συσκέψεις. |
Για παρουσιάσεις όπου οι συμμετέχοντες δεν χρειάζεται να αλληλεπιδρούν με το περιεχόμενο της σύσκεψης. Σημειώστε ότι μπορείτε να καθορίσετε πρόσθετους παρουσιαστές κατά τη διάρκεια της σύσκεψης. |
|
Άτομα από την εταιρεία μου |
Όλα τα άτομα που προσκαλείτε τα οποία έχουν λογαριασμό στο δίκτυό σας. |
Για περιόδους λειτουργίας ομαδικής εργασίας όπου οι συμμετέχοντες εργάζονται στον οργανισμό σας και μπορούν να κάνουν κοινή χρήση και να τροποποιούν το περιεχόμενο της σύσκεψης. |
|
Όλοι, συμπεριλαμβανομένων ατόμων εκτός της εταιρείας μου (κανένας περιορισμός) |
Όλα τα άτομα που προσκαλείτε. |
Για περιόδους λειτουργίας ομαδικής εργασίας με άτομα που δεν διαθέτουν λογαριασμό στο δίκτυό σας. |
|
Τα άτομα που επιλέγω |
Εσείς και οι συμμετέχοντες που επιλέγετε. |
Για παρουσιάσεις με περισσότερους από έναν παρουσιαστές. |
Έναρξη μη προγραμματισμένης σύσκεψης με χρήση της άμεσης σύσκεψης
Για να ξεκινήσετε μια μη προγραμματισμένη σύσκεψη χρησιμοποιώντας την εντολή Άμεση σύσκεψη, ακολουθήστε τα παρακάτω βήματα:
-
Στο κύριο παράθυρο του Lync, κάντε κλικ στο βέλος Εμφάνιση μενού

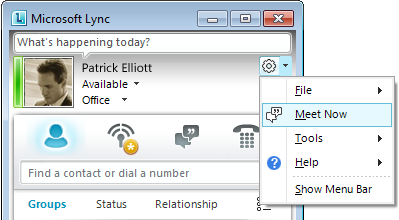
-
Στο παράθυρο συνομιλίας ομάδας, κάντε κλικ στο μενού Επιλογές ατόμων

-
Για να προσκαλέσετε άτομα από τη λίστα επαφών σας, κάντε κλικ στην επιλογή Πρόσκληση κατά όνομα ή Τηλέφωνο αριθμός, επιλέξτε μία ή περισσότερες επαφές και, στη συνέχεια, κάντε κλικ στο κουμπί OK.
-
Για να προσκαλέσετε άτομα στέλνοντας ένα μήνυμα ηλεκτρονικού ταχυδρομείου, κάντε κλικ στην επιλογή Πρόσκληση μέσω ηλεκτρονικού ταχυδρομείου, αντιγράψτε τις πληροφορίες της σύσκεψης και, στη συνέχεια, συμπληρώστε την πρόσκληση σε σύσκεψη.
-
Συμμετοχή σε προγραμματισμένη ηλεκτρονική σύσκεψη
Για να συμμετάσχετε σε μια προγραμματισμένη σύσκεψη, ακολουθήστε τα παρακάτω βήματα.
-
Στο Ημερολόγιο του Outlook, ανοίξτε τη σύσκεψη στην οποία θέλετε να συμμετάσχετε.
-
Στην πρόσκληση σε σύσκεψη, κάντε κλικ στην επιλογή Συμμετοχή σε ηλεκτρονική σύσκεψη.
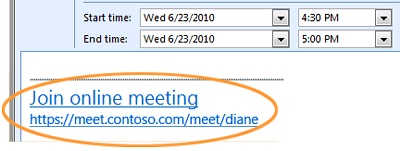
Συμμετοχή σε μη προγραμματισμένη σύσκεψη
Μπορείτε να προσκληθείτε σε μια μη προγραμματισμένη ή άμεση σύσκεψη ή σε μια σύσκεψη που βρίσκεται ήδη σε εξέλιξη:
-
Στην ειδοποίηση που εμφανίζεται στην περιοχή ειδοποιήσεων, στο δεξιό άκρο της γραμμής εργασιών, κάντε κλικ στην επιλογή Συμμετοχή.
Σύνδεση στον ήχο σύσκεψης
Μπορείτε να ρυθμίσετε τις παραμέτρους του Lync ώστε να συνδέεται στον ήχο της σύσκεψης με τον ίδιο τρόπο κάθε φορά ή για να σας ζητάει μια επιλογή.
Επιλογή σύνδεσης ήχου την πρώτη φορά που χρησιμοποιείτε το Lync Online
Την πρώτη φορά που συμμετέχετε σε μια σύσκεψη ή κλήση διάσκεψης του Lync, εμφανίζεται το παράθυρο διαλόγου Συμμετοχή στον ήχο σύσκεψης .
Λάβετε υπόψη ότι ενδέχεται να δείτε διαφορετικές επιλογές, ανάλογα με τον τρόπο ρύθμισης των παραμέτρων του Lync στην εταιρεία σας.
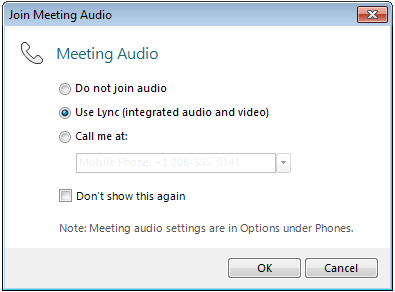
Για να συνδεθείτε στον ήχο της σύσκεψης, ακολουθήστε τα παρακάτω βήματα:
-
Στο παράθυρο διαλόγου Συμμετοχή στον ήχο σύσκεψης , ενεργοποιήστε την επιλογή που θέλετε. Για λεπτομέρειες, ανατρέξτε στον πίνακα στο τέλος αυτής της διαδικασίας.
-
(Προαιρετικό) Επιλέξτε Να μην εμφανιστεί ξανά, για να χρησιμοποιήσετε την επιλογή σύνδεσης ήχου για κάθε σύσκεψη.
-
Κάντε κλικ στο κουμπί OK για να συμμετάσχετε στη σύσκεψη.
|
Επιλογή "Συμμετοχή στον ήχο σύσκεψης" |
Πότε να επιλέξετε αυτήν τη ρύθμιση |
|
Να μην γίνει συμμετοχή στον ήχο |
Θα καλέσετε στη σύσκεψη χρησιμοποιώντας τον αριθμό τηλεφώνου που παρέχεται από την ACP. |
|
Χρήση του Lync (ενσωματωμένος ήχος και βίντεο) |
Θα χρησιμοποιήσετε την ενοποίηση ήχου και βίντεο του υπολογιστή που είναι ενσωματωμένη στο Lync. |
|
Καλέστε με στο: |
Θέλετε το λογισμικό επικοινωνίας του Microsoft® Lync™ Server 2010 να σας καλέσει. Μπορείτε να καθορίσετε έναν νέο αριθμό τηλεφώνου στο πλαίσιο κειμένου ή να χρησιμοποιήσετε έναν από τους αριθμούς που εμφανίζονται. Αυτοί οι αριθμοί είναι εκείνοι που εισαγάγατε στις επιλογές Τηλέφωνα στο παράθυρο διαλόγου Lync - Επιλογές. |
Αλλαγή της προεπιλεγμένης επιλογής ήχου
-
Στο κύριο παράθυρο του Lync, κάντε κλικ στο κουμπί Επιλογές

-
Στο παράθυρο διαλόγου Lync - Επιλογές , κάντε κλικ στην επιλογή Τηλέφωνα και, στην περιοχή Συμμετοχή σε κλήσεις διάσκεψης, στο πλαίσιο Συμμετοχή στον ήχο σύσκεψης από , κάντε ένα από τα εξής:
-
Για να χρησιμοποιήσετε ενσωματωμένο ήχο υπολογιστή κατά τη διάρκεια συσκέψεων, κάντε κλικ στην επιλογή Lync.
-
Για να σας καλέσει η υπηρεσία παροχής διασκέψεων ήχου, επιλέξτε έναν αριθμό τηλεφώνου από τη λίστα.
Σημείωση: Αυτή η επιλογή δεν είναι διαθέσιμη στην τρέχουσα έκδοση του Lync Online.
-
Για να χρησιμοποιήσετε ένα τηλέφωνο για να καλέσετε σε συσκέψεις, επιλέξτε Να μην γίνει συμμετοχή στον ήχο.
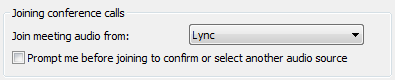
-
-
(Προαιρετικό) Στην περιοχή Συμμετοχή σε κλήσεις διάσκεψης, επιλέξτε το πλαίσιο ελέγχου Να γίνεται ερώτηση πριν από τη συμμετοχή για επιβεβαίωση ή επιλογή άλλης προέλευσης ήχου . Ενεργοποιήστε αυτή την επιλογή εάν οι προτιμήσεις ήχου αλλάζουν συχνά.
Πρόσκληση ατόμων που δεν έχουν εγκατεστημένο το Lync
Τα άτομα εντός ή εκτός της εταιρείας σας μπορούν να συμμετάσχουν σε μια σύσκεψη Lync από έναν υπολογιστή που δεν έχει εγκατεστημένο το Lync.
Όταν το άτομο που προσκαλείτε ανοίξει την πρόσκληση σε σύσκεψη και, στη συνέχεια, κάνει κλικ στη σύνδεση Συμμετοχή σε ηλεκτρονική σύσκεψη , βλέπει μία ή περισσότερες από τις παρακάτω επιλογές, ανάλογα με τον τρόπο ρύθμισης των παραμέτρων της εταιρείας σας ή της εταιρείας του ατόμου που προσκαλείτε:
|
Επιλογή συμμετοχής |
Εναλλακτικό πρόγραμμα-πελάτης συσκέψεων |
|
Συμμετοχή στη σύσκεψη με το πρόγραμμα περιήγησης Web |
Microsoft® Lync™ Web App Σημαντικό: Το Lync Web App απαιτεί την πιο πρόσφατη έκδοση της προσθήκης προγράμματος περιήγησης Microsoft Silverlight. Εάν το Silverlight δεν είναι ήδη εγκατεστημένο, πρέπει να έχετε δικαιώματα διαχειριστή για να το εγκαταστήσετε. |
|
Λήψη και εγκατάσταση του Lync Attendee |
Lync 2010 Attendee |
|
Χρήση Communicator |
Microsoft® Office Communicator 2007 R2 ή Microsoft® Office Communicator 2007 |
Για λεπτομέρειες, ανατρέξτε στο θέμα Συμμετοχή από υπολογιστή χωρίς εγκατεστημένο το Lync Online, στη Βοήθεια του Lync Online στο Office.com.










