Можете да планирате събрание на Microsoft Lync Online с помощта на добавката за онлайн събрание за Microsoft® Lync™ 2010 в Microsoft® Outlook ®. Можете също да използвате Lync Online, за да започнете непланирано събрание, за да обсъдите нещо, което изисква незабавно внимание.
Какво искате да направите?
Планиране на онлайн събрание
За да създадете покана за онлайн събрание, изпълнете следните стъпки:
-
В календара на Microsoft® Outlook ®, в раздела Начало, в групата Създай щракнете върху Ново онлайн събрание(в Microsoft® Outlook ® 2010) или Онлайн събрание (в Microsoft® Office Outlook® 2007).
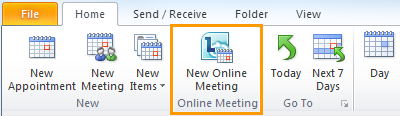
-
В искането за събрание, в полето До въведете имейл адресите на хората, които искате да поканите на събранието, разделени с точка и запетая.
-
В искането за събрание, в полето Тема въведете тема на събранието.
-
(По избор) В основния текст на искането за събрание, над връзката Присъединяване към онлайн събрание въведете допълнителни подробности за събранието.
Не променяйте никой от съществуващия текст в искането за събрание. Това може да попречи на хората да се присъединят към събранието.
-
(По избор) В искането за събрание, в раздела Събрание , в групата Показване щракнете върху Помощник за планиране. Използвайте помощника за планиране , за да се уверите, че всички са свободни по време на избора ви.
-
В искането за събрание, в групата Онлайн събрание щракнете върху Опции за събрание и след това приемете или променете опциите по подразбиране, както е необходимо.
Задаване на опции за достъп до събрание и представящ
Опциите по подразбиране за онлайн събрание са най-подходящи за малки събрания или сесии за споделяне и сътрудничество с хора от вашата организация. Ако планирате онлайн събрание с хора извън вашата организация или събранието ви е необичайно голямо, използвайте диалоговия прозорец Опции за онлайн събрание , за да определите следното:
-
Who трябва да изчакате в фоайе, преди да бъдете допуснати до събранието? (Това е налично само за събрания, които използват VoIP аудио.)
-
Who трябва да имате представящ привилегии по време на събранието?
За да зададете опции за достъп и представящ, направете следното:
-
В искането за събрание, което сте създали, в раздела Събрание , в групата Онлайн събрание щракнете върху Опции на събранието.
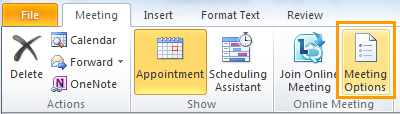
-
В диалоговия прозорец Опции за събранието поставете отметка в квадратчето Персонализиране на достъпа и представящите за това събрание .
-
Под Достъп и представящ изберете опциите, подходящи за размера и типа на събранието, което планирате. За указания вижте екранните снимки и таблиците в края на тази процедура.
-
Щракнете върху Аудио и Телефон, за да видите информацията за аудиоконференциите на събранието. Ако не виждате опцията Аудио и Телефон, това означава, че вашите събрания ще използват само VoIP аудио и че аудиоконференциите с PSTN (обществена комутируема телефонна мрежа) не са разрешени за вашата организация. За повече информация се обърнете към своя ИТ администратор.
Опциите за достъп контролират кои участници трябва да чакат в фоайе, преди да бъдат допуснати от представящ.
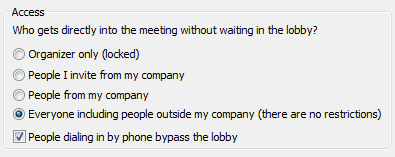
Следващата таблица описва подробно всяка опция.
|
Опция на Access |
Who изчаква във фоайето |
Кога се избира тази опция |
|
Само организаторът (заключено) |
Всеки |
Не искате хората да преглеждат вашите изложения или Microsoft® PowerPoint ® слайдове преди събранието. |
|
Хора, поканени от моята фирма |
Хора, които нямат акаунт във вашата мрежа, и хора, които не са поканени |
Обсъждате нещо поверително или поверително. |
|
Хора от моята фирма |
Хора, които нямат акаунт във вашата мрежа |
Всички участници имат акаунт в мрежата на вашата организация. |
|
Всички, включително хора извън моята фирма (няма ограничения) |
Никой (условие по подразбиране) |
Каните външни участници. |
|
Хора, които се набират по телефона, заобикалят фоайето |
Няма |
Това квадратче за отметка е изключено и не може да се изпълни, когато събранието е "заключено" (опция 1); изключена, но избираема с опции 2 и 3; по подразбиране, когато няма ограничения за достъп (опция 4, показана тук). |
Опциите за представящия контролират кои участници получават автоматично представящ привилегии, когато планирате събранието.
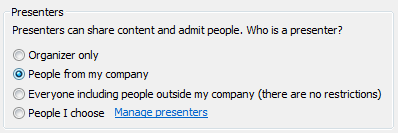
Следната таблица описва подробно всяка от тези опции.
|
Опции за представящия |
Кой е представящ |
Кога се избира тази опция |
|
Само организаторът |
Само човекът, който е планирал събранията |
За презентации, където не е необходимо участниците да си взаимодействат със съдържанието на събранието. Обърнете внимание, че можете да посочите допълнителни представящи по време на събранието. |
|
Хора от моята фирма |
Всеки, когото поканите и който има акаунт във вашата мрежа |
За групови работни сесии, където участниците работят във вашата организация и могат да споделят и променят съдържанието на събранието. |
|
Всички, включително хора извън моята фирма (няма ограничения) |
Всеки, когото поканите. |
За групови работни сесии с хора, които нямат акаунт във вашата мрежа. |
|
Избрани от мен хора |
Вие и участниците, които изберете |
За презентации с повече от един представящ. |
Започване на непланирано събрание с помощта на "Започване на събрание"
За да започнете непланирано събрание с помощта на командата Започване на събрание, изпълнете следните стъпки:
-
В основния прозорец на Lync щракнете върху стрелката Показване на менюто

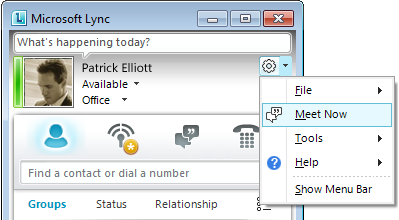
-
В прозореца на груповия разговор щракнете върху менюто Опции за хора

-
За да поканите хора от вашия списък с контакти, щракнете върху Поканване по име или Телефон номер, изберете един или повече контакти и след това щракнете върху OK.
-
За да поканите хора чрез изпращане на имейл съобщение, щракнете върху Изпращане на покана по имейл, копирайте информацията за събранието и след това попълнете искането за събрание.
-
Присъединяване към планирано онлайн събрание
За да се присъедините към планирано събрание, следвайте тези стъпки.
-
В Календар на Outlook отворете събранието, към което искате да се присъедините.
-
В искането за събрание щракнете върху Присъединяване към онлайн събрание.
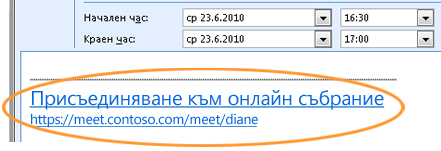
Присъединяване към непланирано събрание
Може да бъдете поканени на непланирано или събрание "Започване на събрание" или на събрание, което вече е в ход:
-
В известието, което се появява в областта за уведомяване, най-вдясно на лентата на задачите щракнете върху Присъединяване.
Свързване към аудиото на събранието
Можете да конфигурирате Lync да се свързва с аудиото на събранието по един и същ начин всеки път или да ви подканва да изберете.
Избор на опция за аудиовръзка първия път, когато използвате Lync Online
Когато се присъедините към събрание или конферентен разговор на Lync за първи път, се появява диалоговият прозорец Присъединяване към аудиото на събранието .
Имайте предвид, че може да виждате различни възможности за избор в зависимост от това как е конфигуриран Lync във вашата организация.
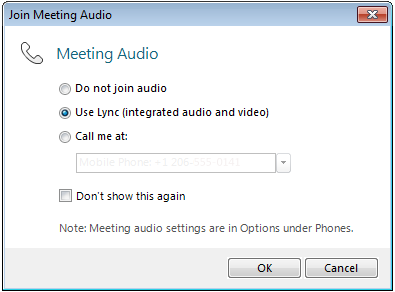
За да се свържете към аудиото на събранието, изпълнете следните стъпки:
-
В диалоговия прозорец Присъединяване към аудиото на събранието изберете желаната опция. За подробности вижте таблицата в края на тази процедура.
-
(По избор) Изберете Не показвай повече това , за да използвате вашия избор за аудиовръзка за всяко събрание.
-
Щракнете върху OK , за да се присъедините към събранието.
|
Опция за присъединяване към аудиото на събранието |
Кога се избира тази опция |
|
Без присъединяване към аудиото |
Ще се обадите на събранието с помощта на телефонния номер, предоставен от вашия ACP. |
|
Използване на Lync (интегрирано аудио и видео) |
Ще използвате интегрирането на аудиото и видеото на компютъра, вградено в Lync. |
|
Обади ми се на: |
Искате комуникационният софтуер Microsoft® Lync™ Server 2010 да ви се обади. Можете да зададете нов телефонен номер в текстовото поле или да използвате един от показаните номера. Тези номера са тези, които сте въвели в опциите за телефони в диалоговия прозорец Lync – Опции. |
Промяна на вашия избор на аудио по подразбиране
-
В основния прозорец на Lync щракнете върху бутона Опции

-
В диалоговия прозорец Lync – Опции щракнете върху Телефони и под Присъединяване към конферентни разговори, в полето Присъединяване към аудиото на събранието от направете едно от следните неща:
-
За да използвате вградено компютърно аудио по време на събрания, щракнете върху Lync.
-
За да ви се обади вашият доставчик на аудиоконференции, изберете телефонен номер от списъка.
Забележка: Тази опция не е налична в текущото издание на Lync Online.
-
За да използвате телефон, за да се обаждате в събрания, изберете Без присъединяване към аудиото.
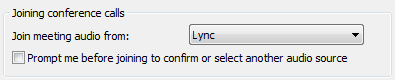
-
-
(По избор) Под Присъединяване към конферентни разговори поставете отметка в квадратчето Питай ме, преди да се присъединя, за да потвърдите или изберете друг аудиоизточник . Изберете тази опция, ако вашите предпочитания за аудио се променят често.
Поканете хора, които нямат инсталиран Lync
Хората от или извън вашата организация могат да се присъединят към събрание на Lync от компютър, на който няма инсталиран Lync.
Когато лицето, което поканите, отвори искането за събрание и след това щракне върху връзката Присъединяване към онлайн събрание , то вижда един или няколко от следните възможности за избор в зависимост от това как е конфигурирана вашата организация – или организацията на лицето, което каните – :
|
Опция за присъединяване |
Алтернативен клиент за събрания |
|
Присъединете се към събранието с помощта на вашия уеб браузър |
Microsoft® Lync™ Web App Важно: Lync Web App изисква най-новата версия на добавката за браузър Microsoft Silverlight. Ако Silverlight още не е инсталиран, трябва да имате права на администратор, за да го инсталирате. |
|
Изтегляне и инсталиране на Lync Attendee |
Lync 2010 Attendee |
|
Използване на Communicator |
Microsoft® Office Communicator 2007 R2 или Microsoft® Office Communicator 2007 |
За подробности вижте Присъединяване от компютър без инсталиран Lync Online в помощта за Lync Online на Office.com.










