注: この記事は既に役割を終えており、間もなく提供終了となります。 Microsoft では、「ページが見つかりません」の問題を避けるために既知のリンクを削除しています。 このページへのリンクを作成された場合は、同様に、この問題を避けるためにリンクを削除してください。
Microsoft Word の表スタイルを使用すると、いつでも表の書式を変更することができ、統一された本格的な外観の文書を維持できます。
表のスタイルを使用すると、表の罫線、網かけ、配置、およびフォントを一貫した外観にすることができます。 また、表のセルの書式設定ではなく表のスタイルを使用している場合、別の表スタイルに切り替えると、新しい表のスタイルに合わせて内容が自動的に更新されます。
表スタイルを適用する
-
書式を設定する表を選びます。 [テーブルツールが表示されます。
-
[テーブルツール] の [デザイン] タブで、[表のスタイル] ギャラリーからテーブルスタイルをクリックします。
表のスタイルを変更する
表のセル内で、スタイルと直接書式設定を使用して、セルの内容の書式を設定することができます。 この方法で書式設定を適用すると、表のスタイルに設定されている書式が上書きされます。
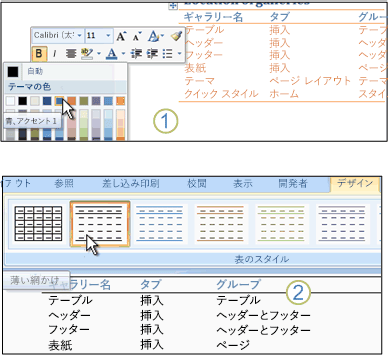
1. ヘッダーテキストを青色に変更するなど、表の内容に書式を適用できます。
2. 別の表スタイルに切り替えると、ヘッダーテキストは青色のままになります。
ヒント: [デザイン] タブの [表スタイルのオプション] セクションのチェックボックスをオンまたはオフにして、表スタイルのギャラリーを開く前に、ギャラリーで表のスタイルの選択を変更することができます。 たとえば、表に見出し行がなく、行の代替の網かけを使用しない場合は、[見出し行] と [縞模様 (行)] チェックボックスをオフにします。 表スタイルのギャラリーを開くと、見出し行や縞模様 (行) の書式設定が含まれていないプレビューが表示されます。










