Lai vienā darbībā lietotu vairākus formātus un nodrošinātu, ka šūnām ir konsekvents formatējums, var lietot šūnas stilu. Šūnas stils ir definēta formatēšanas raksturlielumu kopa, piemēram, fonti un fontu lielumi, skaitļu formāti, šūnu apmales un šūnu ēnojumi. Lai nevienam neļautu veikt izmaiņas konkrētās šūnās, varat izmantot arī šūnu stilu, kas bloķē šūnas.
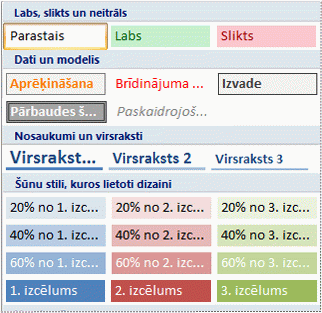
Programmā Microsoft Office Excel ir vairāki iebūvēti šūnu stili, kurus varat lietot vai modificēt. Varat arī modificēt vai dublēt šūnas stilu, lai izveidotu savu pielāgoto šūnas stilu.
Svarīgi!: Šūnu stili ir balstīti uz dokumenta dizainu, kas tiek lietots visai darbgrāmatai. Pārslēdzoties uz citu dokumenta dizainu, šūnu stili tiek atjaunināti atbilstoši jaunajam dokumenta dizainam.
-
Atlasiet šūnas, kuras vēlaties formatēt. Papildinformāciju skatiet rakstā Šūnu, diapazonu, rindu vai kolonnu atlase darblapā.
-
Cilnes Sākums grupā Stili noklikšķiniet uz nolaižamā saraksta bultiņas Vēl stilu galerijā un atlasiet šūnu stilu, kuru vēlaties lietot.
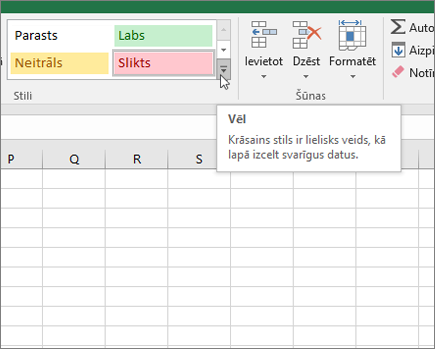
-
Cilnes Sākums grupā Stili noklikšķiniet uz nolaižamā saraksta bultiņas Vēl stilu galerijā un galerijas lejasdaļā noklikšķiniet uz Jauns šūnas stils.
-
Lodziņā Stila nosaukums ierakstiet atbilstošu jaunā šūnas stila nosaukumu.
-
Noklikšķiniet uz Formatēt.
-
Dažādās dialoglodziņa Šūnu formatēšana cilnēs atlasiet formatējumu, kuru vēlaties lietot, un pēc tam noklikšķiniet uz Labi.
-
Dialoglodziņa Stils sadaļā Stila saturs (pēc piemēra ) notīriet to formatējuma izvēles rūtiņas, ko nevēlaties iekļaut šūnas stilā.
-
Noklikšķiniet uz Labi.
-
Cilnes Sākums grupā Stili noklikšķiniet uz nolaižamā saraksta bultiņas Vēl stilu galerijā.
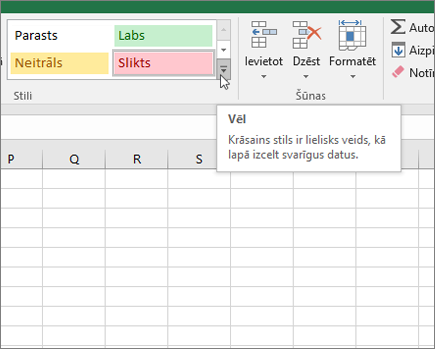
-
Veiciet kādu no šīm darbībām:
-
Lai modificētu esošu šūnas stilu, ar peles labo pogu noklikšķiniet uz šūnas stila un pēc tam noklikšķiniet uz Modificēt.
-
Lai izveidotu esoša šūnas stila dublikātu, ar peles labo pogu noklikšķiniet uz šī šūnas stila un pēc tam noklikšķiniet uz Dublēt.
-
-
Lodziņā Stila nosaukums ierakstiet atbilstošu jaunā šūnas stila nosaukumu.
Piezīme.: Pielāgoto šūnu stilu sarakstam tiek pievienots šūnas stila dublikāts un pārdēvētais šūnas stils. Ja nepārdēvēsit iebūvēto šūnas stilu, iebūvētais šūnas stils tiks atjaunināts ar jūsu izdarītajām izmaiņām.
-
Lai modificētu šūnas stilu, noklikšķiniet uz Formatēt.
-
Dažādās dialoglodziņa Šūnu formatēšana cilnēs atlasiet formatējumu, kuru vēlaties lietot, un pēc tam noklikšķiniet uz Labi.
-
Dialoglodziņa Stils sadaļā Stila saturs atzīmējiet vai notīriet izvēles rūtiņas formatējumam , ko vēlaties vai nevēlaties iekļaut šūnas stilā.
Šūnas stilu no atlasītās šūnas datiem var noņemt, neizdzēšot šūnas stilu.
-
Atlasiet šūnas, kas formatētas ar šūnas stilu, kuru vēlaties noņemt. Papildinformāciju skatiet rakstā Šūnu, diapazonu, rindu vai kolonnu atlase darblapā.
-
Cilnes Sākums grupā Stili noklikšķiniet uz nolaižamā saraksta bultiņas Vēl stilu galerijā.
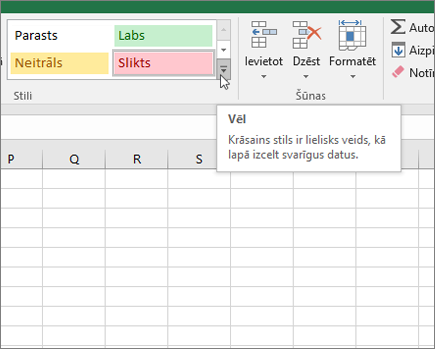
-
Sadaļā Labi, Slikts un Neitrāls noklikšķiniet uz Parasts.
Varat izdzēst iepriekš definētu vai pielāgotu šūnas stilu, lai to noņemtu no pieejamo šūnu stilu saraksta. Dzēšot šūnas stilu, tas tiek noņemts arī no visām šūnām, kas ir formatētas ar šo stilu.
-
Cilnes Sākums grupā Stili noklikšķiniet uz nolaižamā saraksta bultiņas Vēl stilu galerijā.
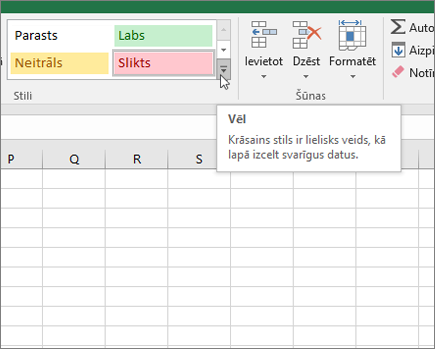
-
Lai izdzēstu iepriekš definētu vai pielāgotu šūnas stilu un noņemtu to no visām šūnām, kas ir formatētas ar šo stilu, ar peles labo pogu noklikšķiniet uz šūnas stila un pēc tam noklikšķiniet uz Dzēst.
Piezīme.: Parasto šūnas stilu nevar izdzēst.
-
Atlasiet šūnas, kuras vēlaties formatēt. Papildinformāciju skatiet rakstā Šūnu, diapazonu, rindu vai kolonnu atlase darblapā.
-
Cilnes Sākums grupā Stili noklikšķiniet uz Šūnu stili.
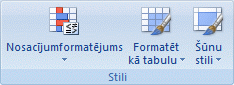
Padoms.: Ja poga Šūnu stili nav redzama, noklikšķiniet uz Stili un pēc tam noklikšķiniet uz pogas

-
Noklikšķiniet uz šūnas stila, kuru vēlaties lietot.
-
Cilnes Sākums grupā Stili noklikšķiniet uz Šūnu stili.
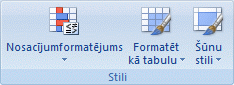
Padoms.: Ja poga Šūnu stili nav redzama, noklikšķiniet uz Stili un pēc tam noklikšķiniet uz pogas

-
Noklikšķiniet uz Jauns šūnas stils.
-
Lodziņā Stila nosaukums ierakstiet atbilstošu jaunā šūnas stila nosaukumu.
-
Noklikšķiniet uz Formatēt.
-
Dažādās dialoglodziņa Šūnu formatēšana cilnēs atlasiet formatējumu, kuru vēlaties lietot, un pēc tam noklikšķiniet uz Labi.
-
Dialoglodziņa Stils sadaļā Stila saturs (pēc piemēra ) notīriet izvēles rūtiņas formatējumam, kuru nevēlaties iekļaut šūnas stilā.
-
Cilnes Sākums grupā Stili noklikšķiniet uz Šūnu stili.
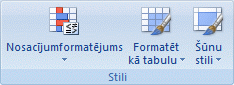
Padoms.: Ja poga Šūnu stili nav redzama, noklikšķiniet uz Stili un pēc tam noklikšķiniet uz pogas

-
Veiciet kādu no šīm darbībām:
-
Lai modificētu esošu šūnas stilu, ar peles labo pogu noklikšķiniet uz šūnas stila un pēc tam noklikšķiniet uz Modificēt.
-
Lai izveidotu esoša šūnas stila dublikātu, ar peles labo pogu noklikšķiniet uz šī šūnas stila un pēc tam noklikšķiniet uz Dublēt.
-
-
Lodziņā Stila nosaukums ierakstiet atbilstošu jaunā šūnas stila nosaukumu.
Piezīme.: Pielāgoto šūnu stilu sarakstam tiek pievienots šūnas stila dublikāts un pārdēvētais šūnas stils. Ja nepārdēvēsit iebūvēto šūnas stilu, iebūvētais šūnas stils tiks atjaunināts ar jūsu izdarītajām izmaiņām.
-
Lai modificētu šūnas stilu, noklikšķiniet uz Formatēt.
-
Dažādās dialoglodziņa Šūnu formatēšana cilnēs atlasiet formatējumu, kuru vēlaties lietot, un pēc tam noklikšķiniet uz Labi.
-
Dialoglodziņa Stils sadaļā Stila saturs atzīmējiet vai notīriet izvēles rūtiņas formatējumam , ko vēlaties vai nevēlaties iekļaut šūnas stilā.
Šūnas stilu no atlasītās šūnas datiem var noņemt, neizdzēšot šūnas stilu.
-
Atlasiet šūnas, kas formatētas ar šūnas stilu, kuru vēlaties noņemt. Papildinformāciju skatiet rakstā Šūnu, diapazonu, rindu vai kolonnu atlase darblapā.
-
Cilnes Sākums grupā Stili noklikšķiniet uz Šūnu stili.
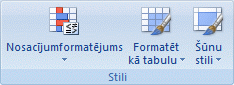
Padoms.: Ja poga Šūnu stili nav redzama, noklikšķiniet uz Stili un pēc tam noklikšķiniet uz pogas

-
Sadaļā Labi, Slikts un Neitrāls noklikšķiniet uz Parasts.
Varat izdzēst iepriekš definētu vai pielāgotu šūnas stilu, lai to noņemtu no pieejamo šūnu stilu saraksta. Dzēšot šūnas stilu, tas tiek noņemts arī no visām šūnām, kas ir formatētas ar šo stilu.
-
Cilnes Sākums grupā Stili noklikšķiniet uz Šūnu stili.
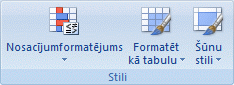
Padoms.: Ja poga Šūnu stili nav redzama, noklikšķiniet uz Stili un pēc tam noklikšķiniet uz pogas

-
Lai izdzēstu iepriekš definētu vai pielāgotu šūnas stilu un noņemtu to no visām šūnām, kas ir formatētas ar šo stilu, ar peles labo pogu noklikšķiniet uz šūnas stila un pēc tam noklikšķiniet uz Dzēst.
Piezīme.: Parasto šūnas stilu nevar izdzēst.
Vai nepieciešama papildu palīdzība?
Vienmēr varat pajautāt speciālistam Excel tech kopienā vai saņemt atbalstu kopienās.










