Ha egy lépésben több formátumot szeretne alkalmazni, és gondoskodni szeretne arról, hogy a cellák egységes formázással rendelkezzenek, használhat cellastílust. A cellastílus formázási jellemzők meghatározott készlete, például betűtípusok és betűméretek, számformátumok, cellaszegélyek és cellaárnyékolás. Ha meg szeretné akadályozni, hogy bárki módosítsa az adott cellákat, használhat olyan cellastílust is, amely zárolja a cellákat.
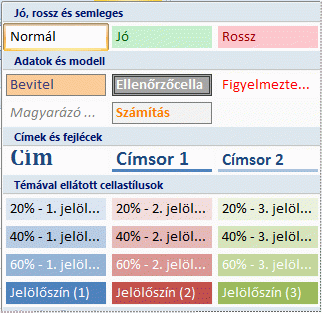
A Microsoft Office Excel számos beépített cellastílussal rendelkezik, amelyeket alkalmazhat vagy módosíthat. A cellastílusok módosításával vagy duplikálásával saját, egyéni cellastílust is létrehozhat.
Fontos: A cellastílusok a teljes munkafüzetre alkalmazott dokumentumtémán alapulnak. Amikor másik dokumentumtémára vált, a cellastílusok az új dokumentumtéma szerint frissülnek.
-
Jelölje ki a formázni kívánt cellákat. További információ: Cellák, tartományok, sorok vagy oszlopok kijelölése a munkalapon.
-
A Kezdőlaplap Stílusok csoportjában kattintson a stílusgyűjtemény Továbbiak legördülő nyilára, és jelölje ki az alkalmazni kívánt cellastílust.
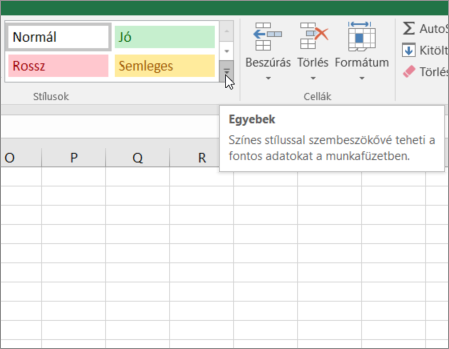
-
A Kezdőlaplap Stílusok csoportjában kattintson a stílusgyűjtemény Továbbiak legördülő nyilára, majd a gyűjtemény alján kattintson az Új cellastílus elemre.
-
A Stílusnév mezőbe írja be az új cellastílusnak megfelelő nevet.
-
Kattintson a Formátum gombra.
-
A Cellák formázása párbeszédpanel különböző lapjaiban jelölje ki a kívánt formázást, majd kattintson az OK gombra.
-
A Stílus párbeszédpanel Stílus belefoglalása (például) csoportjában törölje a jelet azoknak a formázásoknak a jelölőnégyzetből, amelyeket nem szeretne belefoglalni a cellastílusba.
-
Kattintson az OK gombra.
-
A Kezdőlap lap Stílusok csoportjában kattintson az Egyebek legördülő nyílra a stílusgyűjteményben.
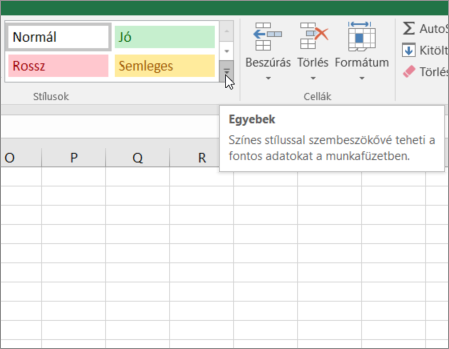
-
Tegye a következők valamelyikét:
-
Meglévő cellastílus módosításához kattintson a jobb gombbal erre a cellastílusra, majd kattintson a Módosítás parancsra.
-
Meglévő cellastílus duplikációjának létrehozásához kattintson a jobb gombbal az adott cellastílusra, majd kattintson a Duplikálás parancsra.
-
-
A Stílusnév mezőbe írja be az új cellastílusnak megfelelő nevet.
Megjegyzés: Az egyéni cellastílusok listájához egy duplikált cellastílus és egy átnevezett cellastílus is hozzáadódik. Ha nem nevez át beépített cellastílust, a beépített cellastílus frissülni fog az elvégzett módosításokkal.
-
A cellastílus módosításához kattintson a Formátum gombra.
-
A Cellák formázása párbeszédpanel különböző lapjaiban jelölje ki a kívánt formázást, majd kattintson az OK gombra.
-
A Stílus párbeszédpanel Stílus belefoglalása csoportjában jelölje be vagy törölje a jelet a cellastílusban szerepeltetni kívánt formázás jelölőnégyzeteinek bejelölésével vagy törlésével.
A cellastílus törlése nélkül eltávolíthat egy cellastílust a kijelölt cellák adataiból.
-
Jelölje ki az eltávolítani kívánt cellastílussal formázott cellákat. További információ: Cellák, tartományok, sorok vagy oszlopok kijelölése a munkalapon.
-
A Kezdőlap lap Stílusok csoportjában kattintson az Egyebek legördülő nyílra a stílusgyűjteményben.
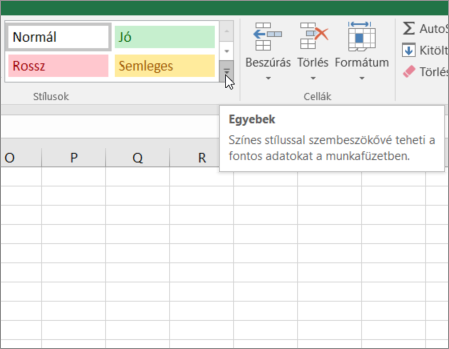
-
A Jó, a Rossz és a Semleges területen kattintson a Normál elemre.
Az előre definiált vagy egyéni cellastílusok törlésével eltávolíthatja azt az elérhető cellastílusok listájából. Ha töröl egy cellastílust, az a vele formázott összes cellából is törlődik.
-
A Kezdőlap lap Stílusok csoportjában kattintson az Egyebek legördülő nyílra a stílusgyűjteményben.
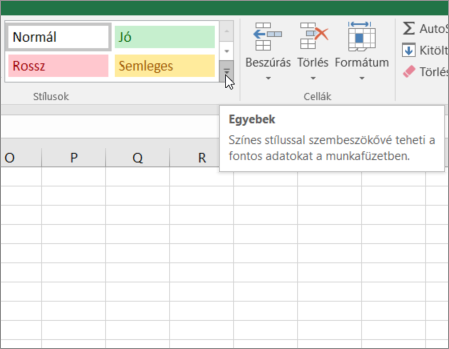
-
Ha törölni szeretne egy előre definiált vagy egyéni cellastílust, és el szeretné távolítani az összes vele formázott cellából, kattintson a jobb gombbal a cellastílusra, majd kattintson a Törlés parancsra.
Megjegyzés: A Normál cellastílus nem törölhető.
További segítségre van szüksége?
Kérdéseivel mindig felkeresheti az Excel technikai közösség egyik szakértőjét, vagy segítséget kérhet a közösségekben.










