Để áp dụng một vài định dạng trong một bước và đảm bảo các ô có định dạng nhất quán, bạn có thể dùng một kiểu ô. Kiểu ô là tập hợp các đặc điểm định dạng đã xác định, chẳng hạn như phông chữ và cỡ phông, định dạng số, viền ô và tô bóng ô. Để ngăn không cho bất kỳ ai thực hiện thay đổi đối với các ô cụ thể, bạn cũng có thể dùng kiểu ô để khóa ô.

Microsoft Office Excel có một số kiểu ô dựng sẵn mà bạn có thể áp dụng hoặc sửa đổi. Bạn cũng có thể sửa đổi hoặc nhân đôi kiểu ô để tạo kiểu ô tùy chỉnh của riêng mình.
Quan trọng: Kiểu ô được dựa trên chủ đề tài liệu được áp dụng cho toàn bộ sổ làm việc. Khi bạn chuyển sang một chủ đề tài liệu khác, các kiểu ô sẽ được cập nhật để khớp với chủ đề tài liệu mới.
-
Chọn ô mà bạn muốn định dạng. Để biết thêm thông tin, hãy xem chọn ô, phạm vi, hàng hoặc cột trên trang tính.
-
Trên tab Trang đầu, trong nhóm Kiểu, bấm vào mũi tên thả xuống Xem thêm trong bộ sưu tập kiểu, rồi chọn kiểu ô bạn muốn áp dụng.
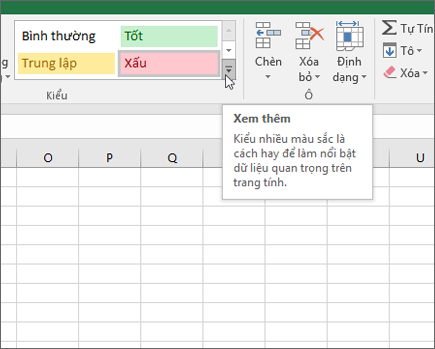
-
Trên tab Trang đầu, trong nhóm Kiểu, bấm vào mũi tên thả xuống Xem thêm trong bộ sưu tập kiểu và ở cuối bộ sưu tập, bấm Kiểu Ô Mới.
-
Trong hộp Tên kiểu , hãy nhập tên thích hợp cho kiểu ô mới.
-
Bấm Định dạng.
-
Trên các tab khác nhau trong hộp thoại Định dạng Ô, hãy chọn định dạng bạn muốn, rồi bấm OK.
-
Trở lại hộp thoại Kiểu, bên dưới Kiểu Bao gồm (Theo Ví dụ ), bỏ chọn hộp kiểm cho bất kỳ định dạng nào mà bạn không muốn đưa vào kiểu ô.
-
Bấm vào OK.
-
Trên tab Trang đầu , trong nhóm Kiểu, bấm vào mũi tên thả xuống Xem thêm trong bộ sưu tập kiểu.
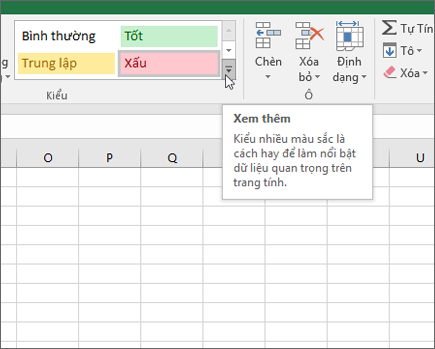
-
Thực hiện một trong những thao tác sau:
-
Để sửa đổi kiểu ô hiện có, hãy bấm chuột phải vào kiểu ô đó, rồi bấm Sửa đổi.
-
Để tạo một bản trùng lặp của kiểu ô hiện có, hãy bấm chuột phải vào kiểu ô đó, rồi bấm Nhân đôi.
-
-
Trong hộp Tên kiểu , hãy nhập tên thích hợp cho kiểu ô mới.
Lưu ý: Kiểu ô trùng lặp và kiểu ô được đổi tên sẽ được thêm vào danh sách kiểu ô tùy chỉnh. Nếu bạn không đổi tên kiểu ô dựng sẵn, kiểu ô dựng sẵn sẽ được cập nhật với mọi thay đổi bạn thực hiện.
-
Để sửa đổi kiểu ô, hãy bấm Định dạng.
-
Trên các tab khác nhau trong hộp thoại Định dạng Ô, hãy chọn định dạng bạn muốn, rồi bấm OK.
-
Trong hộp thoại Kiểu, bên dưới Kiểu Bao gồm, chọn hoặc bỏ chọn hộp kiểm cho bất kỳ định dạng nào mà bạn muốn hoặc không muốn bao gồm trong kiểu ô.
Bạn có thể loại bỏ kiểu ô khỏi dữ liệu trong các ô đã chọn mà không xóa kiểu ô.
-
Chọn các ô được định dạng với kiểu ô mà bạn muốn loại bỏ. Để biết thêm thông tin, hãy xem chọn ô, phạm vi, hàng hoặc cột trên trang tính.
-
Trên tab Trang đầu , trong nhóm Kiểu, bấm vào mũi tên thả xuống Xem thêm trong bộ sưu tập kiểu.
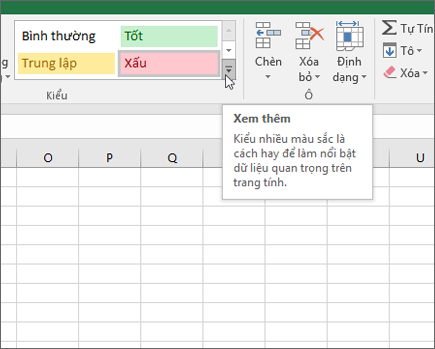
-
Trong Tốt, Xấu và Trung tính, bấm Bình thường.
Bạn có thể xóa kiểu ô được xác định trước hoặc tùy chỉnh để loại bỏ kiểu ô đó khỏi danh sách kiểu ô sẵn dùng. Khi bạn xóa kiểu ô, kiểu ô đó cũng được loại bỏ khỏi tất cả các ô được định dạng với kiểu đó.
-
Trên tab Trang đầu , trong nhóm Kiểu, bấm vào mũi tên thả xuống Xem thêm trong bộ sưu tập kiểu.
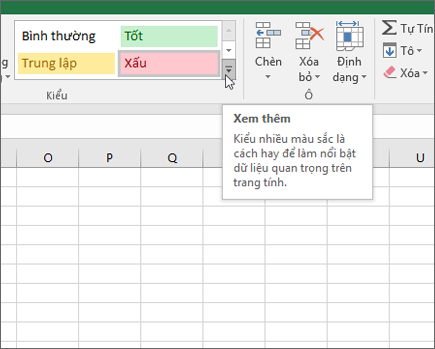
-
Để xóa bỏ kiểu ô được xác định trước hoặc tùy chỉnh và loại bỏ nó khỏi tất cả các ô được định dạng với nó, hãy bấm chuột phải vào kiểu ô, rồi bấm Xóa.
Lưu ý: Bạn không thể xóa kiểu ô Thường.
-
Chọn ô mà bạn muốn định dạng. Để biết thêm thông tin, hãy xem chọn ô, phạm vi, hàng hoặc cột trên trang tính.
-
Trên tab Trang đầu, trong nhóm Kiểu, bấm Kiểu Ô.
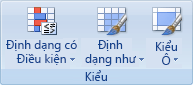
Mẹo: Nếu bạn không thấy nút Kiểu Ô, hãy bấm Kiểu, rồi bấm nút Thêm

-
Bấm vào kiểu ô bạn muốn áp dụng.
-
Trên tab Trang đầu, trong nhóm Kiểu, bấm Kiểu Ô.
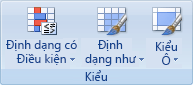
Mẹo: Nếu bạn không thấy nút Kiểu Ô, hãy bấm Kiểu, rồi bấm nút Thêm

-
Bấm Kiểu Ô Mới.
-
Trong hộp Tên kiểu , hãy nhập tên thích hợp cho kiểu ô mới.
-
Bấm Định dạng.
-
Trên các tab khác nhau trong hộp thoại Định dạng Ô, hãy chọn định dạng bạn muốn, rồi bấm OK.
-
Trong hộp thoại Kiểu, bên dưới Kiểu Bao gồm (Theo Ví dụ ), bỏ chọn hộp kiểm cho bất kỳ định dạng nào bạn không muốn đưa vào kiểu ô.
-
Trên tab Trang đầu, trong nhóm Kiểu, bấm Kiểu Ô.
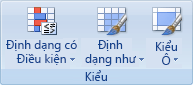
Mẹo: Nếu bạn không thấy nút Kiểu Ô, hãy bấm Kiểu, rồi bấm nút Thêm

-
Thực hiện một trong những thao tác sau:
-
Để sửa đổi kiểu ô hiện có, hãy bấm chuột phải vào kiểu ô đó, rồi bấm Sửa đổi.
-
Để tạo một bản trùng lặp của kiểu ô hiện có, hãy bấm chuột phải vào kiểu ô đó, rồi bấm Nhân đôi.
-
-
Trong hộp Tên kiểu , hãy nhập tên thích hợp cho kiểu ô mới.
Lưu ý: Kiểu ô trùng lặp và kiểu ô được đổi tên sẽ được thêm vào danh sách kiểu ô tùy chỉnh. Nếu bạn không đổi tên kiểu ô dựng sẵn, kiểu ô dựng sẵn sẽ được cập nhật với mọi thay đổi bạn thực hiện.
-
Để sửa đổi kiểu ô, hãy bấm Định dạng.
-
Trên các tab khác nhau trong hộp thoại Định dạng Ô, hãy chọn định dạng bạn muốn, rồi bấm OK.
-
Trong hộp thoại Kiểu, bên dưới Kiểu Bao gồm, chọn hoặc bỏ chọn hộp kiểm cho bất kỳ định dạng nào mà bạn muốn hoặc không muốn bao gồm trong kiểu ô.
Bạn có thể loại bỏ kiểu ô khỏi dữ liệu trong các ô đã chọn mà không xóa kiểu ô.
-
Chọn các ô được định dạng với kiểu ô mà bạn muốn loại bỏ. Để biết thêm thông tin, hãy xem chọn ô, phạm vi, hàng hoặc cột trên trang tính.
-
Trên tab Trang đầu, trong nhóm Kiểu, bấm Kiểu Ô.
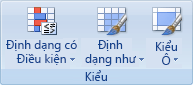
Mẹo: Nếu bạn không thấy nút Kiểu Ô, hãy bấm Kiểu, rồi bấm nút Thêm

-
Trong Tốt, Xấu và Trung tính, bấm Bình thường.
Bạn có thể xóa kiểu ô được xác định trước hoặc tùy chỉnh để loại bỏ kiểu ô đó khỏi danh sách kiểu ô sẵn dùng. Khi bạn xóa kiểu ô, kiểu ô đó cũng được loại bỏ khỏi tất cả các ô được định dạng với kiểu đó.
-
Trên tab Trang đầu, trong nhóm Kiểu, bấm Kiểu Ô.
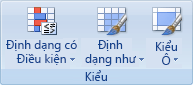
Mẹo: Nếu bạn không thấy nút Kiểu Ô, hãy bấm Kiểu, rồi bấm nút Thêm

-
Để xóa bỏ kiểu ô được xác định trước hoặc tùy chỉnh và loại bỏ nó khỏi tất cả các ô được định dạng với nó, hãy bấm chuột phải vào kiểu ô, rồi bấm Xóa.
Lưu ý: Bạn không thể xóa kiểu ô Thường.
Bạn cần thêm trợ giúp?
Bạn luôn có thể hỏi chuyên gia trong Cộng đồng kỹ thuật Excel hoặc nhận hỗ trợ trong Cộng đồng.










