한 단계에서 여러 서식을 적용하고 셀에 일관된 서식을 적용하려면 셀 스타일을 사용할 수 있습니다. 셀 스타일은 글꼴 및 글꼴 크기, 숫자 서식, 셀 테두리 및 셀 음영과 같은 정의된 서식 특성 집합입니다. 다른 사람이 특정 셀을 변경하지 못하도록 하려면 셀을 잠그는 셀 스타일을 사용할 수도 있습니다.
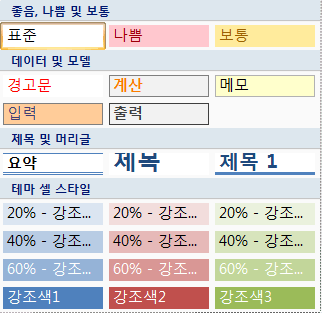
Microsoft Office Excel에는 적용하거나 수정할 수 있는 몇 가지 기본 제공 셀 스타일이 있습니다. 셀 스타일을 수정하거나 복제하여 고유한 사용자 지정 셀 스타일을 만들 수도 있습니다.
중요: 셀 스타일은 전체 통합 문서에 적용되는 문서 테마를 기반으로 합니다. 다른 문서 테마로 전환하면 셀 스타일이 새 문서 테마와 일치하도록 업데이트됩니다.
-
서식을 지정할 셀을 선택합니다. 자세한 내용은 워크시트에서 셀, 범위, 행 또는 열 선택을 참조하세요.
-
홈 탭의 스타일 그룹에서 스타일 갤러리에서 자세히 드롭다운 화살표를 클릭하고 적용할 셀 스타일을 선택합니다.
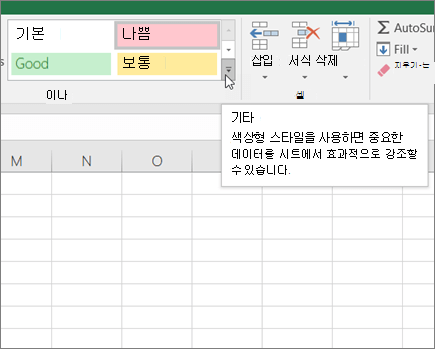
-
홈 탭의 스타일 그룹에서 스타일 갤러리에서 자세히 드롭다운 화살표를 클릭하고 갤러리 아래쪽에서 새 셀 스타일을 클릭합니다.
-
스타일 이름 상자에 새 셀 스타일에 적합한 이름을 입력합니다.
-
서식을 클릭합니다.
-
셀 서식 대화 상자의 다양한 탭에서 원하는 서식을 선택한 다음 확인을 클릭합니다.
-
스타일 대화 상자의 스타일 포함(예제별)에서 셀 스타일에 포함하지 않으려는 서식에 대한 검사 상자의 선택을 취소합니다.
-
확인을 클릭합니다.
-
홈 탭의 스타일 그룹에서 스타일 갤러리에서 자세히 드롭다운 화살표를 클릭합니다.
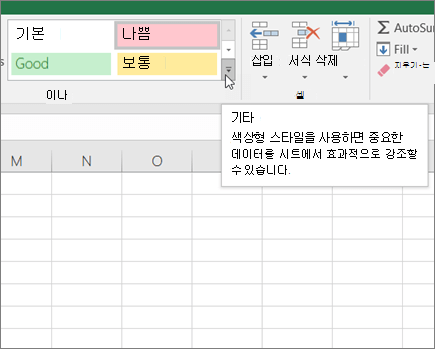
-
다음 중 하나를 수행합니다.
-
기존 셀 스타일을 수정하려면 해당 셀 스타일을 마우스 오른쪽 단추로 클릭한 다음 수정을 클릭합니다.
-
기존 셀 스타일의 중복을 만들려면 해당 셀 스타일을 마우스 오른쪽 단추로 클릭한 다음 중복을 클릭합니다.
-
-
스타일 이름 상자에 새 셀 스타일에 적합한 이름을 입력합니다.
참고: 중복된 셀 스타일과 이름이 바뀐 셀 스타일이 사용자 지정 셀 스타일 목록에 추가됩니다. 기본 제공 셀 스타일의 이름을 변경하지 않으면 기본 제공 셀 스타일이 변경 내용으로 업데이트됩니다.
-
셀 스타일을 수정하려면 서식을 클릭합니다.
-
셀 서식 대화 상자의 다양한 탭에서 원하는 서식을 선택한 다음 확인을 클릭합니다.
-
스타일 대화 상자의 스타일 포함에서 셀 스타일에 포함하거나 포함하지 않으려는 서식에 대한 검사 상자를 선택하거나 선택 취소합니다.
셀 스타일을 삭제하지 않고 선택한 셀의 데이터에서 셀 스타일을 제거할 수 있습니다.
-
제거할 셀 스타일로 서식이 지정된 셀을 선택합니다. 자세한 내용은 워크시트에서 셀, 범위, 행 또는 열 선택을 참조하세요.
-
홈 탭의 스타일 그룹에서 스타일 갤러리에서 자세히 드롭다운 화살표를 클릭합니다.
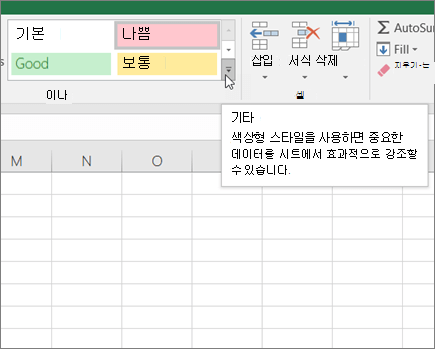
-
Good, Bad 및 Neutral에서 Normal을 클릭합니다.
미리 정의된 또는 사용자 지정 셀 스타일을 삭제하여 사용 가능한 셀 스타일 목록에서 제거할 수 있습니다. 셀 스타일을 삭제하면 서식이 지정된 모든 셀에서도 제거됩니다.
-
홈 탭의 스타일 그룹에서 스타일 갤러리에서 자세히 드롭다운 화살표를 클릭합니다.
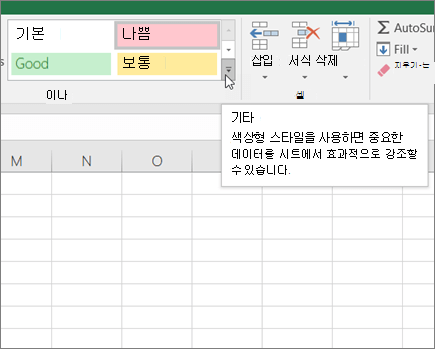
-
미리 정의된 셀 또는 사용자 지정 셀 스타일을 삭제하고 서식이 지정된 모든 셀에서 제거하려면 셀 스타일을 마우스 오른쪽 단추로 클릭한 다음 삭제를 클릭합니다.
참고: 기본 셀 스타일은 삭제할 수 없습니다.
-
서식을 지정할 셀을 선택합니다. 자세한 내용은 워크시트에서 셀, 범위, 행 또는 열 선택을 참조하세요.
-
홈 탭의 스타일 그룹에서 셀 스타일을 클릭합니다.
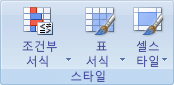
팁: 셀 스타일 단추가 표시되지 않으면 스타일을 클릭한 다음 셀 스타일 상자 옆에 있는 자세히 단추

-
적용할 셀 스타일을 클릭합니다.
-
홈 탭의 스타일 그룹에서 셀 스타일을 클릭합니다.
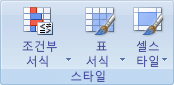
팁: 셀 스타일 단추가 표시되지 않으면 스타일을 클릭한 다음 셀 스타일 상자 옆에 있는 자세히 단추

-
새 셀 스타일을 클릭합니다.
-
스타일 이름 상자에 새 셀 스타일에 적합한 이름을 입력합니다.
-
서식을 클릭합니다.
-
셀 서식 대화 상자의 다양한 탭에서 원하는 서식을 선택한 다음 확인을 클릭합니다.
-
스타일 대화 상자의 스타일 포함(예제별)에서 셀 스타일에 포함하지 않으려는 서식에 대한 검사 상자의 선택을 취소합니다.
-
홈 탭의 스타일 그룹에서 셀 스타일을 클릭합니다.
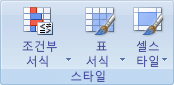
팁: 셀 스타일 단추가 표시되지 않으면 스타일을 클릭한 다음 셀 스타일 상자 옆에 있는 자세히 단추

-
다음 중 하나를 수행합니다.
-
기존 셀 스타일을 수정하려면 해당 셀 스타일을 마우스 오른쪽 단추로 클릭한 다음 수정을 클릭합니다.
-
기존 셀 스타일의 중복을 만들려면 해당 셀 스타일을 마우스 오른쪽 단추로 클릭한 다음 중복을 클릭합니다.
-
-
스타일 이름 상자에 새 셀 스타일에 적합한 이름을 입력합니다.
참고: 중복된 셀 스타일과 이름이 바뀐 셀 스타일이 사용자 지정 셀 스타일 목록에 추가됩니다. 기본 제공 셀 스타일의 이름을 변경하지 않으면 기본 제공 셀 스타일이 변경 내용으로 업데이트됩니다.
-
셀 스타일을 수정하려면 서식을 클릭합니다.
-
셀 서식 대화 상자의 다양한 탭에서 원하는 서식을 선택한 다음 확인을 클릭합니다.
-
스타일 대화 상자의 스타일 포함에서 셀 스타일에 포함하거나 포함하지 않으려는 서식에 대한 검사 상자를 선택하거나 선택 취소합니다.
셀 스타일을 삭제하지 않고 선택한 셀의 데이터에서 셀 스타일을 제거할 수 있습니다.
-
제거할 셀 스타일로 서식이 지정된 셀을 선택합니다. 자세한 내용은 워크시트에서 셀, 범위, 행 또는 열 선택을 참조하세요.
-
홈 탭의 스타일 그룹에서 셀 스타일을 클릭합니다.
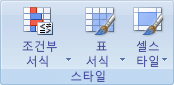
팁: 셀 스타일 단추가 표시되지 않으면 스타일을 클릭한 다음 셀 스타일 상자 옆에 있는 자세히 단추

-
Good, Bad 및 Neutral에서 Normal을 클릭합니다.
미리 정의된 또는 사용자 지정 셀 스타일을 삭제하여 사용 가능한 셀 스타일 목록에서 제거할 수 있습니다. 셀 스타일을 삭제하면 서식이 지정된 모든 셀에서도 제거됩니다.
-
홈 탭의 스타일 그룹에서 셀 스타일을 클릭합니다.
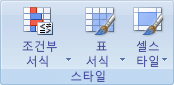
팁: 셀 스타일 단추가 표시되지 않으면 스타일을 클릭한 다음 셀 스타일 상자 옆에 있는 자세히 단추

-
미리 정의된 셀 또는 사용자 지정 셀 스타일을 삭제하고 서식이 지정된 모든 셀에서 제거하려면 셀 스타일을 마우스 오른쪽 단추로 클릭한 다음 삭제를 클릭합니다.
참고: 기본 셀 스타일은 삭제할 수 없습니다.
추가 지원
언제든지 Excel 기술 커뮤니티에서 전문가에게 문의하거나 커뮤니티에서 지원을 받을 수 있습니다.










