Poznámka: Radi by sme vám čo najrýchlejšie poskytovali najaktuálnejší obsah Pomocníka vo vašom vlastnom jazyku. Táto stránka bola preložená automaticky a môže obsahovať gramatické chyby alebo nepresnosti. Naším cieľom je, aby bol tento obsah pre vás užitočný. Dali by ste nám v dolnej časti tejto stránky vedieť, či boli pre vás tieto informácie užitočné? Tu nájdete anglický článok pre jednoduchú referenciu.
Začať používať program Microsoft Office Web Apps na lokalite SharePoint pomocou uloženie dokumentov v knižnici SharePoint. Otvorte dokumenty vo webovom prehliadači Zobraziť a upraviť ich.
Poznámka: Ak vaša organizácia inštaláciu SharePoint, nájdete v téme Nasadenie aplikácií Office Web Apps informácie o inštalácii a konfigurácii aplikácie Office Web Apps na lokalite Microsoft TechNet.
Obsah tohto článku
Uloženie dokumentu v knižnici lokality SharePoint
Môžete začať s stránky lokality SharePoint v prehliadači a nahrať dokument uložený v počítači, alebo môžete začať s Microsoft Office 2010. Ak nemáte k dispozícii počítačovú aplikáciu balíka Office, prehliadača môžete použiť na vytvorenie nového dokumentu v knižnici lokality SharePoint.
Začnite s stránky lokality SharePoint v prehliadači
-
Prejdite do knižnice dokumentov, napríklad Zdieľané dokumenty na lokalite SharePoint.
-
Na karte dokumenty na karte Nástroje knižnice kliknite na šípku pod položkou Nahrať dokument.
-
Kliknite na položku Nahrať dokument alebo Nahrať viaceré dokumenty v závislosti od toho, či chcete nahrať jeden alebo viac než jeden dokument.
Začnite s balíkom Office 2010
Postup pri ukladaní dokumentu v knižnici lokality SharePoint, závisí od programu balíka Office, ktorý chcete použiť.
V programe Word 2010, Excel 2010 alebo PowerPoint 2010
-
Otvorte dokument v Microsoft Word 2010, Microsoft Excel 2010 alebo Microsoft PowerPoint 2010.
-
Kliknite na kartu Súbor.
-
Kliknite na položku Uložiť a odoslať a potom na položku Uložiť na lokalitu SharePoint.
-
Kliknite na položku vyhľadať umiestnenie vyhľadajte lokalitu SharePoint.
Poznámka: Ak chcete uložiť dokument na lokalitu SharePoint, ktoré ste už použili, dvakrát kliknite na jeho názov.
-
Do poľa názov súboru zadajte webovú adresu knižnice dokumentov, napríklad http://fabrikam/shared dokumenty, a potom stlačte kláves ENTER.
-
Zadajte názov dokumentu a kliknite na tlačidlo Uložiť.
V programe OneNote 2010
-
Otvorte Poznámkový blok v Microsoft OneNote 2010.
-
Kliknite na kartu Súbor a potom na položku Zdieľať.
-
Kliknite na poznámkový blok, ktorý chcete uložiť.
-
Kliknite na položku sieť a potom kliknite na položku Knižnica dokumentov v zozname umiestnení. Ak chcete knižnicu dokumentov nie je uvedený, kliknite na položku Prehľadávať a vyhľadajte ju.
-
Kliknite na položku Zdieľať poznámkový blok.
-
OneNote vám možnosť Odoslať prepojenie na Poznámkový blok. Ak chcete, kliknite na položku e-mailové prepojenie a vytvárať e-mailovej správy. Jeden odkaz v správe otvorí Poznámkový blok v počítačovej aplikácii OneNote a iné prepojenie otvorí Poznámkový blok v aplikácii OneNote Web App.
K počítaču, v ktorom nie je nainštalovaný balík Office
Ak počítačových aplikáciách balíka Office nie sú nainštalované v počítači, môžete použiť Office Web Apps na vytváranie dokumentov. Táto funkcia je možné nakonfigurovať Správca knižnice dokumentov na lokalite SharePoint.
-
Prejdite do knižnice dokumentov na lokalite SharePoint.
-
Na karte dokumenty na karte Nástroje knižnice kliknite na šípku pod tlačidlom Nový dokument.
-
Kliknite na požadovaný typ nový dokument, ktorý chcete vytvoriť. Dostupné možnosti je možné prispôsobiť správcom knižnice.
-
Zadajte názov dokumentu a kliknite na tlačidlo OK. Dokument sa otvorí v príslušnej webovej aplikácii.
<link xlink:href="76e8c8b5-b8b4-49eb-a7d5-a472e742366c#__top">Na začiatok stránky</link>
Otvorenie dokumentov, ktoré chcete zobraziť alebo upraviť v aplikáciách Office Web Apps
Otvorenie dokumentu v aplikáciách Office Web Apps, prejdite do knižnice dokumentov na lokalite SharePoint a potom kliknite na prepojenie priradené k dokumentu. Dokument sa otvorí v príslušnej webovej aplikácii.
Ak SharePoint opýta, môžete vybrať možnosť Iba na čítanie, alebo Upraviť, potom knižnice nie je nakonfigurovaný na spustenie aplikácie Office Web Apps kliknutím na prepojenie na dokument. Namiesto toho postupujte takto:
Ukážte na názov dokumentu, kým sa nezobrazí šípka rozbaľovacieho zoznamu a potom kliknite na šípku.
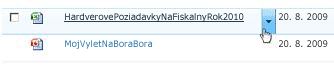
V zobrazenej ponuke kliknite na položku Zobraziť v prehliadači na čítanie dokumentu alebo kliknite na položku Upraviť v prehliadači na úpravu dokumentu.
Ďalšie informácie
Ďalšie informácie o používaní všetkých aplikácií Web Apps v službe SharePoint nájdete v témach:










