Você pode personalizar atalhos de teclado (ou teclas de atalho) atribuindo-os a um comando, macro, fonte, estilo ou símbolo usado com frequência. Você também pode remover atalhos de teclado. Você pode atribuir ou remover atalhos de teclado usando um mouse ou apenas o teclado.
Use um mouse para atribuir ou remover um atalho de teclado
-
Vá para Opções de > de Arquivo > Personalizar Faixa de Opções.
-
Na parte inferior do painel Personalizar a Faixa de Opções e atalhos de teclado , selecione Personalizar.
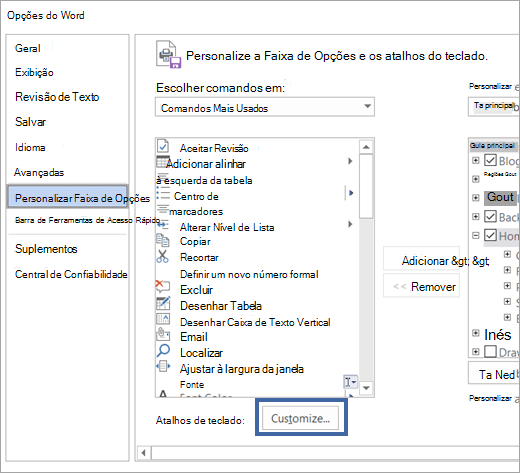
-
Na caixa Salvar alterações , selecione o nome do documento ou modelo atual no qual você deseja salvar as alterações no atalho do teclado.
-
Na caixa Categorias , selecione a categoria que contém o comando ou outro item do qual você deseja atribuir um atalho de teclado ou remover um atalho de teclado.
-
Na caixa Comandos , selecione o nome do comando ou outro item do qual você deseja atribuir um atalho de teclado ou remova um atalho de teclado.
Todos os atalhos de teclado atribuídos atualmente a esse comando ou outro item aparecem na caixa Teclas atuais ou abaixo da caixa com o rótulo atualmente atribuído.
-
Para atribuir um atalho de teclado, faça o seguinte:
Comece os atalhos de teclado com Ctrl ou uma tecla de função.
-
Na caixa Pressione a nova tecla de atalho, pressione a combinação de teclas que você deseja atribuir. Por exemplo, pressione Ctrl mais a tecla a ser utilizada.
-
Examine as Teclas atuais (ou Atualmente atribuídas a) para ver se a combinação de teclas já está atribuída a um comando ou a outro item. Se já estiver atribuída, digite outra combinação.
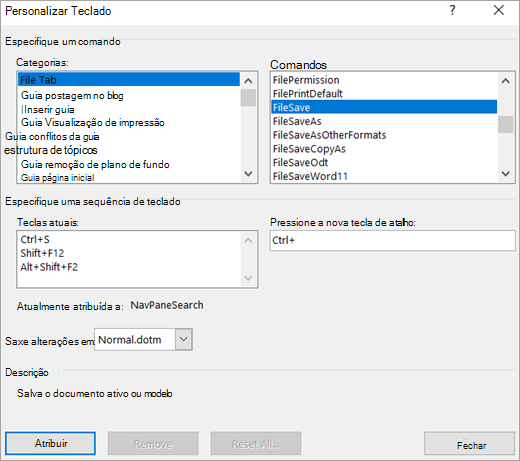
Importante: Reatribuir uma combinação de teclas significa que não será mais possível usar essa combinação para sua finalidade original. Por exemplo, quando se pressiona a combinação Ctrl+N, o texto selecionado é formatado em negrito. Se você reatribuir CTRL+B para um novo comando ou outro item, não poderá tornar o texto em negrito pressionando CTRL+B, a menos que restaure as atribuições de atalho de teclado para suas configurações originais selecionando Redefinir Tudo na parte inferior da caixa de diálogo Personalizar Teclado .
-
Selecione Atribuir.
Observação: Se usar um teclado programável, a combinação de teclas Ctrl+Alt+F8 pode ser reservada para iniciar a programação do teclado.
Remover um atalho de teclado
-
Na caixa Teclas atuais , selecione o atalho de teclado que você deseja remover.
-
Selecione Remover.
-
Use apenas o teclado para atribuir ou remover um atalho de teclado
-
Pressione ALT+F, T para abrir a caixa de diálogo Opções Word.
-
Pressione SETA PARA BAIXO para selecionar Personalizar Faixa de Opções.
-
Pressione a tecla TAB repetidamente até que Personalizar seja selecionado na parte inferior da caixa de diálogo e pressione ENTER.
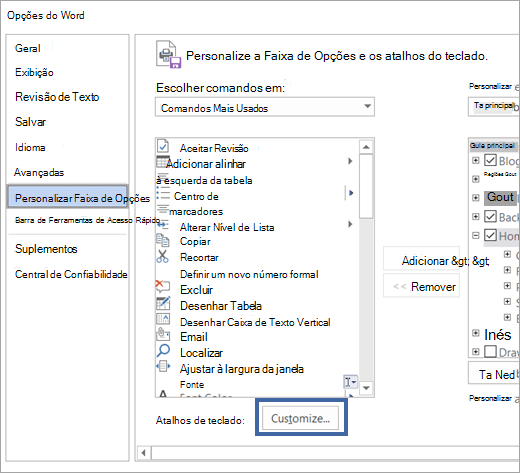
-
Na caixa Categorias, pressione a seta para baixo ou a seta para cima para selecionar a categoria que contém o comando ou outro item ao qual deseje atribuir um atalho de teclado, ou do qual deseje remover um atalho de teclado.
-
Pressione a tecla Tab para mover para a caixa Comandos.
-
Pressione a seta para baixo ou a seta para cima para selecionar o nome do comando ou outro item ao qual deseje atribuir um atalho de teclado, ou do qual deseje remover um atalho de teclado.
Todos os atalhos de teclado atribuídos atualmente a esse comando ou item aparecem na caixa Teclas atuais ou abaixo da caixa com o rótulo atribuído atualmente.
-
Para atribuir um atalho de teclado, faça o seguinte:
Comece os atalhos de teclado com Ctrl ou uma tecla de função.
-
Pressione a tecla Tab repetidamente até que o cursor esteja na caixa Pressione a nova tecla de atalho.
-
Pressione a combinação de teclas que deseja atribuir. Por exemplo, pressione Ctrl mais a tecla a ser utilizada.
-
Examine as Teclas atuais (ou Atualmente atribuídas a) para ver se a combinação de teclas já está atribuída para um comando ou para outro item. Se já estiver atribuída, digite outra combinação.
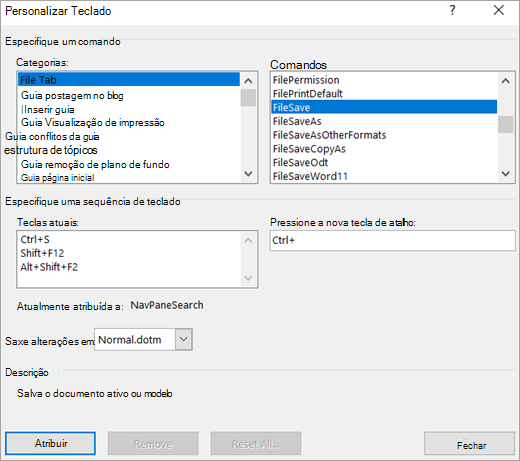
Importante: Reatribuir uma combinação de teclas significa que não será mais possível usar essa combinação para sua finalidade original. Por exemplo, quando se pressiona a combinação Ctrl+N, o texto selecionado é formatado em negrito. Se você reatribuir CTRL+B para um novo comando ou outro item, não poderá tornar o texto em negrito pressionando CTRL+B, a menos que restaure as atribuições de atalho de teclado para suas configurações originais selecionando Redefinir Tudo na parte inferior da caixa de diálogo Personalizar Teclado .
-
Pressione a tecla Tab repetidamente até que a caixa Salvar alterações em esteja selecionada.
-
Pressione a seta para baixo ou a seta para cima para destacar o nome atual do documento ou modelo no qual deseja salvar as alterações do atalho de teclado; em seguida, pressione Enter.
-
Pressione a tecla Tab repetidamente até que Atribuir esteja selecionado e pressione Enter.
Observação: Se usar um teclado programável, a combinação de teclas Ctrl+Alt+F8 pode ser reservada para iniciar a programação do teclado.
Para remover um atalho de teclado
-
Pressione a tecla Tab repetidamente até que a caixa Salvar alterações em esteja selecionada.
-
Pressione a seta para baixo ou a seta para cima para destacar o nome atual do documento ou modelo no qual deseja salvar as alterações do atalho de teclado; em seguida, pressione Enter.
-
Pressione as teclas Shift+Tab repetidamente até que o cursor esteja na caixa Teclas atuais.
-
Pressione a seta para baixo ou a seta para cima para selecionar o atalho de teclado que deseja remover.
-
Pressione a tecla Tab repetidamente até que Remover esteja selecionado e pressione Enter.
-










