Skróty klawiaturowe (klawisze skrótów) można dostosowywać, przypisując je do poleceń, makr, czcionek, stylów lub często używanych symboli. Skróty klawiaturowe można również usuwać. Skróty klawiaturowe można przypisywać i usuwać za pomocą myszy lub tylko klawiatury.
Przypisywanie lub usuwanie skrótów klawiaturowych przy użyciu myszy
-
Przejdź do pozycji Opcje > plików > Dostosowywanie Wstążki.
-
U dołu okienka Dostosowywanie Wstążki i skrótów klawiaturowych wybierz pozycję Dostosuj.
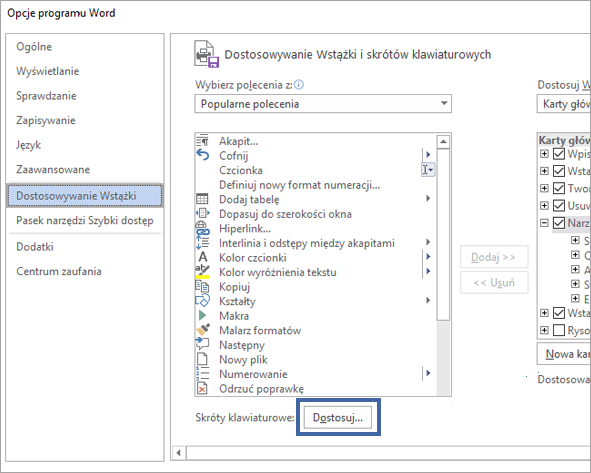
-
W polu Zapisz zmiany w wybierz nazwę bieżącego dokumentu lub szablon, w których chcesz zapisać zmiany w skrótach klawiaturowych.
-
W polu Kategorie wybierz kategorię zawierającą polecenie lub inny element, do której chcesz przypisać skrót klawiaturowy, lub z której chcesz usunąć skrót klawiaturowy.
-
W polu Polecenia wybierz nazwę polecenia lub innego elementu, do którego chcesz przypisać skrót klawiaturowy lub z którego chcesz usunąć skrót klawiaturowy.
Wszystkie skróty klawiaturowe, które są obecnie przypisane do tego polecenia lub innego elementu, zostaną wyświetlone w polu Bieżące klawisze lub pod polem z etykietą Aktualnie przypisany do.
-
Aby przypisać skrót klawiaturowy, wykonaj następujące czynności:
Skróty klawiaturowe należy rozpoczynać od klawisza CTRL lub klawisza funkcji.
-
W polu Naciśnij nowy klawisz skrótu naciśnij kombinację klawiszy, którą chcesz przypisać. Naciśnij na przykład klawisz CTRL oraz klawisz, którego chcesz użyć.
-
Spójrz na tekst po etykiecie Bieżące klawisze (lub Aktualnie przypisany do) i sprawdź, czy wybrana kombinacja klawiszy nie jest już przypisana do jakiegoś polecenia lub innego elementu. Jeśli ta kombinacja jest już przypisana, naciśnij inną.
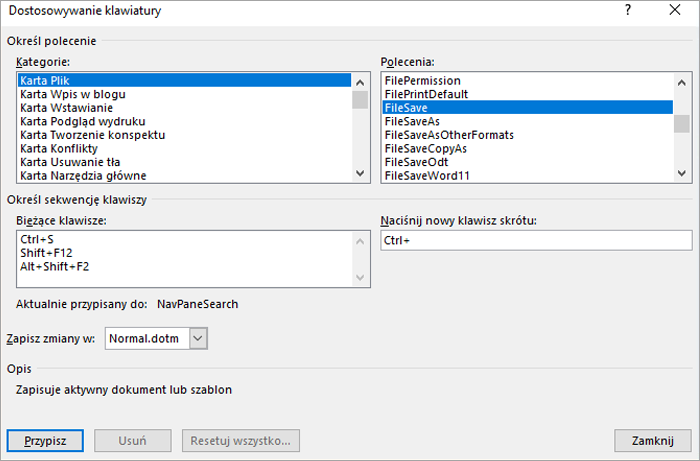
Ważne: Ponowne przypisanie kombinacji klawiszy spowoduje, że danej kombinacji nie będzie już można używać zgodnie z pierwotnym przeznaczeniem. Na przykład naciśnięcie klawiszy CTRL+B powoduje pogrubienie zaznaczonego tekstu. Jeśli ponownie przypiszesz klawisze CTRL+B do nowego polecenia lub innego elementu, pogrubienie tekstu przez naciśnięcie klawiszy CTRL+B nie będzie możliwe, chyba że przywrócisz pierwotne ustawienia przypisania skrótów klawiaturowych, wybierając pozycję Resetuj wszystko u dołu okna dialogowego Dostosowywanie klawiatury .
-
Wybierz pozycję Przypisz.
Uwaga: W przypadku korzystania z klawiatury programowalnej kombinacja klawiszy CTRL+ALT+F8 może być już zarezerwowana do inicjowania programowania klawiatury.
Usuwanie skrótu klawiaturowego
-
W polu Bieżące klawisze wybierz skrót klawiatury, który chcesz usunąć.
-
Wybierz pozycję Usuń.
-
Przypisywanie lub usuwanie skrótów klawiaturowych przy użyciu samej klawiatury
-
Naciśnij klawisze ALT+F, T w celu otwarcia okna dialogowego Opcje programu Word.
-
Naciśnij klawisz STRZAŁKA W DÓŁ, aby zaznaczyć pozycję Dostosowywanie Wstążki.
-
Naciskaj klawisz TAB do momentu zaznaczenia przycisku Dostosuj u dołu okna dialogowego, a następnie naciśnij klawisz ENTER.
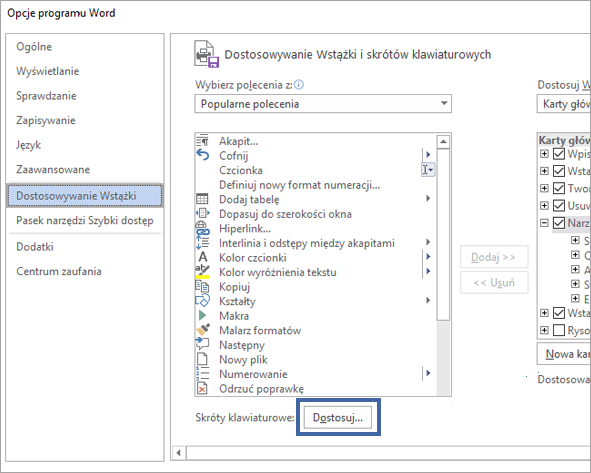
-
W polu Kategorie naciśnij klawisz STRZAŁKA W DÓŁ lub STRZAŁKA W GÓRĘ, aby zaznaczyć kategorię zawierającą polecenie lub inny element, do którego chcesz przypisać skrót klawiaturowy lub z którego chcesz usunąć skrót klawiaturowy.
-
Naciśnij klawisz TAB, aby przejść do pola Polecenia.
-
Za pomocą klawisza STRZAŁKA W DÓŁ lub STRZAŁKA W GÓRĘ zaznacz nazwę polecenia lub innego elementu, do którego chcesz przypisać skrót klawiaturowy lub z którego chcesz usunąć skrót klawiaturowy.
Wszystkie skróty klawiaturowe, które są obecnie przypisane do tego polecenia lub elementu, zostaną wyświetlone w polu Bieżące klawisze lub pod polem z etykietą Aktualnie przypisany do.
-
Aby przypisać skrót klawiaturowy, wykonaj następujące czynności:
Skróty klawiaturowe należy rozpoczynać od klawisza CTRL lub klawisza funkcji.
-
Naciśnij wielokrotnie klawisz TAB do momentu umieszczenia kursora w polu Naciśnij nowy klawisz skrótu.
-
Naciśnij kombinację klawiszy, które chcesz przypisać. Naciśnij na przykład klawisz CTRL oraz klawisz, którego chcesz użyć.
-
Spójrz na tekst po etykiecie Bieżące klawisze (lub Aktualnie przypisany do) i sprawdź, czy wybrana kombinacja klawiszy nie jest już przypisana do jakiegoś polecenia lub innego elementu. Jeśli ta kombinacja jest już przypisana, naciśnij inną.
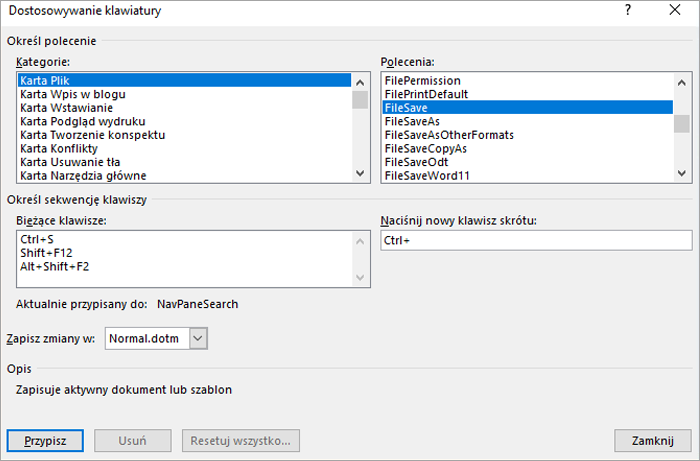
Ważne: Ponowne przypisanie kombinacji klawiszy spowoduje, że danej kombinacji nie będzie już można używać zgodnie z pierwotnym przeznaczeniem. Na przykład naciśnięcie klawiszy CTRL+B powoduje pogrubienie zaznaczonego tekstu. Jeśli ponownie przypiszesz klawisze CTRL+B do nowego polecenia lub innego elementu, pogrubienie tekstu przez naciśnięcie klawiszy CTRL+B nie będzie możliwe, chyba że przywrócisz pierwotne ustawienia przypisania skrótów klawiaturowych, wybierając pozycję Resetuj wszystko u dołu okna dialogowego Dostosowywanie klawiatury .
-
Naciskaj klawisz TAB do momentu zaznaczenia pola Zapisz zmiany w.
-
Naciśnij klawisz STRZAŁKA W DÓŁ lub STRZAŁKA W GÓRĘ, aby wyróżnić nazwę bieżącego dokumentu lub szablonu, w którym chcesz zapisać zmiany w skrótach klawiaturowych, a następnie naciśnij klawisz ENTER.
-
Naciskaj klawisz TAB do momentu zaznaczenia przycisku Przypisz, a następnie naciśnij klawisz ENTER.
Uwaga: W przypadku korzystania z klawiatury programowalnej kombinacja klawiszy CTRL+ALT+F8 może być już zarezerwowana do inicjowania programowania klawiatury.
Aby usunąć skrót klawiaturowy
-
Naciskaj klawisz TAB do momentu zaznaczenia pola Zapisz zmiany w.
-
Naciśnij klawisz STRZAŁKA W DÓŁ lub STRZAŁKA W GÓRĘ, aby wyróżnić nazwę bieżącego dokumentu lub szablonu, w którym chcesz zapisać zmiany w skrótach klawiaturowych, a następnie naciśnij klawisz ENTER.
-
Naciśnij wielokrotnie klawisze SHIFT+TAB do momentu umieszczenia kursora w polu Bieżące klawisze.
-
Naciśnij klawisz STRZAŁKA W DÓŁ lub STRZAŁKA W GÓRĘ, aby zaznaczyć skrót klawiaturowy, który chcesz usunąć.
-
Naciskaj klawisz TAB do momentu zaznaczenia przycisku Usuń, a następnie naciśnij klawisz ENTER.
-










