바로 가기 키(또는 바로 가기 키)를 명령, 매크로, 글꼴, 스타일 또는 자주 사용하는 기호에 할당하여 사용자 지정할 수 있습니다. 바로 가기 키를 제거할 수도 있습니다. 마우스 또는 키보드만 사용하여 바로 가기 키를 할당하거나 제거할 수 있습니다.
마우스를 사용하여 바로 가기 키 지정 또는 제거
-
파일 > 옵션 > 리본 사용자 지정으로 이동합니다.
-
리본 및 바로 가기 키 사용자 지정 창 아래쪽에서 사용자 지정을 선택합니다.
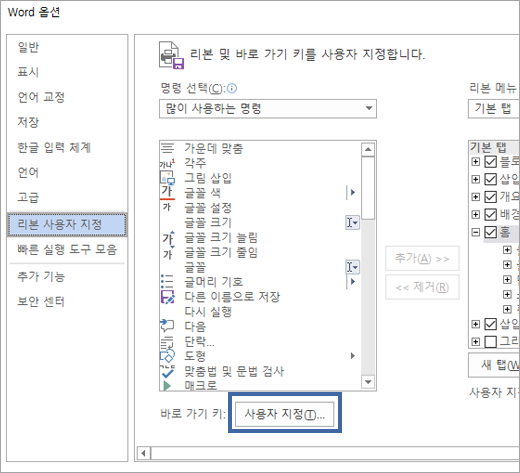
-
변경 내용 저장 상자에서 바로 가기 키 변경 내용을 저장할 현재 문서 이름 또는 템플릿을 선택합니다.
-
범주 상자에서 바로 가기 키를 할당하거나 바로 가기 키를 제거할 명령이나 다른 항목이 포함된 범주를 선택합니다.
-
명령 상자에서 바로 가기 키를 할당하거나 바로 가기 키를 제거할 명령 또는 기타 항목의 이름을 선택합니다.
현재 해당 명령 또는 다른 항목에 할당된 바로 가기 키는 현재 키 상자 또는 현재 할당된 레이블이 있는 상자 아래에 표시됩니다.
-
바로 가기 키를 할당하려면 다음을 수행합니다.
Ctrl 또는 기능 키를 사용하여 바로 가기 키를 시작합니다.
-
새 바로 가기 키 상자에서 지정할 키 조합을 누릅니다. 예를 들어 Ctrl 키와 사용할 키를 함께 누릅니다.
-
현재 키(또는 현재 할당 상태)에서 해당 키 조합이 다른 명령 또는 항목에 이미 지정되어 있는지 확인합니다. 키 조합이 이미 지정되어 있는 경우 다른 키 조합을 입력합니다.
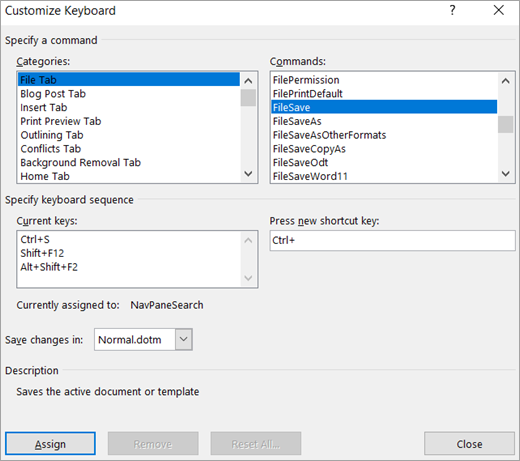
중요: 키 조합을 다시 지정하면 원래 지정했던 키 조합을 사용할 수 없게 됩니다. 예를 들어 Ctrl+B를 누르면 선택한 텍스트가 굵게 표시됩니다. Ctrl+B를 새 명령이나 다른 항목에 다시 할당하는 경우 키보드 사용자 지정 대화 상자 아래쪽에서 모두 다시 설정을 선택하여 바로 가기 키를 원래 설정으로 복원하지 않으면 Ctrl+B를 눌러 텍스트를 굵게 만들 수 없습니다.
-
할당을 선택합니다.
참고: 프로그래밍이 가능한 키보드를 사용하는 경우 키보드 프로그래밍 초기화를 위해 Ctrl+Alt+F8 키 조합이 이미 예약되어 있을 수 있습니다.
바로 가기 키 제거
-
현재 키 상자에서 제거할 바로 가기 키를 선택합니다.
-
제거를 선택합니다.
-
바로 가기 키를 할당하거나 제거하는 데 키보드만 사용
-
Alt+F, T를 눌러 Word 옵션 대화 상자를 엽니다.
-
아래쪽 화살표를 눌러 리본 사용자 지정을 선택합니다.
-
대화 상자 아래쪽에서 사용자 지정 이 선택될 때까지 TAB 키를 반복해서 누른 다음 Enter 키를 누릅니다.
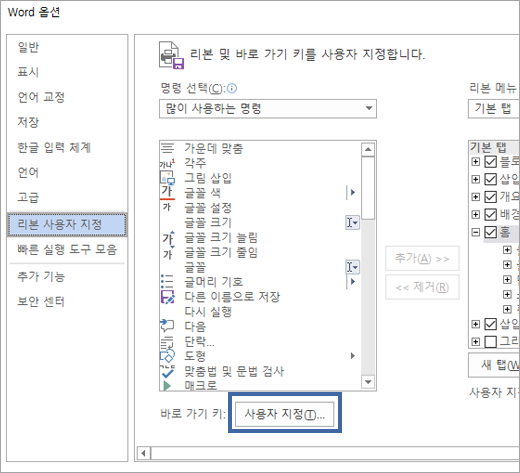
-
범주 상자에서 아래쪽 화살표 또는 위쪽 화살표를 눌러 바로 가기 키를 지정하거나 바로 가기 키를 제거하려는 명령 또는 항목이 들어 있는 범주를 선택합니다.
-
Tab 키를 눌러 명령 상자로 이동합니다.
-
아래쪽 화살표 또는 위쪽 화살표를 눌러 바로 가기 키를 지정하거나 바로 가기 키를 제거하려는 명령 또는 항목의 이름을 선택합니다.
현재 해당 명령 또는 항목에 할당된 바로 가기 키는 현재 키 상자 또는 현재 할당된 레이블이 있는 상자 아래에 표시됩니다.
-
바로 가기 키를 할당하려면 다음을 수행합니다.
Ctrl 또는 기능 키를 사용하여 바로 가기 키를 시작합니다.
-
커서가 새 바로 가기 키 상자에 놓일 때까지 Tab 키를 반복적으로 누릅니다.
-
지정할 키 조합을 누릅니다. 예를 들어 Ctrl 키와 사용할 키를 함께 누릅니다.
-
현재 키(또는 현재 할당 상태)에서 해당 키 조합이 다른 명령 또는 항목에 이미 지정되어 있는지 확인합니다. 키 조합이 이미 지정되어 있는 경우 다른 키 조합을 입력합니다.
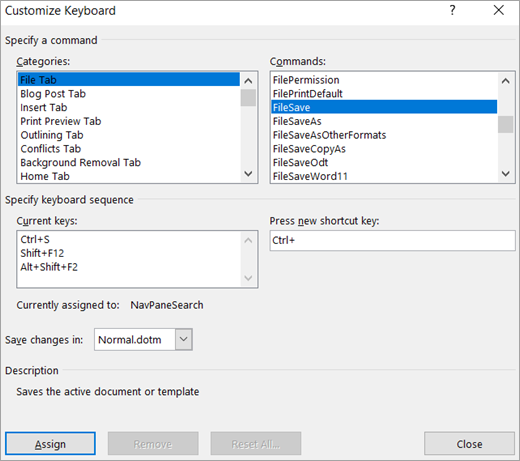
중요: 키 조합을 다시 지정하면 원래 지정했던 키 조합을 사용할 수 없게 됩니다. 예를 들어 Ctrl+B를 누르면 선택한 텍스트가 굵게 표시됩니다. Ctrl+B를 새 명령이나 다른 항목에 다시 할당하는 경우 키보드 사용자 지정 대화 상자 아래쪽에서 모두 다시 설정을 선택하여 바로 가기 키를 원래 설정으로 복원하지 않으면 Ctrl+B를 눌러 텍스트를 굵게 만들 수 없습니다.
-
Tab 키를 반복적으로 눌러 저장할 파일 상자를 선택합니다.
-
아래쪽 화살표 또는 위쪽 화살표를 눌러 바로 가기 키 변경 사항을 저장할 현재 문서 이름이나 서식 파일을 강조 표시한 다음 Enter 키를 누릅니다.
-
Tab 키를 반복적으로 눌러 지정을 선택한 다음 Enter 키를 누릅니다.
참고: 프로그래밍이 가능한 키보드를 사용하는 경우 키보드 프로그래밍 초기화를 위해 Ctrl+Alt+F8 키 조합이 이미 예약되어 있을 수 있습니다.
바로 가기 키를 제거하려면
-
Tab 키를 반복적으로 눌러 저장할 파일 상자를 선택합니다.
-
아래쪽 화살표 또는 위쪽 화살표를 눌러 바로 가기 키 변경 사항을 저장할 현재 문서 이름이나 서식 파일을 강조 표시한 다음 Enter 키를 누릅니다.
-
커서가 현재 키 상자에 놓일 때까지 Shift+Tab을 반복적으로 누릅니다.
-
아래쪽 화살표 또는 위쪽 화살표를 눌러 제거하려는 바로 가기 키를 선택합니다.
-
Tab 키를 반복적으로 눌러 제거를 선택한 다음 Enter 키를 누릅니다.
-










