Vrpca – traka preko vrha prozora programa koja sadrži grupe naredbi – komponenta je Korisničko sučelje Microsoft Office Fluent. Naredba Korisničko sučelje Fluent sustava Office pruža jednu početnu stranicu za naredbe u Access.
Kada počnete sastavljati naprednije aplikacije pomoću Access, možda ćete htjeti prilagoditi vrpcu Office Fluent da biste pojednostavnili korištenje aplikacije. Možete, primjerice, sakriti neke ili sve zadane kartice tako da korisnici ne mogu koristiti određene naredbe, a možete i stvoriti nove prilagođene kartice koje sadrže samo naredbe koje želite koristiti.
U svim programima sustava Microsoft Office koji koriste Korisničko sučelje Fluent sustava Office koristite Xml (Extensible Markup Language) da biste prilagodili vrpcu. Stoga je korisno poznavanje XML-a. Ovaj članak ne obuhvaća XML koncepte, ali nudi osnovni postupak prilagodbe vrpce i neki primjer XML-a koji možete izmijeniti u skladu s vašim potrebama.
Ovaj se članak fokusira na stvaranje vlastitih prilagođenih vrpca pomoću XML-a. Upute za izmjenu postojećih vrpca pomoću ugrađenih alata potražite u članku Prilagodba vrpce u sustavu Office.
Što želite učiniti?
Objašnjenje tehnika prilagodbe vrpce
U Access, vrpcu prilagođavate stvaranjem XML-a za prilagodbu, a zatim dodavanjem koda ili postavljanjem svojstava baze podataka koja programu Access nalažu da koristi taj XML prilikom stvaranja vrpce. POMOĆU XML-a možete sakriti postojeće kartice i dodavati nove kartice, grupe naredbi i naredbe. Postupci u ovom članku pokazuju kako dodati naredbe ugrađene u Access (kao što su Traženje, Sortiranje i Spremanje) te kako dodati naredbe koje pokreću makronaredbe programa Access koje ste sami napisali.
Postoji nekoliko mjesta na koja možete pohraniti XML, ali jedan je od najjednostavnijih načina pohrana u sistemsku tablicu u trenutnoj bazi podataka. Postupak obuhvaća stvaranje sistemske tablice pod nazivom USysRibbons, dodavanje XML-a vrpce u tu tablicu, a zatim određivanje prikazuje li se prilagođena vrpca za bazu podataka kao cjelinu ili za određeni obrazac ili izvješće. Možete definirati više prilagođenih vrpci – jednu za cijelu aplikaciju i dodatne vrpce za pojedinačne obrasce ili izvješća u bazi podataka.
Stvaranje i primjena prilagođene vrpce
U sljedećim su odjeljcima navedeni detaljni postupci za stvaranje i primjenu prilagođene vrpce.
Prije početka
Prikaz tablica sustava u navigacijskom oknu Tablice sustava po zadanom se ne prikazuju u navigacijskom oknu, pa morate najprije promijeniti postavku u dijaloškom okviru Mogućnosti navigacije da biste nakon stvaranja mogli vidjeti tablicu USysRibbons. To učinite na sljedeći način:
-
Dok je baza podataka otvorena u programu Access, desnom tipkom miša kliknite navigacijsku traku pri vrhu navigacijskog okna, a zatim na izborničkom prečacu kliknite Mogućnosti navigacije.
-
U dijaloškom okviru Mogućnosti navigacije u odjeljku Mogućnosti prikaza potvrdite okvir Prikaži sistemske objekte, a zatim kliknite U redu.
Tablice sustava Access prikazuju se u navigacijskom oknu.
Omogući prikaz poruka o pogreškama korisničkog sučelja dodatka Poruke o pogreškama vrijedan su izvor informacija prilikom stvaranja XML-a prilagodbe vrpce i otklanjanja poteškoća, pa je dobro da ih Access prikaže. To učinite na sljedeći način:
-
Kliknite Datoteka > Mogućnosti.
-
Kliknite Klijentske postavke.
-
U odjeljku Općenito potvrdite okvir Prikaži pogreške korisničkog sučelja dodatka, a zatim kliknite U redu.
Stvaranje tablice sustava USysRibbons
Pomoću ovog postupka stvorite tablicu sustava USysRibbons. Kasnije ćete koristiti ovu tablicu za pohranu XML-a prilagodbe vrpce.
-
Na kartici Stvaranje u grupi Tablice kliknite Dizajn tablice.
-
Dodajte sljedeća polja u tablicu. Obavezno upišite nazive polja točno onako kako je prikazano.
Naziv polja
Type (Vrsta)
Veličina polja
ID
Automatsko numeriranje
Dugi cijeli broj
Naziv vrpce
Tekst
255
RibbonXml
Dopis
-
Ako želite, u ovu tablicu možete dodati još polja, kao što je polje Komentari da biste opisali funkciju XML-a vrpce.
-
Odaberite polje ID . Na kartici Dizajn u grupi Alati kliknite Primarni ključ.
-
Na alatnoj traci za brzi pristup kliknite Spremi ili pritisnite CTRL + S. Dodijelite naziv novoj tablici USysRibbons.
Dodavanje XML-a prilagodbe vrpce u tablicu USysRibbons
Za potrebe ovog primjera pretpostavimo da korisnicima baze podataka želite onemogućiti korištenje bilo kojeg alata na kartici Stvaranje. Osim toga, želite stvoriti novu karticu pod nazivom Prilagođena kartica sa samo naredbom Zalijepi, kao što je prikazano na sljedećoj ilustraciji.
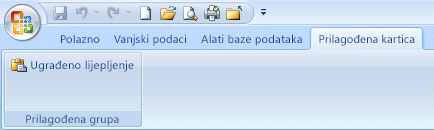
XML u sljedećem postupku stvara ovu konfiguraciju.
-
U navigacijskom oknu desnom tipkom miša kliknite tablicu USysRibbons , a zatim na izborničkom prečacu kliknite Prikaz podatkovne tablice.
-
Dodajte sljedeće podatke u tablicu. Xml uzorak možete kopirati iz ovog članka i zalijepiti ga izravno u tablicu.
ID
Naziv vrpce
RibbonXML
(Automatsko numeriranje)
Moja kartica
<customUI xmlns="http://schemas.microsoft.com /office/2006/01/customui"> <ribbon startFromScratch="false"> <tabs> <tab idMso="TabCreate" visible="false" /> <tab id="dbCustomTab" label="A Custom Tab" visible="true"> <group id="dbCustomGroup" label="A Custom Group"> <control idMso="Paste" label="Built-in Paste" enabled="true"/> </group> </tab> </tabs> </ribbon> </customUI> -
Ovaj XML najprije upućuje Access da ne "počinje ispočetka", to jest, određuje da Access treba prikazati zadane kartice vrpce. Zatim programu Access govori da sakrije samo jednu od zadanih kartica ( kartica Stvaranje). Na kraju stvara novu karticu vrpce pod nazivom "Prilagođena kartica", na karticu dodaje grupu naredbi pod nazivom "Prilagođena grupa" i dodaje naredbu Zalijepi u grupu. Dodatne informacije o ovom primjeru i kako ga prilagoditi svojim potrebama potražite u odjeljku Objašnjenje XML primjera.
-
Zatvorite tablicu USysRibbons, a zatim zatvorite i ponovno otvorite bazu podataka.
Primjena prilagođene vrpce
Sada kada je prilagođeni XML vrpce pohranjen u tablici, učinite nešto od sljedećeg – ovisno o tome želite li vrpcu primijeniti na cijelu bazu podataka ili na određeni obrazac ili izvješće.
-
Primjena prilagođene vrpce na cijelu bazu podataka
-
Kliknite Datoteka > Mogućnosti.
-
Kliknite Trenutna baza podataka, a zatim u odjeljku Mogućnosti vrpce i alatne trake odaberite popis Naziv vrpce, a zatim kliknite željenu vrpcu – u ovom slučaju Moja kartica.
-
Kliknite U redu.
-
-
Primjena prilagođene vrpce na određeni obrazac ili izvješće
-
U navigacijskom oknu desnom tipkom miša kliknite obrazac ili izvješće na koje želite primijeniti prilagođenu vrpcu, a zatim na izborničkom prečacu kliknite Prikaz dizajna.
-
Ako popis svojstava nije prikazan, pritisnite tipku F4 da biste ga prikazali.
-
Pri vrhu lista svojstava u odjeljku Vrsta odabira provjerite je li na popisu odabrana vrsta objekta (Obrazac ili Izvješće).
-
Na kartici Ostalo na listu svojstava kliknite popis Naziv vrpce, a zatim vrpcu koju želite prikazati kada otvorite obrazac ili izvješće (u ovom slučaju Moja kartica).
-
Na alatnoj traci za brzi pristup kliknite Spremi ili pritisnite CTRL + S.
-
Zatvorite obrazac ili izvješće, a zatim ga dvokliknite u navigacijskom oknu da biste ga ponovno otvorili.
Prikazat će se vrpca koju ste odabrali.
-
Kada provjerite funkcionira li prilagođena vrpca ispravno, tablice sustava možete ponovno sakriti na sljedeći način:
-
Desnom tipkom miša kliknite navigacijsku traku pri vrhu navigacijskog okna, a zatim na izborniku prečaca kliknite Mogućnosti navigacije.
-
U dijaloškom okviru Mogućnosti navigacije u odjeljku Mogućnosti prikaza poništite potvrdni okvir Pokaži sistemske objekte, a zatim kliknite U redu.
Vraćanje zadane vrpce
Da biste prestali koristiti prilagođenu vrpcu i vratili zadanu vrpcu, slijedite jedan od sljedećih postupaka, ovisno o tome koristi li se prilagođena vrpca u cijeloj aplikaciji ili određenom obrascu ili izvješću.
Vraćanje zadane vrpce na razini aplikacije
-
Kliknite Datoteka > Mogućnosti.
-
Kliknite Trenutna baza podataka, a zatim u odjeljku Mogućnosti vrpce i alatne trake izbrišite sadržaj okvira Naziv vrpce .
-
Zatvorite, a zatim ponovno otvorite bazu podataka.
Access prikazuje zadane kartice vrpce. XML vrpce ostaje u tablici USysRibbons dok ga ne izbrišete, pa ako želite ponovno postaviti prilagođenu vrpcu, to možete učiniti tako da mogućnost Naziv vrpce ponovno postavite na vrijednost koju je prethodno sadržavala.
Vraćanje zadane vrpce za obrazac ili izvješće
-
Otvorite obrazac ili izvješće u prikazu dizajna.
-
Ako popis svojstava nije prikazan, pritisnite tipku F4 da biste ga prikazali.
-
Pri vrhu lista svojstava u odjeljku Vrsta odabira provjerite je li na popisu odabrana vrsta objekta (Obrazac ili Izvješće).
-
Na kartici Ostalo na listu svojstava izbrišite sadržaj okvira svojstva Naziv vrpce.
-
Spremite, zatvorite, a zatim ponovno otvorite obrazac ili izvješće.
XML vrpce ostaje u tablici USysRibbons dok ga ne izbrišete, pa ako želite ponovno postaviti prilagođenu vrpcu, to možete učiniti tako da vrijednost u svojstvu Naziv vrpce vratite na vrijednost koju je prethodno sadržavala.
Primjer XML-a
Ovo je XML primjer koji je korišten ranije u ovom članku i ilustracija prilagođene vrpce koju je stvorio.
|
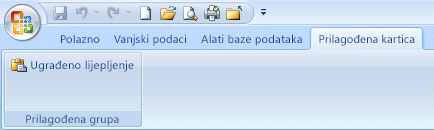
U ovom primjeru drugi redak XML-a postavlja atribut startFromScratch na False. Ako vrijednost postavite na False, Access će sve postojeće kartice ostavljati nepromijenjenima i dodati nove kartice s desne strane postojećih. Postavljanjem tog atributa na True uklanjaju se sve postojeće kartice i prikazuju se samo one koje stvorite u XML-u. Čak i ako atribut startFromScratch postavite na False, i dalje možete sakriti pojedinačne kartice. To pokazuje četvrti redak XML-a koji skriva ugrađenu karticu Stvaranje . Preostali reci stvaraju prilagođenu karticu i prilagođenu grupu, a zatim dodaju ugrađenu naredbu Zalijepi grupi pomoću sljedećeg retka XML-a.
|
<control idMso="Paste" label="Built-in Paste" enabled="true"/> |
Dodavanje dodatnih grupa ili kontrola na prilagođenu vrpcu Na vrpcu možete dodati više grupa i kontrola dodavanjem sličnih redaka XML-a te zamjenom različitih idMso vrijednostii vrijednosti natpisa. Da biste, primjerice, stvorili kontrolu koja izvozi trenutno odabrani objekt u Excel, koristite sljedeći XML.
|
<control idMso="ExportExcel" label="Export to Excel" enabled="true"/> |
Da biste kontrolu dodali u istu grupu kao naredba Zalijepi, umetnite novi redak XML-a neposredno ispred ili iza retka koji stvara naredbu Zalijepi. Da biste stvorili novu grupu, možete kopirati, zalijepiti i izmijeniti XML koji stvara grupu Prilagođena grupa iznad. U sljedećem je primjeru prikazan XML koji dodaje te dvije kontrole prilagođenoj grupi.
|
Ovaj XML dodaje drugu grupu na prilagođenu karticu. Kao što je prikazano na sljedećoj slici, nova grupa sadrži dvije kontrole – jednu koja pokreće operaciju uvoza iz programa Excel i onu koja pokreće operaciju izvoza u Excel.

Napomena: Svaki ID grupe ivrijednost ID-a kartice na prilagođenoj vrpci moraju biti jedinstveni.
Saznajte vrijednost idMso naredbe Da biste saznali vrijednost idMso ugrađene naredbe, slijedite sljedeći postupak:
-
Kliknite Datoteka > Mogućnosti.
-
Kliknite Prilagodba vrpce ili alatne trake za brzi pristup.
-
Postavite pokazivač na stavku o kojoj želite informacije. Access prikazuje vrijednost IDMso kontrole u zaslonskim opisima u zagradama.
Dodavanje naredbe za pokretanje makronaredbe programa Access Prilagođenoj vrpci možete dodati još veću fleksibilnost dodavanjem naredbi koje pokreću makronaredbe programa Access. Pretpostavimo, primjerice, da ste stvorili makronaredbu pod nazivom MyMacro. Da biste na vrpcu dodali naredbu koja pokreće makronaredbu, dodajte sljedeći redak u XML.
|
<button id="RunMyMacro" label="Run My Macro" onAction="MyMacro"/> |
Da biste kontrolu dodali u istu grupu kao naredba Zalijepi u prethodnom primjeru, umetnite novi redak XML-a neposredno ispred ili iza retka koji stvara naredbu Zalijepi. U sljedećem je primjeru prikazan XML koji dodaje naredbu.
|










