Märkus.: Soovime pakkuda teie keeles kõige ajakohasemat spikrisisu niipea kui võimalik. See leht on tõlgitud automaatselt ja sellel võib leiduda grammatikavigu või ebatäpsusi. Tahame, et sellest sisust oleks teile abi. Palun märkige selle lehe allservas, kas sellest teabest oli teile kasu või mitte. Soovi korral saab ingliskeelset artiklit lugeda siit.
Saate esitluse anda neile visuaalseid efekte, sh sissepääsud saate animeerida teksti, objektide ja diagrammide, väljub, suuruse või värvi ja isegi liikumine muutub. Saate kasutada mis tahes animatsiooniefekti ise või ühendada mitu efekti koos. Näiteks saate tekstirea Sisselendamine vasakult, kuigi ta kasvab suurus, rakendades Sisselendamine sisenemine efekti nii kasvamine/kahandamine Rõhutuse efekti.
Märkus.: Üleminekud on teine võimalus lisada visuaalseid efekte, liikudes ühelt slaidilt teisele slaidiseansina. Lisateavet selle kohta, kuidas lisada slaididele siirete lisamine, redigeerimine või eemaldamine üleminekud.
Animatsiooniefekti lisamine tekstile, objekti või diagrammi
-
Valige üksus, mille soovite animeerida, klõpsake menüü animatsioonid ja seejärel valige üks järgmistest:
Kui soovite üksuse
Klõpsake lindi menüü Animatsioonid
Slaidile

(Klõpsake paremnoolt, et kuvada rohkem valikuid)
Rõhk

Slaidi väljumine

Kindlaksmääratud tee jälgimine

Ühele objektile mitme animatsiooni saate rakendada. Valige objekt uuesti ja täiendavad efekti.
Iga animatsiooniefektiga esindab slaidi number 

Animatsiooniefektide redigeerimine
Kui soovite muuta, eemaldada või animatsiooniefektide järjestuse muutmine:
-
Valige slaid, millele soovite ja klõpsake seda, arv animeeritud efekti, mida soovite läbi vaadata.
-
Animatsioonide paani paremas servas kuvatakse kõik animatsioonid slaidil.
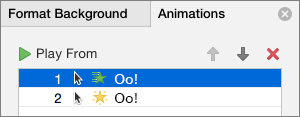
Siin saate teha järgmist.
-
Järjestuse muutmine või eemaldamine animatsioonid Esitamiseks:
-
Animatsiooni töötamise viisi, muutmine või Efektisuvandid heli lisamine
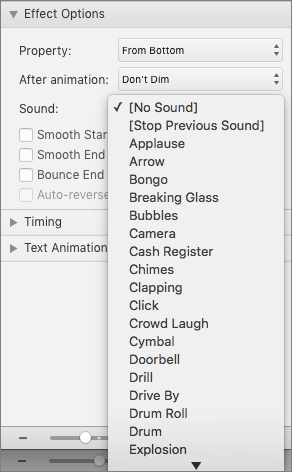
-
Animatsiooni käivitamise ja kestust ajastus muutmine
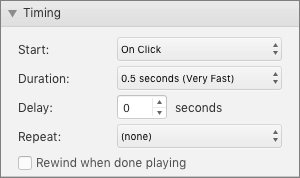
-
Valitud paani animatsioon Diagrammi animatsioonid, animatsiooni efekt animatsioon, alguses tühja diagrammi kuvamiseks märkige ruut Joonistus diagrammi tausta animatsiooni käivitamine .
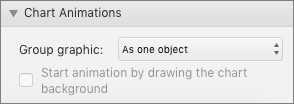
-
Valige suvand Esita kaudu muudatuste eelvaate kuvamiseks.
Vaata ka
Teksti ja objektide liikumistee animeerimine
Animatsiooniefekti lisamine tekstile, objekti või diagrammi
-
Valige tekst, objekti või diagrammi, mida soovite rakendada animatsiooniefekt abil.
-
Tehke ühte järgmistest.
Animeerida kuidas tekst, objekti või diagramm
Toiming
Sisestab slaidi
Klõpsake menüü animatsioonid jaotises Siseneminekäivitatava animatsiooni.
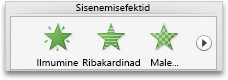
Lisateavet animatsioonide vaatamiseks osutage animatsiooniefekti ja klõpsake

Slaidil on rõhutada
Klõpsake menüü animatsioonid jaotises Rõhutuse efektidkäivitatava animatsiooni.

Lisateavet animatsioonide vaatamiseks osutage animatsiooniefekti ja klõpsake

Slaidi väljub
Klõpsake menüü animatsioonid jaotises Väljumisefektekäivitatava animatsiooni.
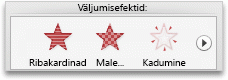
Lisateavet animatsioonide vaatamiseks osutage animatsiooniefekti ja klõpsake

Liikumistee järgib slaidil
Klõpsake menüü animatsioonid jaotises liikumistee, klõpsake teedja klõpsake käivitatava animatsiooni.

Filmi või heli Esita, paus või Peata
Märkus.: Valige slaidi kuvamiseks saadaolevate animatsiooniefektide heli- või objekti.
Klõpsake menüü animatsioonid jaotises Rõhutuse efektidesitada, pausvõi Peata.
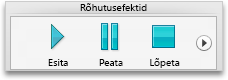
-
Erinevad animatsioon, näiteks suunas animeeritud objekti liigub, klõpsake jaotises Animatsioon suvandidklõpsake nuppu Efektisuvandidja valige seejärel soovitud variatsioon.
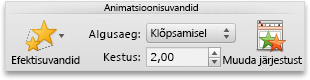
Näpunäited:
-
Iga animatsiooniefektiga esindab slaidi number


-
Saate muuta animatsiooni muid võimalusi, nt kiirust või animatsioonide käivitamise. Lisateavet leiate allpool "Slaidi animatsiooniefektide järjestuse muutmine".
-
Eelvaate kõigi animatsiooniefektide slaidil, klõpsake menüü animatsioonid jaotises Eelvaadenuppu Esita.
-
Valitud paani animatsioon Diagrammi animatsioonid, animatsiooni efekt animatsioon, alguses tühja diagrammi kuvamiseks märkige ruut Joonistus diagrammi tausta animatsiooni käivitamine .
Mida teha, kui "Efektisuvandid" pole saadaval?
-
Efekti suvandid võib-olla tuhm, kuna pole efekti suvandid on saadaval animatsiooniefekti või on animeeritud objekti tüüp. Kuid enne saate Oletame, et see on nii, veenduge, et animatsiooni arv

Samale objektile mitme animatsiooniefekti saate rakendada. Animatsioonide võivad tekkida üksteise järel või samal ajal. Järgmised juhised selgitavad objekti samal ajal suurus kasvab vasakult Sisselendamine.
Teksti, ühe objekti või diagrammi mitme animatsiooni rakendamine
-
Valige tekst, objekti või diagrammi, mida soovite rakendada animatsiooniefekt abil.
-
Klõpsake menüü animatsioonid jaotises Siseneminenuppu Sisselendamine.
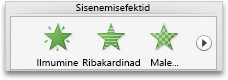
Lisateavet animatsioonide vaatamiseks osutage animatsiooniefekti ja klõpsake

-
Valige tekst, objekti või diagrammi uuesti.
-
Klõpsake menüü animatsioonid jaotises Rõhutuse efektidKasvamine/kahandamine.

Lisateavet animatsioonide vaatamiseks osutage animatsiooniefekti ja klõpsake

-
Valige slaidil just lisatud animatsiooniefekti.
Märkus.: Iga animatsiooniefektiga esindab slaidi number

-
Klõpsake menüü animatsioonid jaotises Animatsioon suvandidkäivitamine hüpikmenüüst klõpsake Koos eelmisega.
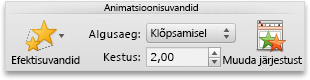
Näpunäide.: Eelvaate kõigi animatsiooniefektide slaidil, klõpsake menüü animatsioonid jaotises Eelvaadenuppu Esita.
Saate vaadata loendit animatsioonid slaidil, et nad esitada, täpsemate suvandite muutmine või eemaldamine animatsiooni järjestuse muutmine.
Slaidi animatsioonid loendi kuvamine
-
Valige navigeerimispaanil slaid, mille animatsiooniefekte soovite vaadata.
-
Klõpsake menüü Vaade nuppu tavaline.
-
Navigeerimispaani ülaosas vahekaarti Slaidid





-
-
Klõpsake menüü animatsioonid jaotises Animatsioon suvandidnuppu, järjestuse muutmine.
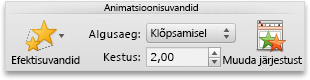
Animatsioonile heli lisamine
-
Valige navigeerimispaanil slaid, mis sisaldab animatsiooniefekti, mille soovite muuta.
-
Klõpsake slaidi ja seejärel menüü animatsioonid jaotises Animatsioon suvandidnuppu järjestuse muutmine.
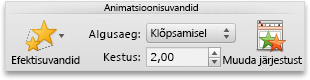
-
Klõpsake jaotises animatsioon tellimuseanimatsiooniefekti.
-
Klõpsake jaotises Efektisuvandidheli hüpikmenüüs heliefekti.
-
Eelvaate kõigi animatsiooniefektide slaidil, klõpsake menüü animatsioonid jaotises Eelvaadenuppu Esita.

Slaidi animatsiooniefektide järjestuse muutmine
-
Valige navigeerimispaanil slaid, mis sisaldab animatsiooniefekti, mille soovite muuta.
Navigeerimispaani slaidide valimine
-
Klõpsake menüü Vaade nuppu tavaline.
-
Navigeerimispaani ülaosas vahekaarti Slaidid





-
-
Klõpsake menüü animatsioonid jaotises Animatsioon suvandidnuppu, järjestuse muutmine.
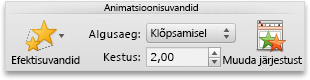
-
Klõpsake jaotises animatsioon tellimuseanimatsiooniefekti.
-
Animatsiooniefekti teisaldamiseks klõpsake ülesnoolt või allanoolt.
Näpunäide.: Eelvaate kõigi animatsiooniefektide slaidil, klõpsake menüü animatsioonid jaotises Eelvaadenuppu Esita.
Animatsiooniefekti kiiruse muutmine
Kui kaua efekti või kestus määrab animatsiooniefekti kiiruse.
-
Navigeerimispaanil, valige slaid, mis sisaldab animatsiooniefekti, mille soovite muuta, ja klõpsake menüü animatsioonid .
Navigeerimispaani slaidide valimine
-
Klõpsake menüü Vaade nuppu tavaline.
-
Navigeerimispaani ülaosas vahekaarti Slaidid





-
-
Valige slaidil animatsiooniefekt, mida soovite muuta.
Näpunäited:
-
Iga animatsiooniefektiga esindab slaidi number


-
Animatsiooniefekti, kus on nummerdatud virnas

-
-
Sisestage menüü animatsioonid jaotises Animatsioon suvandiddialoogiboksis kestus animatsiooniefekti viimase soovitud sekundite arv.
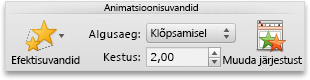
Näpunäide.: Eelvaate kõigi animatsiooniefektide slaidil, klõpsake menüü animatsioonid jaotises Eelvaadenuppu Esita.
Animatsiooniefekti käivitamise muutmine
-
Navigeerimispaanil, valige slaid, mis sisaldab animatsiooniefekti, mille soovite muuta, ja klõpsake menüü animatsioonid .
Navigeerimispaani slaidide valimine
-
Klõpsake menüü Vaade nuppu tavaline.
-
Navigeerimispaani ülaosas vahekaarti Slaidid





-
-
Valige slaidil animatsiooniefekt, mida soovite muuta.
Näpunäited:
-
Iga animatsiooniefektiga esindab slaidi number


-
Animatsiooniefekti, kus on nummerdatud virnas

-
-
Klõpsake menüü animatsioonid jaotises Animatsioon suvanditemenüü Start hüpikakende, tehke ühte järgmistest.
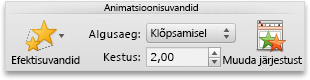
|
Animatsiooniefekti käivitamine |
Klõpsake nuppu |
|
Kui klõpsate slaidil |
Klõpsake käsku |
|
Kui loendi eelmise efektiga samal ajal (ühe klõpsuga hakkab kahe või enama animatsiooniefektide samal ajal) |
Koos eelmisega |
|
Kohe pärast loendi eelmise efektiga lõppu (täiendavate pole vaja teha järgmise animatsiooniefekti käivitamiseks) |
Pärast eelmist |
Eelvaate kõigi animatsiooniefektide slaidil, klõpsake menüü animatsioonid jaotises Eelvaadenuppu Esita.
Vaata ka
Teksti ja objektide animeerimine
Teksti ja objektide liikumistee animeerimine
Animatsiooniefektide muutmine või eemaldamine
Pärast animatsiooni esitatakse objekti või teksti värvi muutmine










