Ek vurgu sağlamak veya bilgilerinizi aşamalar halinde göstermek için SmartArt grafiğinize veya SmartArt grafiğinizdeki tek bir şekle animasyon ekleyebilirsiniz. Örneğin, ekranın bir kenarından hızlıca uçan veya yavaşça açılan bir şekil yapabilirsiniz.
Animasyon ekleme
SmartArt grafiğine animasyon eklemek için animasyon eklemek istediğiniz SmartArt grafiğini seçin, şeritteki Animasyonlar sekmesini seçin ve Animasyon grubunda istediğiniz animasyon efektini seçin. Daha fazla seçenek görmek için Diğer 
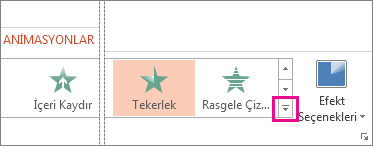
SmartArt grafiğinizdeki tek tek şekillere animasyon ekleme
Animasyonu ekledikten sonra tek tek şekillere animasyon ekleyebilirsiniz.
-
Animasyonlar sekmesinin Animasyon grubunda Efekt Seçenekleri'ni ve ardından Tek Tek'i seçin.
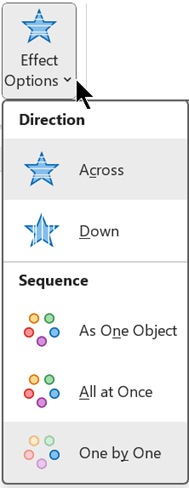
-
Gelişmiş Animasyon grubunda Animasyon Bölmesi'ni seçin.
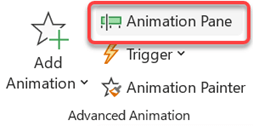
-
Animasyon Bölmesi listesinde, SmartArt grafiğinizdeki tüm şekilleri görüntülemek için genişlet köşeli çift ayraç

-
Animasyon eklemek istemediğiniz tüm şekilleri seçin (Ctrl tuşunu basılı tutun ve sırayla her şekli seçin) ve animasyon grubundaYok'u seçin. (Bu, animasyon efektini şekilden kaldırır. Şekli SmartArt grafiğinizden kaldırmaz.)

-
Kalan her şekil için Animasyon Bölmesi'nde şekle sağ tıklayın ve istediğiniz animasyon seçeneklerini belirleyin.
İpucu: Animasyonları bir SmartArt grafiğinden diğerine hızla kopyalamak için Animasyon Boyacısı'nı (Gelişmiş Animasyon grubundaki Animasyonlarsekmesinde) kullanın.
Animasyonun sırasını ters çevirme
-
Geri almak istediğiniz animasyonu içeren SmartArt grafiğine gidin.
-
Animasyonlar sekmesinin Animasyon grubunda,

-
SmartArt Animasyonu sekmesini ve ardından Sırayı ters çevir onay kutusunu seçin.
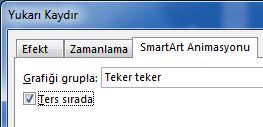
Animasyonda ince ayar yapma
Efekt seçeneklerini kullanarak animasyonunuzda ince ayar yapabilirsiniz.
Önemli: SmartArt grafiklerinde bulunmayan bazı animasyon efektleri şekiller için kullanılabilir. Bu efektleri bir SmartArt'a uygulamak için sağ tıklayın ve Şekillere Dönüştür'ü seçin.
-
Ayarlamak istediğiniz animasyonu içeren SmartArt grafiğine gidin.
-
Animasyonlar sekmesinin Gelişmiş Animasyon grubunda Animasyon Bölmesi'ni seçin.
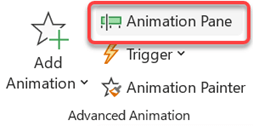
-
Animasyon Bölmesi listesinde, değiştirmek istediğiniz animasyonun sağındaki oku ve ardından Efekt Seçenekleri'ni seçin.
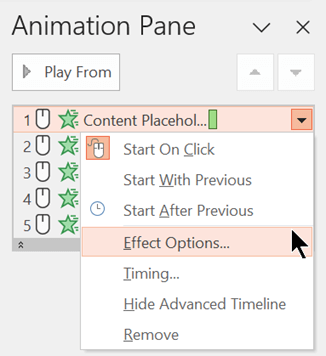
-
İletişim kutusundaki SmartArt Animasyonu sekmesinin Grup grafiği listesinde aşağıdaki seçeneklerden birini belirleyin:
Seçenek
Açıklama
Tek Nesne Olarak
SmartArt grafiğinin tamamına tek bir büyük resim veya nesne olarak animasyon ekler.
Hepsi Bir Kerede
Her şekle aynı anda ayrı ayrı animasyon ekler. Bu animasyon ile Bir nesne olarak arasındaki fark en çok şekillerin döndürdüğü veya büyüdüğü animasyonlarda dikkat çekicidir. Tümü bir kerede olduğunda, her şekil tek tek döner veya büyür. Tek bir nesne olarak smartart grafiğinin tamamı döndürülür veya büyür.
Birer Birer
Her şekle birer birer animasyon ekler.
Bir Kerede Düzey
Tüm şekillere aynı anda aynı düzeyde animasyon ekler. Örneğin, Düzey 1 metni olan üç şekliniz ve Düzey 2 metni olan üç şekliniz varsa, Düzey 1 şekilleri önce birlikte animasyonlu, ardından Düzey 2 şekilleri birlikte animasyonlanır.
Düzey Bire Bir
Bir sonraki düzeydeki şekillere gitmeden önce her düzey içindeki her şekle birer birer animasyon ekler. Örneğin, Düzey 1 metni olan dört şekliniz ve Düzey 2 metni olan üç şekliniz varsa, Düzey 1 şekillerinin her biri, üç Düzey 2 şeklinin her biri birbiri ardına animasyonlu olmadan önce, birbiri ardına animasyonlu olarak gösterilir.
Notlar:
-
Tümü Bir Kerede animasyonu, Bir Nesne Olarak animasyondan farklı davranır. Örneğin, Tümü Bir Kerede Seçeneğini ve Uçarak Giriş animasyonunu seçerseniz, uçmaya daha uzak olan şekiller daha hızlı uçarak tüm şekillerin hedeflerine aynı anda ulaşmasına neden olur. Aynı animasyonu ve Tek Nesne Olarak seçeneğini belirlerseniz, tüm şekiller aynı hızda uçar.
-
Tek Nesne Olarak dışında herhangi bir animasyon seçersensiniz, SmartArt grafiğinin arka planı slaydınızda gösterilir. Arka plana animasyon uygulayamazsınız, bu nedenle slaydınızı bozuyorsa SmartArt grafiğinizin dolgu ve çizgilerini Yok olarak ayarlamayı deneyin.
Animasyonu kaldırma
-
Kaldırmak istediğiniz animasyonu içeren SmartArt grafiğine gidin.
-
Animasyonlar sekmesinin Gelişmiş Animasyon grubunda Animasyon Bölmesi'ni seçin.
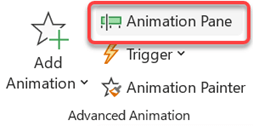
-
Animasyon Bölmesi listesinde, değiştirmek istediğiniz animasyonun sağındaki oku ve ardından Kaldır'ı seçin.
Animasyon ekleme
SmartArt grafiğine animasyon eklemek için animasyon eklemek istediğiniz SmartArt grafiğini seçin, şeritteki Animasyonlar sekmesini seçin ve Animasyon grubunda istediğiniz animasyon efektini seçin. Daha fazla seçenek görmek için Diğer 
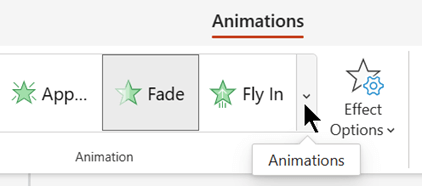
SmartArt grafiğinizdeki tek tek şekillere animasyon ekleme
Animasyonu ekledikten sonra tek tek şekillere animasyon ekleyebilirsiniz.
-
Animasyonlar sekmesinin Animasyon grubunda Efekt Seçenekleri'ni ve ardından Tek Tek'i seçin.
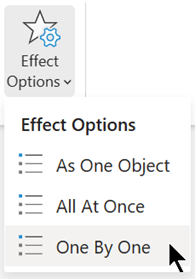
Animasyon efekti eklediğinizde, uygulamanın sağ kenar boşluğunda Animasyon bölmesi açılır.
-
Animasyon bölmesinde her animasyon efekti sırayla listelenir.
-
Animasyon bölmesinde animasyon eklemek istemediğiniz öğeleri seçin (Ctrl tuşunu basılı tutup sırayla her şekli seçerek) ve ardından Animasyon grubunun Animasyonlar sekmesinde Yok'u seçin. (Bu, animasyon efektini şekilden kaldırır. Şekli SmartArt grafiğinizden kaldırmaz.)

-
Animasyon bölmesinde, kalan her animasyon efekti için öğeyi seçin, ardından başlangıç, süre ve gecikme gibi istediğiniz animasyon seçeneklerini ayarlayın.
Efekt seçenekleri
|
Seçenek |
Açıklama |
|---|---|
|
Tek Nesne Olarak |
SmartArt grafiğinin tamamına tek bir büyük resim veya nesne olarak animasyon ekler. |
|
Hepsi Bir Kerede |
Her şekle aynı anda ayrı ayrı animasyon ekler. Bu animasyon ile Bir nesne olarak arasındaki fark en çok şekillerin döndürdüğü veya büyüdüğü animasyonlarda dikkat çekicidir. Tümü bir kerede olduğunda, her şekil tek tek döner veya büyür. Tek bir nesne olarak smartart grafiğinin tamamı döndürülür veya büyür. |
|
Birer Birer |
Her şekle birer birer animasyon ekler. |
Animasyonu kaldırma
-
SmartArt grafiği seçili durumdayken , Animasyonlar sekmesinde Animasyon Bölmesi'ni seçin.
-
Animasyon Bölmesi listesinde, kaldırmak istediğiniz animasyon efektini bulun ve Sil simgesini seçin.
Animasyon seçme ipuçları
Hangi animasyonun en iyi şekilde çalışacağına karar vermek için SmartArt grafik metin bölmesindeki bilgilere bakın çünkü çoğu animasyon Metin bölmesinde en üstteki madde işaretiyle başlar ve oradan aşağı taşınır. Alternatif olarak, bir animasyonu ters sırada oynatabilirsiniz (yukarıdaki "Animasyonun sırasını ters çevirme" bölümüne bakın). Metin bölmesini göremiyorsanız SmartArt Araçları Tasarım sekmesinin Grafik Oluştur grubunda Metin Bölmesi'ni seçin.
Kullanılabilir animasyonlar SmartArt grafiğinizin düzenine bağlıdır, ancak her zaman tüm şekillere bir kerede veya tek bir şekilde animasyon uygulayabilirsiniz.
SmartArt grafiğine uyguladığınız animasyonlar, şekillere, metne veya WordArt'a aşağıdaki yollarla uygulayabileceğiniz animasyonlardan farklıdır:
-
Şekiller arasındaki çizgilerin bağlanması her zaman ikinci şekille ilişkilendirilir ve tek tek animasyonlu değildir.
-
SmartArt grafiğindeki şekillere animasyon uygularsanız, animasyon şekillerin görünme sırasına göre yürütülür. Sıra yalnızca bir bütün olarak tersine çevrilebilir.
Örnek: Altı şekliniz varsa ve her biri A'dan F'ye tek bir harf içeriyorsa, animasyonu A'dan F'ye veya F'den A'ya oynatabilirsiniz. Animasyonu A'ya C'ye ve ardından F'ye D gibi sırayla yürütemezsiniz. Ancak, bu sırayı taklit etmek için birden çok slayt oluşturabilirsiniz. Bu örnekte, A'ya C'ye animasyon ekleyen bir slayt ve F'den D'ye şekillere animasyon ekleyen ikinci bir slayt oluşturabilirsiniz.
-
SmartArt grafik düzenlerini değiştirdiğinizde, eklediğiniz tüm animasyonlar yeni düzene aktarılır.










