Als u extra nadruk wilt leggen of uw informatie in fasen wilt weergeven, kunt u een animatie toevoegen aan uw SmartArt-afbeelding of aan een afzonderlijke vorm in uw SmartArt-afbeelding. U kunt een vorm bijvoorbeeld snel van de ene kant van het scherm laten binnenvliegen of langzaam laten verschijnen.
Een animatie toevoegen
Als u een SmartArt-afbeelding van animatie wilt voorzien, selecteert u de SmartArt-afbeelding die u wilt animeren, selecteert u het tabblad Animaties op het lint en selecteert u in de groep Animatie het gewenste animatie-effect. U kunt Meer 
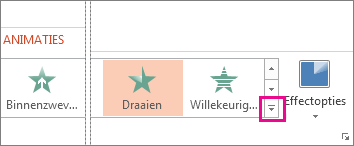
Afzonderlijke shapes in uw SmartArt-afbeelding van animatie voorzien
Zodra u de animatie hebt toegevoegd, kunt u afzonderlijke vormen van animatie voorzien.
-
Selecteer op het tabblad Animaties in de groep Animatie de optie Effectopties en selecteer vervolgens Een voor een.
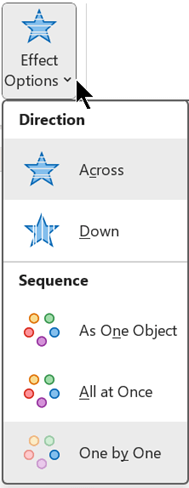
-
Selecteer animatiedeelvenster in de groep Geavanceerde animatie.
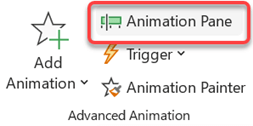
-
Selecteer in de lijst Animatiedeelvenster de dubbele punthaak uitvouwen

-
Selecteer alle shapes die u niet wilt animeren (houd Ctrl ingedrukt en selecteer vervolgens elke shape om de beurt) en selecteer vervolgens Geen in de groep Animatie . (Hiermee wordt het animatie-effect uit de vorm verwijderd. De vorm wordt niet verwijderd uit uw SmartArt-afbeelding.)

-
Klik voor elke resterende shape met de rechtermuisknop op de shape in het animatiedeelvenster en selecteer de gewenste animatie-opties.
Tip: Gebruik Animatie kopiëren/plakken (op het tabblad Animaties in de groep Geavanceerde animatie ) om snel animaties van de ene SmartArt-afbeelding naar de andere te kopiëren.
De volgorde van een animatie omkeren
-
Ga naar de SmartArt-afbeelding met de animatie die u wilt omkeren.
-
Selecteer op het tabblad Animaties in de groep Animatie het startprogramma voor het dialoogvenster

-
Selecteer het tabblad SmartArt-animatie en schakel vervolgens het selectievakje Volgorde omkeren in.
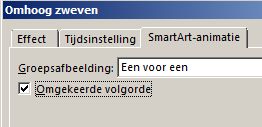
Een animatie verfijnen
U kunt uw animatie aanpassen met behulp van effectopties.
Belangrijk: Sommige animatie-effecten die niet beschikbaar zijn voor SmartArt-afbeeldingen, zijn wel beschikbaar voor vormen. Als u deze effecten wilt toepassen op een SmartArt, klikt u er met de rechtermuisknop op en selecteert u vervolgens Converteren naar shapes.
-
Ga naar de SmartArt-afbeelding met de animatie die u wilt aanpassen.
-
Selecteer op het tabblad Animaties in de groep Geavanceerde animatie de optie Animatiedeelvenster.
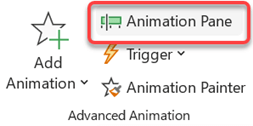
-
Selecteer in de lijst Animatiedeelvenster de pijl rechts van de animatie die u wilt wijzigen en selecteer vervolgens Effectopties.

-
Selecteer in het dialoogvenster op het tabblad SmartArt-animatie in de lijst Groepsafbeelding een van de volgende opties:
Optie
Beschrijving
Als één object
Bezielt de hele SmartArt-afbeelding als één grote afbeelding of object.
Alles tegelijk
Animeert elke shape afzonderlijk op hetzelfde moment. Het verschil tussen deze animatie en Als één object is het meest opmerkelijk in animaties waarbij de shapes draaien of groeien. Met Alles tegelijk wordt elke vorm afzonderlijk geroteerd of groter. Met Als één object wordt de hele SmartArt-afbeelding gedraaid of groter.
Een voor een
Bezielt elke shape afzonderlijk, één voor één.
Niveau in één keer
Animeert alle shapes op hetzelfde niveau op hetzelfde moment. Als u bijvoorbeeld drie vormen hebt met tekst op niveau 1 en drie vormen met tekst op niveau 2, worden de shapes op niveau 1 eerst samen geanimeerd en vervolgens vormen op niveau 2 samen geanimeerd.
Niveau één voor één
Animeert elke shape binnen elk niveau een voor een voordat u naar de shapes in het volgende niveau gaat. Als u bijvoorbeeld vier vormen met tekst op niveau 1 en drie vormen met tekst op niveau 2 hebt, worden de shapes op niveau 1 achter elkaar geanimeerd, voordat elk van de drie vormen op niveau 2 achter elkaar wordt geanimeerd.
Notities:
-
De animatie Alles tegelijk gedraagt zich anders dan de animatie Als één object . Als u bijvoorbeeld de optie Alles tegelijk en de animatie Invliegen kiest, vliegen shapes die verder moeten vliegen sneller, zodat alle shapes op hetzelfde moment op hun bestemming aankomen. Als u dezelfde animatie en de optie Als één object kiest, vliegen alle shapes met dezelfde snelheid.
-
Als u een animatie kiest behalve Als één object, wordt de achtergrond van de SmartArt-afbeelding weergegeven op uw dia. U kunt de achtergrond niet van animatie voorzien, dus als deze uw dia verpest, kunt u de opvulling en lijnen van de SmartArt-afbeelding instellen op Geen.
Een animatie verwijderen
-
Ga naar de SmartArt-afbeelding met de animatie die u wilt verwijderen.
-
Selecteer op het tabblad Animaties in de groep Geavanceerde animatie de optie Animatiedeelvenster.
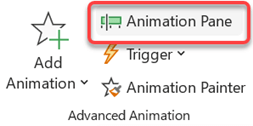
-
Selecteer in de lijst Animatiedeelvenster de pijl rechts van de animatie die u wilt wijzigen en selecteer vervolgens Verwijderen.
Een animatie toevoegen
Als u een SmartArt-afbeelding van animatie wilt voorzien, selecteert u de SmartArt-afbeelding die u wilt animeren, selecteert u het tabblad Animaties op het lint en selecteert u in de groep Animatie het gewenste animatie-effect. U kunt Meer 
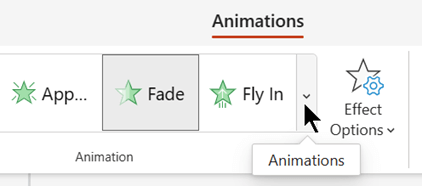
Afzonderlijke shapes in uw SmartArt-afbeelding van animatie voorzien
Zodra u de animatie hebt toegevoegd, kunt u afzonderlijke vormen van animatie voorzien.
-
Selecteer op het tabblad Animaties in de groep Animatie de optie Effectopties en selecteer vervolgens Een voor een.
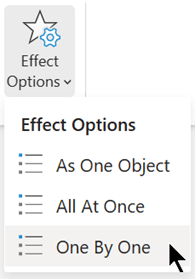
Wanneer u een animatie-effect toevoegt, wordt het deelvenster Animatie aan de rechterkant van de app geopend.
-
In het deelvenster Animatie wordt elk animatie-effect op volgorde weergegeven.
-
Selecteer in het deelvenster Animatie alle items die u niet wilt animeren (door Ctrl ingedrukt te houden en vervolgens elke shape om de beurt te selecteren) en selecteer vervolgens Geen op het tabblad Animaties in de groep Animatie . (Hiermee wordt het animatie-effect uit de vorm verwijderd. De vorm wordt niet verwijderd uit uw SmartArt-afbeelding.)

-
Selecteer in het deelvenster Animatie voor elk resterende animatie-effect het item en stel vervolgens de gewenste animatieopties in, zoals Start, Duur en Vertraging.
Effectopties
|
Optie |
Beschrijving |
|---|---|
|
Als één object |
Bezielt de hele SmartArt-afbeelding als één grote afbeelding of object. |
|
Alles tegelijk |
Animeert elke shape afzonderlijk op hetzelfde moment. Het verschil tussen deze animatie en Als één object is het meest opmerkelijk in animaties waarbij de shapes draaien of groeien. Met Alles tegelijk wordt elke vorm afzonderlijk geroteerd of groter. Met Als één object wordt de hele SmartArt-afbeelding gedraaid of groter. |
|
Een voor een |
Bezielt elke shape afzonderlijk, één voor één. |
Een animatie verwijderen
-
Selecteer de SmartArt-afbeelding en selecteer op het tabblad Animatiesde optie Animatiedeelvenster.
-
Zoek in de lijst Animatiedeelvenster het animatie-effect dat u wilt verwijderen en selecteer vervolgens het pictogram Verwijderen.
Tips voor het kiezen van een animatie
Als u wilt bepalen welke animatie het beste werkt, bekijkt u de informatie in het tekstvenster SmartArt-afbeelding, omdat de meeste animatie begint met het bovenste opsommingsteken in het tekstvenster en van daaruit omlaag gaat. U kunt ook een animatie in omgekeerde volgorde afspelen (zie de sectie 'De volgorde van een animatie omkeren' hierboven). Als u het tekstvenster niet ziet, selecteert u Tekstvenster in de groep Afbeelding maken op het tabblad Ontwerp van hulpmiddelen voor SmartArt .
Welke animaties beschikbaar zijn, is afhankelijk van de indeling van uw SmartArt-afbeelding, maar u kunt altijd alle vormen tegelijk of één vorm tegelijk van animatie voorzien.
Animaties die u op een SmartArt-afbeelding toepast, verschillen van animaties die u op de volgende manieren kunt toepassen op vormen, tekst of WordArt:
-
Verbindingslijnen tussen vormen worden altijd gekoppeld aan de tweede vorm en worden niet afzonderlijk geanimeerd.
-
Als u een animatie toepast op vormen in een SmartArt-afbeelding, wordt de animatie afgespeeld in de volgorde waarin de shapes worden weergegeven. De volgorde kan alleen als geheel worden teruggedraaid.
Voorbeeld: Als u zes vormen hebt en elk een letter A tot en met F bevat, kunt u de animatie van A naar F of F naar A afspelen. U kunt de animatie niet buiten de volgorde afspelen, zoals A naar C en vervolgens F naar D. Maar u kunt meerdere dia's maken om deze volgorde na te bootsen. In dit voorbeeld kunt u een dia maken waarmee de shapes A tot en met C worden geanimd en een tweede dia die de shapes F tot en met D animeert.
-
Wanneer u overschakelt tussen indelingen voor SmartArt-afbeeldingen, wordt elke animatie die u hebt toegevoegd, overgebracht naar de nieuwe indeling.










