Animatie kan helpen een PowerPoint presentatie dynamischer te maken en informatie beter te onthouden. De meest voorkomende typen animatie-effecten zijn ingangen en uitgangen. U kunt ook geluid toevoegen om de intensiteit van uw animatie-effecten te verhogen.
Presentatie-experts raden aan om animaties en geluidseffecten spaarzaam te gebruiken. Animatie kan handig zijn om een presentatie dynamischer te maken en om punten te benadrukken, maar te veel animatie kan afleiden. Laat animatie en geluid de focus niet wegnemen van wat u zegt.
Selecteer een kop hieronder om deze te openen en gedetailleerde instructies te zien.
-
Selecteer de tekst of het object, waarop u een animatie-effect wilt toepassen.
-
Klik op het tabblad Animaties in de groep Animatie op een animatie-effect uit de galerie. Klik op de pijl Meer om meer opties weer te geven.
Opmerking: In de galerie zijn pictogrammen voor toegangseffecten groen gekleurd, pictogrammen voor nadrukeffecten geel en pictogrammen voor afsluiteffecten zijn rood gekleurd.
-
Als u de animatie van de geselecteerde tekst wilt wijzigen, klikt u op Effectopties en klikt u vervolgens op wat u met de animatie wilt doen.
Opmerking: Niet alle animatie-effecten bieden dezelfde opties voor effectopties .
-
Als u de timing van de effecten wilt opgeven, gebruikt u op het tabblad Animaties de opdrachten in de groep Tijdsinstellingen . Zie De tijdsinstellingen of effectopties voor animaties instellen voor meer informatie.
Bekijk deze korte videodemo over het toevoegen van animatie- en begineffecten. De toegepaste animaties zijn voorbeelden; u kunt dezelfde procedure gebruiken om animaties toe te passen die beschikbaar zijn op tekst of objecten.

Ga als volgt te werk om geluid toe te voegen aan tekst met animatie of een object:
-
Ga naar het tabblad Animaties en klik in de groep Geavanceerde animatie op Animatiedeelvenster. Het deelvenster Animatie wordt geopend aan de zijkant van het deelvenster werkruimte, met de volgorde, het type en de duur van de animatie-effecten die zijn toegepast op tekst of objecten op een dia.
-
Zoek het effect waaraan u geluid wilt toevoegen, klik op de pijl-omlaag en klik vervolgens op Effectopties.
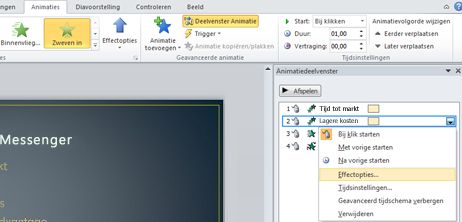
Opmerking: In het dialoogvenster Effectopties worden verschillende opties weergegeven, afhankelijk van het type animatie dat is geselecteerd.
-
Klik op het tabblad Effect onder Verbeteringen in het vak Geluid op de pijl om de lijst te openen en voer een van de volgende handelingen uit:
-
Klik op een geluid in de lijst en klik vervolgens op OK.
-
Als u een geluid uit een bestand wilt toevoegen, klikt u op Ander geluid in de lijst, zoekt u het geluidsbestand dat u wilt gebruiken en klikt u vervolgens op Openen.
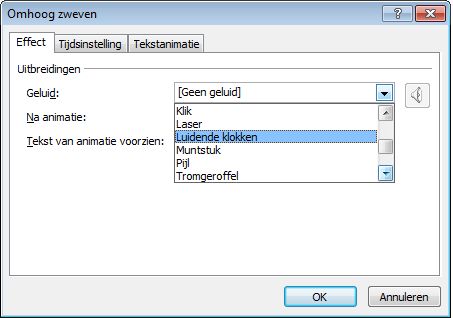
Wanneer u op OK of Openen klikt, wordt op de dia een voorbeeld van de animatie afgespeeld waarbij het geluid is toegevoegd. Als u het geluidsvolume van het voorbeeld wilt wijzigen, klikt u op Geluid

-
-
Herhaal dit voor elk opsommingsteken met tekst waaraan u een geluidseffect wilt toevoegen.
-
Als u een voorbeeld wilt bekijken van alle animaties en geluiden die op een dia zijn toegepast, klikt u in het deelvenster Animatie op Afspelen van.
-
Klik op het object of de tekst waaraan u een animatiepad wilt toevoegen. Het pad dat u toepast, wordt gevolgd door het midden van het object of het tekst opsommingsteken.
-
Voer op het tabblad Animaties in de groep Animaties onder Animatiepaden een van de volgende handelingen uit:
-
Klik op Lijnen, Bogen, Bochten, Vormen ofLussen. Het gekozen pad wordt weergegeven als een stippellijn op het geselecteerde object of tekstobject. Met de groene pijl wordt het begin van het pad aangegeven en met de rode pijl het einde.
-
Klik op Aangepast pad. Klik op de plaats waar u het animatiepad wilt laten beginnen.
Als u een pad met verbonden rechte lijnen wilt tekenen, verplaatst u de aanwijzer en klikt u op de positie waar u de lijn wilt eindigen. Teken de volgende verbonden lijn door te klikken op de gewenste positie. Dubbelklik op het definitieve eindpunt van het pad.
Als u een onregelmatig pad wilt tekenen, houdt u de linkermuisknop ingedrukt en beweegt u de aanwijzer op het pad dat u wilt volgen. Dubbelklik op het definitieve eindpunt van het pad.
-
-
Als u de volledige animatie en het geluid van de dia wilt zien, klikt u op het tabblad Animaties in de groep Voorbeeld op Voorbeeld.
Notities:
-
Als u het hele animatiepad wilt verplaatsen, klikt u erop om de aanwijzer naar een pijl in vier richtingen te draaien

-
De paden Shapes en Lussen zijn gesloten, wat betekent dat het object terugkeert naar het beginpunt. Als u wilt terugkeren naar het beginpunt met een geopend pad, zoals Lijnen, Bogen, Bochten of Aangepast pad, klikt u met de rechtermuisknop op het pad en klikt u vervolgens op Pad sluiten. Er wordt een lineair pad toegevoegd vanaf het vorige eindpunt naar het beginpunt.
-
Als u de vorm van een animatiepad wilt wijzigen, klikt u met de rechtermuisknop op het pad en klikt u vervolgens op Punten bewerken. Er worden vierkante zwarte grepen weergegeven op het pad. Sleep een van de grepen om dat gedeelte van het pad te verplaatsen.
-
Elk deel van het pad, inclusief het begin- of eindpunt, kan buiten de dia worden uitgevoerd.
-
U kunt complexere of aangepaste animaties toevoegen aan tekst of een object. Bekijk deze korte demo om enkele voorbeelden te zien.

Als u een animatie-effect wilt toepassen op een SmartArt-graphic, raadpleegt u Animatie gebruiken voor uw SmartArt-afbeelding.










