Чтобы сделать дополнительный акцент или показать информацию поэтапно, можно добавить анимацию к графическому элементу SmartArt или к отдельной фигуре в графическом элементе SmartArt. Например, можно сделать так, чтобы фигура быстро влетала с одной стороны экрана либо медленно появлялась на нем.
Добавление анимации
Чтобы анимировать графический элемент SmartArt, выберите нужный графический элемент SmartArt, перейдите на вкладку Анимация на ленте и в группе Анимация выберите нужный эффект анимации. Вы можете выбрать Дополнительные 
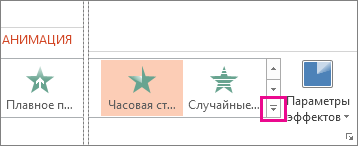
Анимация отдельных фигур в графическом элементе SmartArt
После добавления анимации можно анимировать отдельные фигуры.
-
На вкладке Анимация в группе Анимация выберите Параметры эффектов, а затем выберите По очереди.
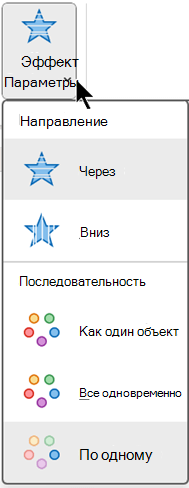
-
В группе Расширенная анимация выберите Область анимации.
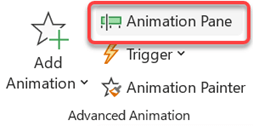
-
В списке Область анимации выберите

-
Выберите все фигуры, которые вы не хотите анимировать (удерживая нажатой клавишу CTRL, а затем выделите каждую фигуру по очереди), а затем выберите Нет в группе Анимация . (При этом эффект анимации удаляется из фигуры. Она не удаляет фигуру из графического элемента SmartArt.)

-
Для каждой оставшейся фигуры щелкните ее правой кнопкой мыши в области анимации, а затем выберите нужные параметры анимации.
Совет: Используйте анимацию по образцу (на вкладке Анимация в группе Расширенная анимация ), чтобы быстро копировать анимацию из одного рисунка SmartArt в другой.
Обратный порядок анимации
-
Перейдите к графическому элементу SmartArt с анимацией, которую вы хотите изменить.
-
На вкладке Анимация в группе Анимация выберите средство запуска диалогового окна

-
Перейдите на вкладку Анимация SmartArt, а затем установите флажок Обратный порядок проверка.
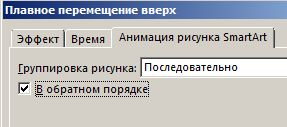
Тонкая настройка анимации
Вы можете настроить анимацию с помощью параметров эффекта.
Важно: Некоторые эффекты анимации, недоступные для графических элементов SmartArt, доступны для фигур. Чтобы применить эти эффекты к элементу SmartArt, щелкните его правой кнопкой мыши и выберите команду Преобразовать в фигуры.
-
Перейдите к графическому элементу SmartArt с анимацией, которую нужно настроить.
-
На вкладке Анимация в группе Расширенная анимация выберите Область анимации.
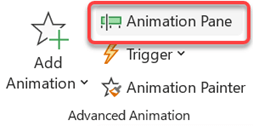
-
В списке Область анимации щелкните стрелку справа от анимации, которую нужно изменить, а затем выберите Пункт Параметры эффектов.
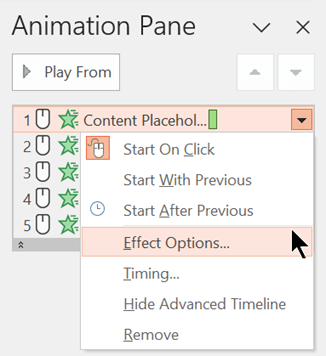
-
В диалоговом окне на вкладке Анимация SmartArt в списке Группировать графический элемент выберите один из следующих параметров:
Параметр
Описание
Как один объект
Анимация всего графического элемента SmartArt в виде одного большого рисунка или объекта.
Все одновременно
Анимация каждой фигуры по отдельности одновременно. Разница между этой анимацией и объектом As one наиболее заметно в анимациях, где фигуры вращаются или растут. Если все одновременно, каждая фигура вращается или растет по отдельности. При использовании как одного объекта весь графический элемент SmartArt поворачивается или увеличивается.
По одному
Анимация каждой фигуры по отдельности, одна за другой.
Уровень за один раз
Одновременно анимирует все фигуры на одном уровне. Например, если у вас есть три фигуры с текстом уровня 1 и три фигуры с текстом уровня 2, фигуры уровня 1 сначала анимируются вместе, а затем фигуры уровня 2 анимируются вместе.
Уровень один за одним
Анимация каждой фигуры на каждом уровне одна за другой перед переходом к фигурам на следующем уровне. Например, если у вас есть четыре фигуры с текстом уровня 1 и три фигуры с текстом уровня 2, каждая из фигур уровня 1 анимирована одна за другой, а каждая из трех фигур уровня 2 анимирована одна за другой.
Примечания:
-
Анимация "Все одновременно " работает иначе, чем анимация "Как один объект ". Например, если выбрать параметр Все одновременно и анимацию Fly In , фигуры, которые должны летать дальше, будут летать с более быстрой скоростью, чтобы все фигуры прибыли в места назначения одновременно. Если выбрать одну и ту же анимацию и параметр As One Object , все фигуры будут летать с одинаковой скоростью.
-
Если выбрать любую анимацию, кроме как один объект, фон рисунка SmartArt будет отображаться на слайде. Вы не можете анимировать фон, поэтому если он испортит слайд, попробуйте задать для заливки и линий рисунка SmartArt значение Нет.
Удаление анимации
-
Перейдите к графическому элементу SmartArt с анимацией, которую нужно удалить.
-
На вкладке Анимация в группе Расширенная анимация выберите Область анимации.
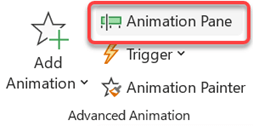
-
В списке Область анимации щелкните стрелку справа от анимации, которую нужно изменить, а затем выберите Удалить.
Добавление анимации
Чтобы анимировать графический элемент SmartArt, выберите нужный графический элемент SmartArt, перейдите на вкладку Анимация на ленте и в группе Анимация выберите нужный эффект анимации. Вы можете выбрать Дополнительные 
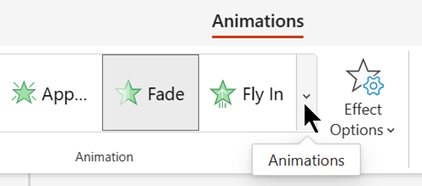
Анимация отдельных фигур в графическом элементе SmartArt
После добавления анимации можно анимировать отдельные фигуры.
-
На вкладке Анимация в группе Анимация выберите Параметры эффектов, а затем выберите По очереди.
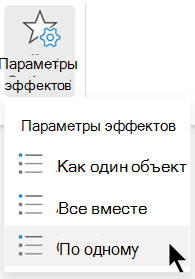
При добавлении эффекта анимации область Анимация открывается на правом поле приложения.
-
На панели Анимация каждый эффект анимации указан по порядку.
-
В области Анимация выберите все элементы, которые вы не хотите анимировать (удерживая нажатой клавишу CTRL и выбрав каждую фигуру по очереди), а затем выберите Нет на вкладке Анимация в группе Анимация . (При этом эффект анимации удаляется из фигуры. Она не удаляет фигуру из графического элемента SmartArt.)

-
В области Анимация для каждого оставшегося эффекта анимации выберите элемент, а затем задайте нужные параметры анимации, например Запуск, Длительность и Задержка.
Параметры эффектов
|
Параметр |
Описание |
|---|---|
|
Как один объект |
Анимация всего графического элемента SmartArt в виде одного большого рисунка или объекта. |
|
Все одновременно |
Анимация каждой фигуры по отдельности одновременно. Разница между этой анимацией и объектом As one наиболее заметно в анимациях, где фигуры вращаются или растут. Если все одновременно, каждая фигура вращается или растет по отдельности. При использовании как одного объекта весь графический элемент SmartArt поворачивается или увеличивается. |
|
По одному |
Анимация каждой фигуры по отдельности, одна за другой. |
Удаление анимации
-
Выбрав графический элемент SmartArt, на вкладке Анимация выберите Область анимации.
-
В списке Область анимации найдите эффект анимации, который нужно удалить, а затем щелкните значок Удалить.
Советы по выбору анимации
Чтобы решить, какая анимация лучше всего подходит, просмотрите сведения в области графического текста SmartArt, так как большая часть анимации начинается с верхнего маркера в области Текст и перемещается оттуда вниз. Кроме того, можно воспроизвести анимацию в обратном порядке (см. раздел "Обратный порядок анимации" выше). Если область "Текст" не отображается, выберите Область текста в группе Создание рисунка на вкладке Конструктор средств SmartArt .
Доступные анимации зависят от макета графического элемента SmartArt, но вы всегда можете анимировать все фигуры одновременно или одну фигуру одновременно.
Анимации, применяемые к графическому элементу SmartArt, отличаются от анимаций, которые можно применить к фигурам, тексту или объекту WordArt следующими способами:
-
Соединительные линии между фигурами всегда связаны со второй фигурой и не анимируются по отдельности.
-
При применении анимации к фигурам в графическом элементе SmartArt анимация воспроизводится в том порядке, в который отображаются фигуры. Порядок может быть отменен только в целом.
Примере: Если у вас шесть фигур и каждая из них содержит одну букву от A до F, вы можете воспроизвести анимацию от A к F или F к A. Вы не можете воспроизвести анимацию не по порядку, например от A до C, а затем от F до D. Но вы можете создать несколько слайдов, чтобы имитировать этот порядок. В этом примере можно создать один слайд, который анимирует фигуры от A до C, и второй слайд, который анимирует фигуры от F до D.
-
При переключении макетов графических элементов SmartArt все добавленные анимации переносятся в новый макет.










