Pour mettre l’accent ou afficher vos informations par phases, vous pouvez ajouter une animation à votre graphique SmartArt ou à une forme individuelle dans votre graphique SmartArt. Par exemple, vous pouvez faire en sorte qu’une forme surgisse rapidement d’un côté de l’écran ou qu’elle apparaisse progressivement.
Ajouter une animation
Pour animer un graphique SmartArt, sélectionnez le graphique SmartArt que vous souhaitez animer, sélectionnez l’onglet Animations du ruban, puis, dans le groupe Animation , sélectionnez l’effet d’animation souhaité. Vous pouvez sélectionner Plus 
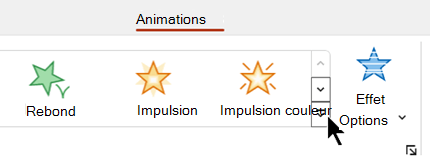
Animer des formes individuelles dans votre graphique SmartArt
Une fois que vous avez ajouté l’animation, vous pouvez animer des formes individuelles.
-
Sous l’onglet Animations , dans le groupe Animation , sélectionnez Options d’effet, puis sélectionnez Une par une.
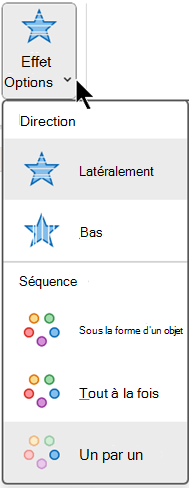
-
Dans le groupe Animation avancée , sélectionnez Volet Animation.
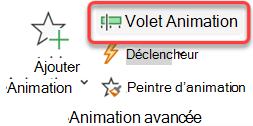
-
Dans la liste Volet Animation , sélectionnez le chevron de développement

-
Sélectionnez toutes les formes que vous ne souhaitez pas animer (maintenez la touche Ctrl enfoncée, puis sélectionnez chaque forme tour à tour), puis sélectionnez Aucune dans le groupe Animation . (Cela supprime l’effet d’animation de la forme. Elle ne supprime pas la forme de votre graphique SmartArt.)

-
Pour chaque forme restante, cliquez avec le bouton droit sur la forme dans le volet Animation, puis sélectionnez les options d’animation souhaitées.
Conseil : Utilisez le peintre d’animations (sous l’onglet Animations du groupe Animation avancée ) pour copier rapidement des animations d’un graphique SmartArt vers un autre.
Inverser l’ordre d’une animation
-
Accédez au graphique SmartArt avec l’animation que vous souhaitez inverser.
-
Sous l’onglet Animations , dans le groupe Animation , sélectionnez le lanceur de boîte de dialogue

-
Sélectionnez l’onglet Animation SmartArt, puis sélectionnez la zone Ordre inverse case activée.

Affiner une animation
Vous pouvez ajuster votre animation à l’aide des options d’effet.
Important : Certains effets d’animation qui ne sont pas disponibles pour les graphiques SmartArt sont disponibles pour les formes. Pour appliquer ces effets à un objet SmartArt, cliquez dessus avec le bouton droit, puis sélectionnez Convertir en formes.
-
Accédez au graphique SmartArt avec l’animation que vous souhaitez ajuster.
-
Sous l’onglet Animations , dans le groupe Animation avancée , sélectionnez Volet Animation.
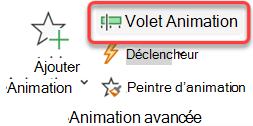
-
Dans la liste Volet Animation , sélectionnez la flèche à droite de l’animation que vous souhaitez modifier, puis sélectionnez Options d’effet.
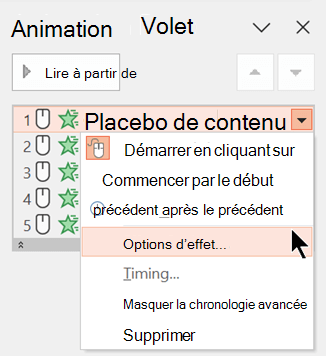
-
Dans la boîte de dialogue, sous l’onglet Animation SmartArt , dans la liste Graphique de groupe, sélectionnez l’une des options suivantes :
Option
Description
En tant qu’objet unique
Anime l’ensemble du graphique SmartArt sous la forme d’une image ou d’un objet de grande taille.
Tout à la fois
Anime chaque forme individuellement en même temps. La différence entre cette animation et As un objet est la plus notable dans les animations où les formes pivotent ou grandissent. Avec Tous à la fois, chaque forme pivote ou se développe individuellement. Avec En tant qu’objet, l’ensemble du graphique SmartArt pivote ou augmente.
Un par un
Anime chaque forme individuellement, l’une après l’autre.
Niveau à la fois
Anime toutes les formes au même niveau en même temps. Par exemple, si vous avez trois formes avec du texte de niveau 1 et trois formes avec du texte de niveau 2, les formes de niveau 1 sont d’abord animées ensemble, puis les formes de niveau 2 sont animées ensemble.
Niveau un par un
Anime chaque forme dans chaque niveau l’une après l’autre avant d’atteindre les formes du niveau suivant. Par exemple, si vous avez quatre formes avec du texte de niveau 1 et trois formes avec du texte de niveau 2, chacune des formes de niveau 1 est animée l’une après l’autre, avant que chacune des trois formes de niveau 2 ne soit animée l’une après l’autre.
Remarques :
-
L’animation Tout à la fois se comporte différemment de l’animation As One Object. Par exemple, si vous choisissez l’option Tout à la fois et l’animation Voler en entrée, les formes qui ont plus de temps à voler volent à une vitesse plus rapide afin que toutes les formes arrivent à leur destination en même temps. Si vous choisissez cette même animation et l’option En tant qu’objet , toutes les formes volent à la même vitesse.
-
Si vous choisissez une animation à l’exception de As One Object, l’arrière-plan du graphique SmartArt s’affiche sur votre diapositive. Vous ne pouvez pas animer l’arrière-plan. Par conséquent, s’il gâche votre diapositive, essayez de définir le remplissage et les lignes de votre graphique SmartArt sur Aucun.
Supprimer une animation
-
Accédez au graphique SmartArt avec l’animation que vous souhaitez supprimer.
-
Sous l’onglet Animations , dans le groupe Animation avancée , sélectionnez Volet Animation.
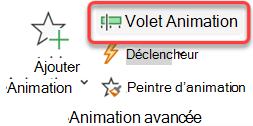
-
Dans la liste Volet Animation , sélectionnez la flèche à droite de l’animation que vous souhaitez modifier, puis sélectionnez Supprimer.
Ajouter une animation
Pour animer un graphique SmartArt, sélectionnez le graphique SmartArt que vous souhaitez animer, sélectionnez l’onglet Animations du ruban, puis, dans le groupe Animation , sélectionnez l’effet d’animation souhaité. Vous pouvez sélectionner Plus 
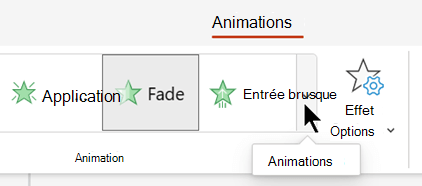
Animer des formes individuelles dans votre graphique SmartArt
Une fois que vous avez ajouté l’animation, vous pouvez animer des formes individuelles.
-
Sous l’onglet Animations , dans le groupe Animation , sélectionnez Options d’effet, puis sélectionnez Une par une.
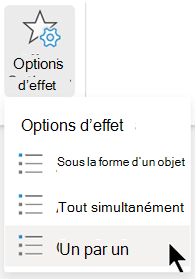
Lorsque vous ajoutez un effet d’animation, le volet Animation s’ouvre dans la marge droite de l’application.
-
Dans le volet Animation, chaque effet d’animation est répertorié dans l’ordre.
-
Dans le volet Animation, sélectionnez tous les éléments que vous ne souhaitez pas animer (en maintenant la touche Ctrl enfoncée, puis en sélectionnant chaque forme tour à tour), puis sélectionnez Aucun sous l’onglet Animations du groupe Animation . (Cela supprime l’effet d’animation de la forme. Elle ne supprime pas la forme de votre graphique SmartArt.)

-
Dans le volet Animation, pour chaque effet d’animation restant, sélectionnez l’élément, puis définissez les options d’animation souhaitées, telles que Démarrer, Durée et Délai.
Options d’effet
|
Option |
Description |
|---|---|
|
En tant qu’objet unique |
Anime l’ensemble du graphique SmartArt sous la forme d’une image ou d’un objet de grande taille. |
|
Tout à la fois |
Anime chaque forme individuellement en même temps. La différence entre cette animation et As un objet est la plus notable dans les animations où les formes pivotent ou grandissent. Avec Tous à la fois, chaque forme pivote ou se développe individuellement. Avec En tant qu’objet, l’ensemble du graphique SmartArt pivote ou augmente. |
|
Un par un |
Anime chaque forme individuellement, l’une après l’autre. |
Supprimer une animation
-
Avec le graphique SmartArt sélectionné, sous l’onglet Animations , sélectionnez Volet Animation.
-
Dans la liste Volet Animation , recherchez l’effet d’animation que vous souhaitez supprimer, puis sélectionnez l’icône Supprimer .
Conseils pour choisir une animation
Pour déterminer l’animation qui convient le mieux, examinez les informations du volet de texte du graphique SmartArt, car la plupart des animations commencent par la puce supérieure dans le volet Texte et se déplacent vers le bas. Vous pouvez également lire une animation dans l’ordre inverse (voir la section « Inverser l’ordre d’une animation » ci-dessus). Si vous ne voyez pas le volet Texte, sélectionnez Volet texte dans le groupe Créer un graphique sous l’onglet Création des outils SmartArt .
Les animations disponibles dépendent de la disposition de votre graphique SmartArt, mais vous pouvez toujours animer toutes les formes à la fois ou une forme à la fois.
Les animations que vous appliquez à un graphique SmartArt sont différentes des animations que vous pouvez appliquer aux formes, au texte ou à l’objet WordArt des manières suivantes :
-
Les lignes de connexion entre les formes sont toujours associées à la deuxième forme et ne sont pas animées individuellement.
-
Si vous appliquez une animation à des formes dans un graphique SmartArt, l’animation est lue dans l’ordre dans lequel les formes apparaissent. L’ordre ne peut être inversé que dans son ensemble.
Exemple : Si vous avez six formes et que chacune contient une seule lettre A à F, vous pouvez lire l’animation de A à F ou de F à A. Vous ne pouvez pas lire l’animation dans le désordre, par exemple A à C, puis F à D, mais vous pouvez créer plusieurs diapositives pour imiter cet ordre. Dans cet exemple, vous pouvez créer une diapositive qui anime les formes A à C et une deuxième diapositive qui anime les formes F à D.
-
Lorsque vous changez de disposition de graphique SmartArt, toute animation que vous avez ajoutée est transférée vers la nouvelle disposition.










