Jos haluat korostaa tietoja tai näyttää tiedot vaiheittain, voit lisätä animaation SmartArt-kuvaan tai SmartArt-kuvan yksittäiseen muotoon. Voit esimerkiksi lisätä lennähtävän muodon tai häivyttää muodon hitaasti.
Animaation lisääminen
Voit animoida SmartArt-kuvan valitsemalla animoitavan SmartArt-kuvan, valitsemalla valintanauhan Animaatiot-välilehden ja valitsemalla Animaatio-ryhmästä haluamasi animaatiotehosteen. Voit valita Lisää 
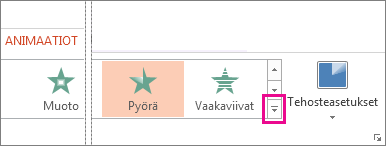
SmartArt-kuvan yksittäisten muotojen animoiminen
Kun olet lisännyt animaation, voit animoida yksittäisiä muotoja.
-
Valitse Animaatiot-välilehdenAnimaatio-ryhmässäTehosteasetukset ja valitse sitten Yksi kerrallaan.
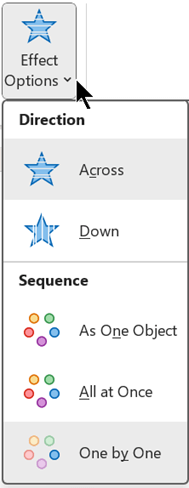
-
Valitse Animaation lisäasetukset - ryhmässä Animaatioruutu.
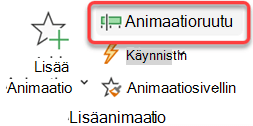
-
Valitse Animaatioruutu-luettelosta laajenna nuolenkärki-

-
Valitse kaikki muodot, joita et halua animoida (pidä Ctrl-näppäintä painettuna ja valitse sitten kukin muoto vuorollaan) ja valitse sitten Animaatio-ryhmässäEi mitään. (Tämä poistaa animaatiotehosteen muodosta. Se ei poista muotoa SmartArt-kuvasta.)

-
Napsauta kunkin jäljellä olevan muodon muotoa animaatioruudussa hiiren kakkospainikkeella ja valitse sitten haluamasi animaatioasetukset.
Vihje: Voit kopioida animaatiot nopeasti SmartArt-grafiikkaobjektista toiseen animaatiosiveltimellä (Animaatiot-välilehden Animaatiot-ryhmässä Animaatiot-ryhmässä).
Animaation järjestyksen muuttaminen käänteiseksi
-
Siirry SmartArt-kuvaan, jonka animaation haluat kääntää käänteiseksi.
-
Valitse Animaatiot-välilehdenAnimaatio-ryhmästä valintaikkunan avain

-
Valitse SmartArt-animaatio-välilehti ja valitse sitten Käänteinen järjestys -valintaruutu.
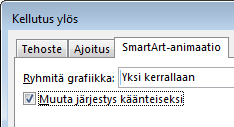
Animaation hienosäätäminen
Voit säätää animaatiota tehosteasetusten avulla.
Tärkeää: Jotkin animaatiotehosteet, jotka eivät ole käytettävissä SmartArt-kuville, ovat käytettävissä muodoissa. Jos haluat käyttää näitä tehosteita SmartArt-objektissa, napsauta sitä hiiren kakkospainikkeella ja valitse sitten Muunna muodoiksi.
-
Siirry SmartArt-kuvaan, jonka animaatiota haluat säätää.
-
Valitse Animaatiot-välilehdenAnimaation lisäasetukset - ryhmässä Animaatioruutu.
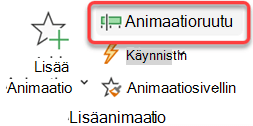
-
Valitse Animaatioruutu-luettelosta muutettavan animaation oikealla puolella oleva nuoli ja valitse sitten Tehosteasetukset.
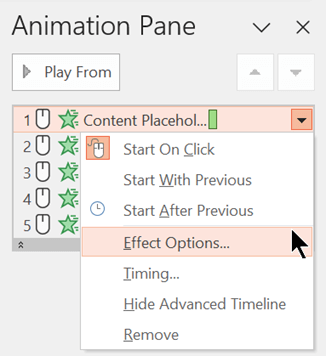
-
Valitse valintaikkunan SmartArt-animaatio-välilehdenRyhmäkuva-luettelosta jokin seuraavista vaihtoehdoista:
Vaihtoehto
Kuvaus
Yhtenä objektina
Animoi koko SmartArt-kuvan yhtenä suurena kuvana tai objektina.
Kaikki kerralla
Animoi kukin muoto yksitellen samanaikaisesti. Tämän animaation ja Yhtenä objektina -animaation ero on huomattavin animaatioissa, joissa muodot pyörivät tai kasvavat. Kaikki kerralla -toiminnolla kukin muoto kiertyy tai kasvaa yksitellen. Yhtenä objektina koko SmartArt-kuva kiertyy tai kasvaa.
Yksi kerrallaan
Animoi kukin muoto yksitellen, yksi toisensa jälkeen.
Tasaa kerralla
Animoi kaikki muodot samalla tasolla samanaikaisesti. Jos sinulla on esimerkiksi kolme tason 1 tekstiä sisältävää muotoa ja kolme tason 2 tekstiä sisältävää muotoa, tason 1 muodot animoituvat ensin yhteen ja sitten tason 2 muodot animoituna yhdessä.
Taso yksi kerrallaan
Animoi kunkin muodon kunkin tason sisällä yksi toisensa jälkeen, ennen kuin siirryt seuraavan tason muotoihin. Jos sinulla on esimerkiksi neljä tason 1 tekstiä sisältävää muotoa ja kolme tason 2 tekstiä sisältävää muotoa, tason 1 muodot animoituvat yksi toisensa jälkeen, ennen kuin kukin kolmesta tason 2 muodosta animoituu yksi toisensa jälkeen.
Huomautukset:
-
Kaikki kerralla -animaatio toimii eri tavalla kuin Yhtenä objektina -animaatio. Jos esimerkiksi valitset Kaikki kerralla - vaihtoehdon ja Lennähtä-animaation , kauemmas lentävät muodot lentävät nopeammin, jotta kaikki muodot saapuvat kohteisiinsa samaan aikaan. Jos valitset tämän saman animaation ja Yhtenä objektina - vaihtoehdon, kaikki muodot lentävät samalla nopeudella.
-
Jos valitset minkä tahansa animaation yhtä objektia lukuun ottamatta, SmartArt-kuvan tausta näkyy diassa. Taustaa ei voi animoida, joten jos se sekoittaa dian, kokeile määrittää SmartArt-kuvan täytön ja rivien arvoksi Ei mitään.
Animaation poistaminen
-
Siirry SmartArt-kuvaan, jonka animaation haluat poistaa.
-
Valitse Animaatiot-välilehdenAnimaation lisäasetukset - ryhmässä Animaatioruutu.
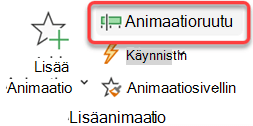
-
Valitse Animaatioruutu-luettelosta muutettavan animaation oikealla puolella oleva nuoli ja valitse sitten Poista.
Animaation lisääminen
Voit animoida SmartArt-kuvan valitsemalla animoitavan SmartArt-kuvan, valitsemalla valintanauhan Animaatiot-välilehden ja valitsemalla Animaatio-ryhmästä haluamasi animaatiotehosteen. Voit valita Lisää 
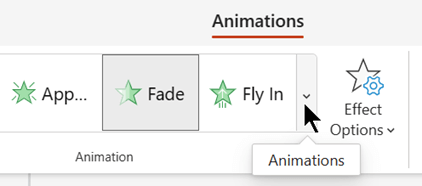
SmartArt-kuvan yksittäisten muotojen animoiminen
Kun olet lisännyt animaation, voit animoida yksittäisiä muotoja.
-
Valitse Animaatiot-välilehdenAnimaatio-ryhmässäTehosteasetukset ja valitse sitten Yksi kerrallaan.
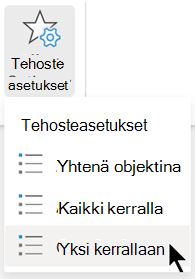
Kun lisäät animaatiotehosteen, animaatioruutu avautuu sovelluksen oikeaan reunukseen.
-
Animaatioruudussa kukin animaatiotehoste näkyy järjestyksessä.
-
Valitse Animaatio-ruudussa kohteet, joita et halua animoida (pitämällä Ctrl-näppäintä painettuna ja valitsemalla sitten kukin muoto vuorollaan) ja valitsemalla sitten Animaatiot-ryhmän Animaatiot-välilehdessäEi mitään. (Tämä poistaa animaatiotehosteen muodosta. Se ei poista muotoa SmartArt-kuvasta.)

-
Valitse Animaatio-ruudun kunkin jäljellä olevan animaatiotehosteen kohdalla kohde ja määritä sitten haluamasi animaatioasetukset, kuten Aloitus, Kesto ja Viive.
Tehosteasetukset
|
Vaihtoehto |
Kuvaus |
|---|---|
|
Yhtenä objektina |
Animoi koko SmartArt-kuvan yhtenä suurena kuvana tai objektina. |
|
Kaikki kerralla |
Animoi kukin muoto yksitellen samanaikaisesti. Tämän animaation ja Yhtenä objektina -animaation ero on huomattavin animaatioissa, joissa muodot pyörivät tai kasvavat. Kaikki kerralla -toiminnolla kukin muoto kiertyy tai kasvaa yksitellen. Yhtenä objektina koko SmartArt-kuva kiertyy tai kasvaa. |
|
Yksi kerrallaan |
Animoi kukin muoto yksitellen, yksi toisensa jälkeen. |
Animaation poistaminen
-
Kun SmartArt-kuva on valittuna, valitse Animaatiot-välilehdessäAnimaatioruutu.
-
Etsi Animaatioruutu-luettelosta animaatiotehoste, jonka haluat poistaa, ja valitse sitten Poista-kuvake.
Vinkkejä animaation valitsemiseen
Voit päättää, mikä animaatio toimii parhaiten, katsomalla Tietoja SmartArt-grafiikkaobjektin tekstiruudussa, koska useimmat animaatiot alkavat tekstiruudun ylämerkistä ja siirtyvät siitä alaspäin. Voit myös toistaa animaation käänteisessä järjestyksessä (katso yllä oleva kohta Animaation järjestyksen muuttaminen käänteiseksi). Jos tekstiruutu ei ole näkyvissä, valitse SmartArt-työkalujen Rakenne-välilehdenLuo grafiikka -ryhmässä Tekstiruutu.
Käytettävissä olevat animaatiot määräytyvät SmartArt-kuvan asettelun mukaan, mutta voit animoida kaikki muodot kerralla tai yhden muodon kerrallaan.
SmartArt-grafiikkaobjektissa käytettävät animaatiot poikkeavat animaatioista, joita voit käyttää muodoissa, tekstissä tai WordArt-objekteissa seuraavilla tavoilla:
-
Muotojen väliset yhdysviivat liitetään aina toiseen muotoon, eikä niitä animoitu erikseen.
-
Jos käytät animaatiota SmartArt-grafiikkaobjektin muotoihin, animaatio toistetaan siinä järjestyksessä, jossa muodot näkyvät. Järjestys voidaan peruuttaa vain kokonaisuudessaan.
Esimerkki: Jos sinulla on kuusi muotoa ja jokaisessa on yksi kirjain A–F, voit toistaa animaation A–F tai F–A. Et voi toistaa animaatiota epäjärjestyksessä, kuten A–C ja sitten F–D. Voit kuitenkin luoda useita dioja, jotka jäljittelevät tätä järjestystä. Tässä esimerkissä voit luoda yhden dian, joka animoi muodot A–C, ja toisen dian, joka animoi muodot F–D.
-
Kun vaihdat SmartArt-kuvan asettelua, kaikki lisäämäsi animaatiot siirretään uuteen asetteluun.










