Norėdami labiau pabrėžti arba rodyti informaciją etapais, galite įtraukti animaciją į "SmartArt" grafinį elementą arba į atskirą "SmartArt" grafinio elemento figūrą. Pavyzdžiui, galite nustatyti, kad figūra greitai atskristų iš vienos ekrano pusės arba lėtai išryškėtų.
Animacijos įtraukimas
Norėdami animuoti "SmartArt" grafinį elementą, pasirinkite "SmartArt" grafinį elementą, kurį norite animuoti, juostelėje pasirinkite skirtuką Animacijos ir grupėje Animacija pasirinkite norimą animacijos efektą. Norėdami matyti daugiau pasirinkimų, galite pasirinkti Daugiau 
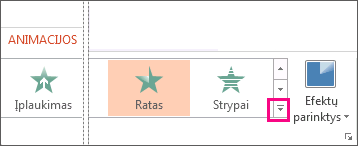
Animuokite atskiras "SmartArt" grafinio elemento figūras
Įtraukę animaciją, galite animuoti atskiras figūras.
-
Skirtuko Animacijos grupėje Animacija pasirinkite Efektų parinktys, tada pasirinkite Po vieną.
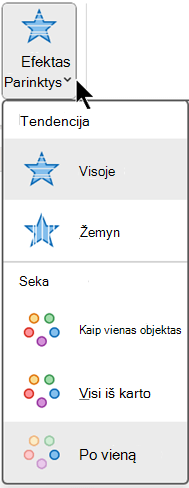
-
Grupėje Išplėstinė animacija pasirinkite Animacijos sritis.
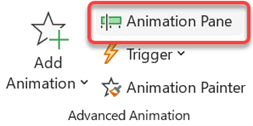
-
Sąraše Animacijos sritis pasirinkite išplėtimo "V" pavidalo

-
Pažymėkite visas figūras, kurių nenorite animuoti (laikykite nuspaudę "Ctrl", tada iš eilės pasirinkite kiekvieną figūrą), tada grupėje Animacija pasirinkite Nėra. (Animacijos efektas pašalinamas iš figūros. Ji nepašalina figūros iš "SmartArt" grafinio elemento.)

-
Kiekvienai likusiai figūrai dešiniuoju pelės mygtuku spustelėkite figūrą animacijos srityje, tada pasirinkite norimas animacijos parinktis.
Patarimas: Naudodami animacijos kopijavimo priemonę (grupės Išplėstinė animacija skirtuke Animacijos) greitai nukopijuokite animaciją iš vieno "SmartArt" grafinio elemento į kitą.
Atvirkštinė animacijos tvarka
-
Eikite į "SmartArt" grafinį elementą su animacija, kurią norite atšaukti.
-
Skirtuko Animacijos grupėje Animacija pasirinkite dialogo lango vykdyklę,

-
Pasirinkite skirtuką "SmartArt" animacija , tada pažymėkite žymės langelį Atvirkštinė tvarka .
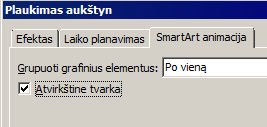
Animacijos koregavimas
Naudodami efektų parinktis, galite koreguoti animaciją.
Svarbu: Kai kurie animacijos efektai, kurių nėra "SmartArt" grafiniuose elementuose, galimi figūroms. Norėdami taikyti šiuos efektus "SmartArt", spustelėkite jį dešiniuoju pelės mygtuku, tada pasirinkite Konvertuoti į figūras.
-
Eikite į "SmartArt" grafinį elementą su animacija, kurią norite koreguoti.
-
Skirtuko Animacijos grupėje Išplėstinė animacija pasirinkite Animacijos sritis.
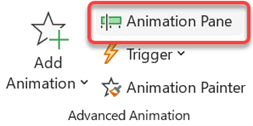
-
Sąraše Animacijos sritis pasirinkite rodyklę, esančią į dešinę nuo animacijos, kurią norite keisti, tada pasirinkite Efekto parinktys.
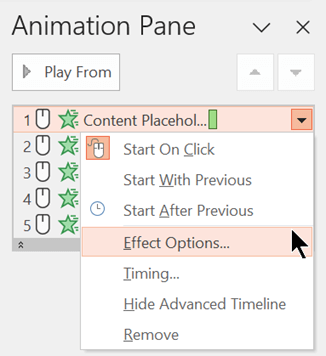
-
Dialogo lango skirtuko "SmartArt" animacija sąraše Grupuoti grafinį elementą pasirinkite vieną iš šių parinkčių:
Parinktis
Aprašas
Kaip vienas objektas
Animuoja visą "SmartArt" grafinį elementą kaip vieną didelį paveikslėlį ar objektą.
Visi iš karto
Animuoja kiekvieną figūrą atskirai vienu metu. Skirtumas tarp šios animacijos ir Kaip vienas objektas labiausiai pastebimas animacijose, kuriose figūros sukasi arba auga. Vienu metu pasirinkus Visi, kiekviena figūra pasisuka arba auga atskirai. Kai objektas yra vienas, visas "SmartArt" grafinis elementas pasisuka arba didėja.
Po vieną
Animuoja kiekvieną figūrą po vieną.
Lygis vienu metu
Animuoja visas figūras tame pačiame lygyje tuo pačiu metu. Pavyzdžiui, jei turite tris figūras su 1 lygio tekstu ir tris figūras su 2 lygio tekstu, 1 lygio figūros iš pradžių animuojamos, o tada 2 lygio figūros animuojamos kartu.
Lygis Po vieną
Animuoja kiekvieną kiekvieno lygio figūrą po kito prieš pereinant į kito lygio figūras. Pavyzdžiui, jei turite keturias figūras su 1 lygio tekstu ir tris figūras su 2 lygio tekstu, kiekviena iš 1 lygio figūrų yra animuotos viena po kitos, prieš kiekvieną iš trijų 2 lygio figūrų animuotos viena po kitos.
Pastabos:
-
Animacija "Viskas vienu metu " veikia kitaip nei animacija "Vienas objektas ". Pavyzdžiui, jei pasirinksite parinktį Visi vienu metu ir atskridimo animaciją, tolimiau skristos figūros bus greičiau skristos, kad visos figūros pateitų į paskirties vietas tuo pačiu metu. Jei pasirinksite tą pačią animaciją ir parinktį Kaip vieną objektą , visos figūros skristų tuo pačiu greičiu.
-
Jei pasirinksite animaciją, išskyrus Kaip vieną objektą, skaidrėje bus rodomas "SmartArt" grafinio elemento fonas. Negalite animuoti fono, todėl, jei jis sugadina skaidrę, pabandykite nustatyti "SmartArt" grafinio elemento užpildą ir eilutes kaip Nėra.
Animacijos šalinimas
-
Eikite į "SmartArt" grafinį elementą su animacija, kurią norite pašalinti.
-
Skirtuko Animacijos grupėje Išplėstinė animacija pasirinkite Animacijos sritis.
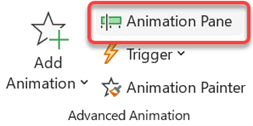
-
Sąraše Animacijos sritis pasirinkite rodyklę, esančią į dešinę nuo animacijos, kurią norite keisti, tada pasirinkite Pašalinti.
Animacijos įtraukimas
Norėdami animuoti "SmartArt" grafinį elementą, pasirinkite "SmartArt" grafinį elementą, kurį norite animuoti, juostelėje pasirinkite skirtuką Animacijos ir grupėje Animacija pasirinkite norimą animacijos efektą. Norėdami matyti daugiau pasirinkimų, galite pasirinkti Daugiau 
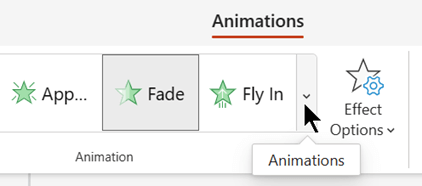
Animuokite atskiras "SmartArt" grafinio elemento figūras
Įtraukę animaciją, galite animuoti atskiras figūras.
-
Skirtuko Animacijos grupėje Animacija pasirinkite Efektų parinktys, tada pasirinkite Po vieną.
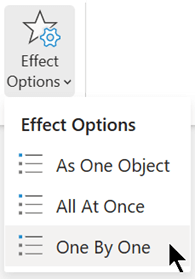
Kai įtraukiate animacijos efektą, programos dešiniojoje paraštėje atidaroma sritis Animacija.
-
Srityje Animacija kiekvienas animacijos efektas pateikiamas eilės tvarka.
-
Srityje Animacija pasirinkite elementus, kurių nenorite animuoti (laikydami nuspaudę klavišą "Ctrl" ir iš eilės pasirinkdami kiekvieną figūrą), tada grupės Animacija skirtuke Animacijos pasirinkite Nėra. (Animacijos efektas pašalinamas iš figūros. Ji nepašalina figūros iš "SmartArt" grafinio elemento.)

-
Srityje Animacija kiekvienam likusiam animacijos efektui pasirinkite elementą, tada nustatykite norimas animacijos parinktis, pvz., Pradžia, Trukmė ir Delsa.
Efektų parinktys
|
Parinktis |
Aprašas |
|---|---|
|
Kaip vienas objektas |
Animuoja visą "SmartArt" grafinį elementą kaip vieną didelį paveikslėlį ar objektą. |
|
Visi iš karto |
Animuoja kiekvieną figūrą atskirai vienu metu. Skirtumas tarp šios animacijos ir Kaip vienas objektas labiausiai pastebimas animacijose, kuriose figūros sukasi arba auga. Vienu metu pasirinkus Visi, kiekviena figūra pasisuka arba auga atskirai. Kai objektas yra vienas, visas "SmartArt" grafinis elementas pasisuka arba didėja. |
|
Po vieną |
Animuoja kiekvieną figūrą po vieną. |
Animacijos šalinimas
-
Pažymėję "SmartArt" grafinį elementą, skirtuke Animacijos pasirinkite Animacijos sritis.
-
Sąraše Animacijos sritis raskite animacijos efektą, kurį norite pašalinti, tada pasirinkite piktogramą Naikinti .
Animacijos parinkimo patarimai
Norėdami nuspręsti, kuri animacija geriausiai veikia, pažiūrėkite į "SmartArt" grafinio elemento teksto srityje esančią informaciją, nes dauguma animacijos pradedama nuo viršutinio ženklelio teksto srityje ir perkeliama žemyn iš ten. Taip pat galite leisti animaciją atvirkštine tvarka (žr. anksčiau pateiktą skyrių "Atvirkštinė animacijos tvarka"). Jei nematote srities Tekstas, skirtuko "SmartArt" įrankių dizainas grupėje Kurti grafinį elementą pasirinkite Teksto sritis.
Galimos animacijos priklauso nuo "SmartArt" grafinio elemento maketo, bet visada galite animuoti visas figūras iš karto arba po vieną figūrą.
Animacijos, kurias taikote "SmartArt" grafiniam elementui, skiriasi nuo animacijos, kurią galite taikyti figūroms, tekstui arba "WordArt" objektams šiais būdais:
-
Figūrų jungimo linijos visada susietos su antrąja figūra ir nėra animuotos atskirai.
-
Jei pritaikote animaciją "SmartArt" grafinio elemento figūroms, animacija paleidžiama tokia tvarka, kokia figūros rodomos. Užsakymą galima atšaukti tik kaip visumą.
Pavyzdys: Jei turite šešias figūras ir kiekvienoje jų yra viena raidė nuo A iki F, galite paleisti animaciją nuo A iki F arba nuo F iki A. Negalite paleisti animacijos ne pagal tvarką, pvz., nuo A iki C, tada nuo F iki D. Tačiau galite sukurti kelias skaidres, kad atkartotumėte šią tvarką. Šiame pavyzdyje galite sukurti vieną skaidrę, animuojančią figūras nuo A iki C, ir antrą skaidrę, animuojančią figūras nuo F iki D.
-
Kai perjungiate "SmartArt" grafinio elemento maketus, bet kokia jūsų įtraukta animacija perkeliama į naują maketą.










