Per dare maggiore enfasi o mostrare le informazioni in fasi, è possibile aggiungere un'animazione all'elemento grafico SmartArt o a una singola forma nell'elemento grafico SmartArt. È ad esempio possibile impostare l'entrata veloce o la dissolvenza graduale in entrata di una forma da un lato dello schermo.
Aggiungere un'animazione
Per aggiungere un'animazione a un elemento grafico SmartArt, selezionare l'elemento grafico SmartArt a cui si vuole aggiungere un'animazione, selezionare la scheda Animazioni sulla barra multifunzione e nel gruppo Animazione selezionare l'effetto di animazione desiderato. È possibile selezionare Altre 
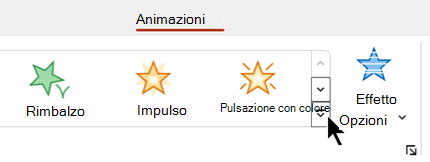
Applicare un'animazione a singole forme nell'elemento grafico SmartArt
Dopo aver aggiunto l'animazione, è possibile aggiungere un'animazione a singole forme.
-
Nel gruppo Animazione della scheda Animazioni selezionare Opzioni effetto e quindi selezionare Uno alla una.
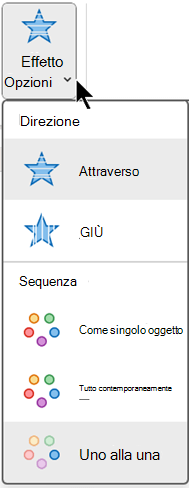
-
Nel gruppo Animazione avanzata selezionare Riquadro Animazione.
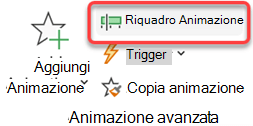
-
Nell'elenco Riquadro Animazione selezionare la freccia di espansione

-
Selezionare tutte le forme a cui non si vuole aggiungere un'animazione( tenere premuto CTRL e quindi selezionare ogni forma a turno) e quindi selezionare Nessuna nel gruppo Animazione. L'effetto di animazione viene rimosso dalla forma. La forma non viene rimossa dall'elemento grafico SmartArt.

-
Per ogni forma rimanente, fare clic con il pulsante destro del mouse sulla forma nel riquadro Animazione e quindi selezionare le opzioni di animazione desiderate.
Suggerimento: Usare Copia animazione nel gruppo Animazione avanzata della scheda Animazioni per copiare rapidamente le animazioni da un elemento grafico SmartArt a un altro.
Invertire l'ordine di un'animazione
-
Passare all'elemento grafico SmartArt con l'animazione da invertire.
-
Nel gruppo Animazioni della scheda Animazioni selezionare il pulsante di visualizzazione della finestra di dialogo

-
Selezionare la scheda Animazione SmartArt e quindi selezionare la casella di controllo Inverti ordine .

Ottimizzare un'animazione
È possibile ottimizzare l'animazione usando le opzioni effetto.
Importante: Alcuni effetti di animazione non disponibili per gli elementi grafici SmartArt sono disponibili per le forme. Per applicare questi effetti a un elemento grafico SmartArt, fare clic su di esso con il pulsante destro del mouse e scegliere Converti in forme.
-
Passare all'elemento grafico SmartArt con l'animazione da modificare.
-
Nel gruppo Animazione avanzata della scheda Animazioni selezionare Riquadro Animazione.
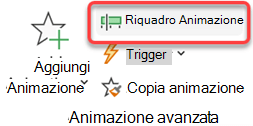
-
Nell'elenco Riquadro Animazione selezionare la freccia a destra dell'animazione da modificare e quindi selezionare Opzioni effetto.
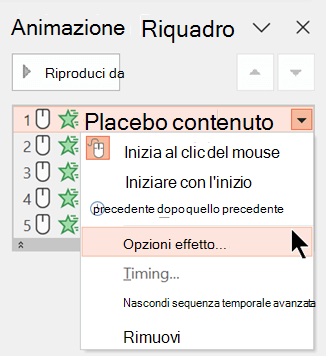
-
Nella scheda Animazione SmartArt della finestra di dialogo selezionare una delle opzioni seguenti nell'elenco Raggruppa elemento grafico :
Opzione
Descrizione
Come oggetto
Applica un'animazione all'intero elemento grafico SmartArt come un'immagine o un oggetto di grandi dimensioni.
Tutto contemporaneamente
Applica un'animazione a ogni forma contemporaneamente. La differenza tra questa animazione e Come oggetto è più rilevante nelle animazioni in cui le forme ruotano o crescono. Con Tutte contemporaneamente, ogni forma viene ruotata o in crescita singolarmente. Con un unico oggetto, l'intero elemento grafico SmartArt viene ruotato o in crescita.
Uno alla una
Applica un'animazione a ogni forma singolarmente, una dopo l'altra.
Livella contemporaneamente
Applica un'animazione a tutte le forme allo stesso livello contemporaneamente. Ad esempio, se si hanno tre forme con testo di livello 1 e tre forme con testo di livello 2, le forme di livello 1 vengono prima animate insieme, quindi le forme di livello 2 vengono animate insieme.
Livello uno a uno
Applica un'animazione a ogni forma all'interno di ogni livello uno dopo l'altro prima di passare alle forme nel livello successivo. Ad esempio, se si hanno quattro forme con testo di livello 1 e tre forme con testo di livello 2, ognuna delle forme di livello 1 viene animata una dopo l'altra, prima che ognuna delle tre forme di livello 2 sia animata una dopo l'altra.
Note:
-
L'animazione Tutto contemporaneamente si comporta in modo diverso rispetto all'animazione Come un oggetto . Ad esempio, se si selezionano l'opzione Tutto contemporaneamente e l'animazione Entrata veloce, le forme che hanno più a che fare volano a una velocità maggiore, in modo che tutte le forme arrivino alle rispettive destinazioni contemporaneamente. Se si seleziona questa stessa animazione e l'opzione Come oggetto singolo , tutte le forme volano alla stessa velocità.
-
Se si seleziona un'animazione ad eccezione di Come oggetto, lo sfondo dell'elemento grafico SmartArt verrà visualizzato nella diapositiva. Non è possibile aggiungere un'animazione allo sfondo, quindi, se la diapositiva è disordinata, provare a impostare il riempimento e le linee dell'elemento grafico SmartArt su Nessuno.
Rimuovere un'animazione
-
Passare all'elemento grafico SmartArt con l'animazione da rimuovere.
-
Nel gruppo Animazione avanzata della scheda Animazioni selezionare Riquadro Animazione.
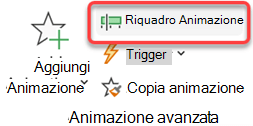
-
Nell'elenco Riquadro Animazione selezionare la freccia a destra dell'animazione da modificare e quindi scegliere Rimuovi.
Aggiungere un'animazione
Per aggiungere un'animazione a un elemento grafico SmartArt, selezionare l'elemento grafico SmartArt a cui si vuole aggiungere un'animazione, selezionare la scheda Animazioni sulla barra multifunzione e nel gruppo Animazione selezionare l'effetto di animazione desiderato. È possibile selezionare Altre 
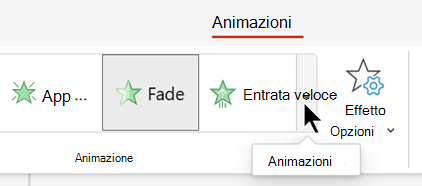
Applicare un'animazione a singole forme nell'elemento grafico SmartArt
Dopo aver aggiunto l'animazione, è possibile aggiungere un'animazione a singole forme.
-
Nel gruppo Animazione della scheda Animazioni selezionare Opzioni effetto e quindi selezionare Uno alla una.
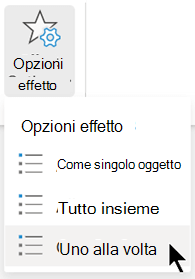
Quando si aggiunge un effetto di animazione, il riquadro Animazione si apre sul margine destro dell'app.
-
Nel riquadro Animazione ogni effetto di animazione è elencato in ordine.
-
Nel riquadro Animazione selezionare gli elementi a cui non si vuole aggiungere un'animazione, tenendo premuto CTRL e selezionando ogni forma a turno, quindi selezionare Nessuno nel gruppo Animazioni della scheda Animazioni. L'effetto di animazione viene rimosso dalla forma. La forma non viene rimossa dall'elemento grafico SmartArt.

-
Nel riquadro Animazione selezionare l'elemento per ogni effetto di animazione rimanente, quindi impostare le opzioni di animazione desiderate, ad esempio Inizio, Durata e Ritardo.
Opzioni effetto
|
Opzione |
Descrizione |
|---|---|
|
Come oggetto |
Applica un'animazione all'intero elemento grafico SmartArt come un'immagine o un oggetto di grandi dimensioni. |
|
Tutto contemporaneamente |
Applica un'animazione a ogni forma contemporaneamente. La differenza tra questa animazione e Come oggetto è più rilevante nelle animazioni in cui le forme ruotano o crescono. Con Tutte contemporaneamente, ogni forma viene ruotata o in crescita singolarmente. Con un unico oggetto, l'intero elemento grafico SmartArt viene ruotato o in crescita. |
|
Uno alla una |
Applica un'animazione a ogni forma singolarmente, una dopo l'altra. |
Rimuovere un'animazione
-
Con l'elemento grafico SmartArt selezionato, nella scheda Animazioni selezionare Riquadro Animazione.
-
Nell'elenco Riquadro Animazione individuare l'effetto di animazione da rimuovere e quindi selezionare l'icona Elimina .
Suggerimenti per la selezione di un'animazione
Per scegliere l'animazione più adatta, esaminare le informazioni nel riquadro di testo dell'elemento grafico SmartArt, perché la maggior parte delle animazioni inizia con il punto elenco superiore nel riquadro di testo e si sposta verso il basso da lì. In alternativa, è possibile riprodurre un'animazione in ordine inverso (vedere la sezione precedente "Invertire l'ordine di un'animazione"). Se il riquadro di testo non è visibile, selezionare Riquadro di testo nel gruppo Crea elemento grafico della scheda Progettazione strumenti SmartArt .
Le animazioni disponibili dipendono dal layout dell'elemento grafico SmartArt, ma è sempre possibile applicare un'animazione a tutte le forme contemporaneamente o a una forma alla volta.
Le animazioni applicate a un elemento grafico SmartArt sono diverse dalle animazioni che è possibile applicare a forme, testo o WordArt nei modi seguenti:
-
Le linee di connessione tra le forme sono sempre associate alla seconda forma e non vengono animate singolarmente.
-
Se si applica un'animazione alle forme di un elemento grafico SmartArt, l'animazione viene riprodotta nell'ordine in cui vengono visualizzate. L'ordine può essere annullato solo nel suo complesso.
Esempio: Se si hanno sei forme e ognuna contiene una singola lettera da A a F, è possibile riprodurre l'animazione dalla A alla F o dalla F alla A. Non è possibile riprodurre l'animazione in ordine non corretto, ad esempio da A a C e quindi da F a D, ma è possibile creare più diapositive per simulare questo ordine. In questo esempio è possibile creare una diapositiva che anima le forme da A a C e una seconda diapositiva che anima le forme da F a D.
-
Quando si cambia layout per gli elementi grafici SmartArt, tutte le animazioni aggiunte vengono trasferite al nuovo layout.










