Lisarõhutuse andmiseks või teabe esitamiseks etappidena saate lisada oma SmartArt-pildile või smartArt-pildi üksikkujundile animatsiooni. Näiteks võite määrata, et kujund ilmuks nähtavale ühest servast või kuvataks pilgupüüdmiseks aeglaselt ilmuvana.
Animatsiooni lisamine
SmartArt-pildi animatsiooniks valige SmartArt-pilt, mille soovite animeerida, valige lindil menüü Animatsioonid ja seejärel valige jaotises Animatsioon soovitud animatsiooniefekt. Täiendavate valikute kuvamiseks valige Rohkem 
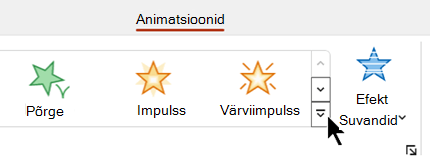
Üksikute kujundite animeerimine SmartArt-pildil
Kui olete animatsiooni lisanud, saate animeerida üksikuid kujundeid.
-
Klõpsake menüü Animatsioonid jaotises Animatsioon nuppu Efektisuvandid ja seejärel valige Ükshaaval.
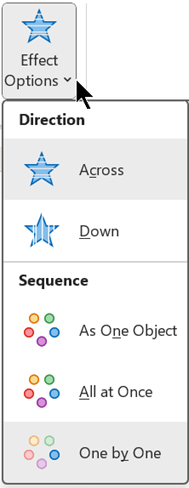
-
Valige jaotises Täiustatud animatsioon suvand Animatsioonipaan.
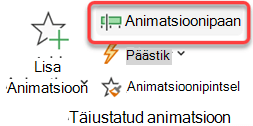
-
Kõigi SmartArt-pildi kujundite kuvamiseks valige loendis Animatsioonipaan

-
Valige kõik kujundid, mida te ei soovi animeerida (hoidke all juhtklahvi (Ctrl) ja seejärel valige iga kujund omakorda) ja seejärel valige jaotises Animatsioon väärtus Pole. (See eemaldab kujundilt animatsiooniefekti. See ei eemalda smartArt-pildilt kujundit.)

-
Paremklõpsake iga ülejäänud kujundi puhul animatsioonipaanil kujundit ja valige soovitud animatsioonisuvandid.
Näpunäide.: Animatsioonipintsli abil (menüü Animatsioonid jaotises Täiustatud animatsioon ) saate kiiresti kopeerida animatsioonid ühelt SmartArt-pildilt teisele.
Animatsiooni järjestuse ümberpööramine
-
Avage SmartArt-pilt koos animatsiooniga, mida soovite pöörata.
-
Valige menüü Animatsioonid jaotises Animatsioon dialoogiboksi käiviti

-
Valige menüü SmartArt-animatsioon ja seejärel märkige ruut Pöördjärjestus .
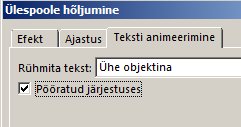
Animatsiooni viimistlemine
Animatsiooni saate kohandada efektisuvandite abil.
NB!: Mõni animatsiooniefekt, mis pole SmartArt-piltide jaoks saadaval, on kujundite jaoks saadaval. Nende efektide rakendamiseks SmartArt-pildile paremklõpsake seda ja seejärel valige Teisenda kujunditeks.
-
Avage SmartArt-pilt animatsiooniga, mida soovite kohandada.
-
Klõpsake menüü Animatsioonid jaotises Täiustatud animatsioon nuppu Animatsioonipaan.
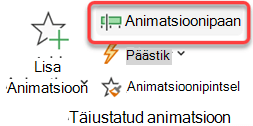
-
Valige loendis Animatsioonipaan muudetavast animatsioonist paremal olev nool ja seejärel valige Efektisuvandid.
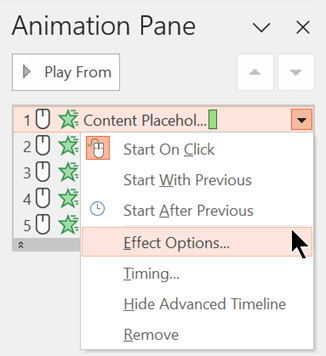
-
Valige dialoogiboksi menüü SmartArt-animatsioon loendis Rühm üks järgmistest suvanditest.
Suvand
Kirjeldus
Ühe objektina
Animeerib kogu SmartArt-pildi ühe suure pildi või objektina.
Kõik korraga
Animeeritud iga kujund ükshaaval. Selle animatsiooni ja ühe objektina erinevus on kõige märgatavam animatsioonides, kus kujundid pöörlevad või kasvavad. Kõigi korraga pöörab või kasvab iga kujund eraldi. Ühe objektina pöörab või kasvab kogu SmartArt-pilt.
Ükshaaval
Animeeritud iga kujund ükshaaval, ükshaaval teise järele.
Tase korraga
Animeeritud kõik kujundid üheaegselt samal tasemel. Näiteks kui teil on kolm 1. taseme tekstiga kujundit ja kolm 2. taseme tekstiga kujundit, siis 1. taseme kujundid animeeritakse esmalt kokku ja seejärel 2. taseme kujundid animeeritakse kokku.
Tase ükshaaval
Enne järgmise taseme kujundite juurde minemist animeerib iga taseme iga kujundi ükshaaval. Näiteks kui teil on neli 1. taseme tekstiga kujundit ja kolm 2. taseme tekstiga kujundit, siis igaüks 1. taseme kujunditest animeeritakse üksteise järel, enne kui iga 2. taseme kujund on üksteise järel animeeritud.
Märkused:
-
Animatsioon Kõik korraga käitub teistmoodi kui animatsioon Ühe objektina . Näiteks kui valite suvandi Kõik korraga ja animatsioon Sisselend , lendavad kaugemale lendavad kujundid kiiremini, nii et kõik kujundid jõuavad korraga sihtkohta. Kui valite sama animatsiooni ja suvandi Ühe objektina , lendavad kõik kujundid samal kiirusel.
-
Kui valite mõne animatsiooni peale ühe objektina, kuvatakse SmartArt-pildi taust slaidil. Tausta ei saa animeerida, nii et kui see slaide segi ajab, proovige määrata SmartArt-pildi täite- ja joonjoonte väärtuseks Pole.
Animatsiooni eemaldamine
-
Avage SmartArt-pilt animatsiooniga, mille soovite eemaldada.
-
Klõpsake menüü Animatsioonid jaotises Täiustatud animatsioon nuppu Animatsioonipaan.
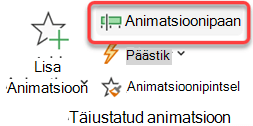
-
Valige loendis Animatsioonipaan muudetavast animatsioonist paremal olev nool ja seejärel valige Eemalda.
Animatsiooni lisamine
SmartArt-pildi animatsiooniks valige SmartArt-pilt, mille soovite animeerida, valige lindil menüü Animatsioonid ja seejärel valige jaotises Animatsioon soovitud animatsiooniefekt. Täiendavate valikute kuvamiseks valige Rohkem 
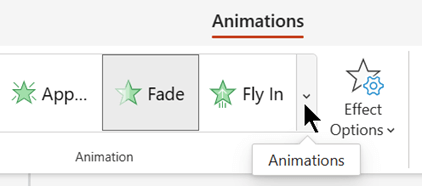
Üksikute kujundite animeerimine SmartArt-pildil
Kui olete animatsiooni lisanud, saate animeerida üksikuid kujundeid.
-
Klõpsake menüü Animatsioonid jaotises Animatsioon nuppu Efektisuvandid ja seejärel valige Ükshaaval.
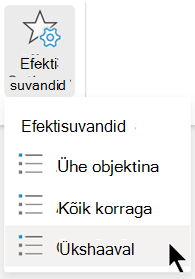
Animatsiooniefekti lisamisel avatakse rakenduse parempoolsel veerisel paan Animatsioon.
-
Animatsioonipaanil on iga animatsiooniefekt loetletud järjekorras.
-
Valige paanil Animatsioon üksused, mida te ei soovi animeerida (hoides all juhtklahvi (Ctrl) ja valides seejärel järjest iga kujundi) ja seejärel valige menüü Animatsioonid jaotises Animatsioon suvand Pole. (See eemaldab kujundilt animatsiooniefekti. See ei eemalda smartArt-pildilt kujundit.)

-
Valige paanil Animatsioon iga ülejäänud animatsiooniefekti jaoks soovitud üksus ja seejärel määrake soovitud animatsioonisuvandid (nt Algus, Kestus ja Viivitus).
Efektisuvandid
|
Suvand |
Kirjeldus |
|---|---|
|
Ühe objektina |
Animeerib kogu SmartArt-pildi ühe suure pildi või objektina. |
|
Kõik korraga |
Animeeritud iga kujund ükshaaval. Selle animatsiooni ja ühe objektina erinevus on kõige märgatavam animatsioonides, kus kujundid pöörlevad või kasvavad. Kõigi korraga pöörab või kasvab iga kujund eraldi. Ühe objektina pöörab või kasvab kogu SmartArt-pilt. |
|
Ükshaaval |
Animeeritud iga kujund ükshaaval, ükshaaval teise järele. |
Animatsiooni eemaldamine
-
Kui SmartArt-pilt on valitud, valige menüüs Animatsioonid nupp Animatsioonipaan.
-
Otsige loendist Animatsioonipaan üles animatsiooniefekt, mille soovite eemaldada, ja seejärel valige ikoon Kustuta.
Näpunäited animatsiooni valimiseks
Selleks et otsustada, milline animatsioon toimib kõige paremini, vaadake SmartArt-pildi tekstipaanil olevat teavet, kuna enamik animatsioone algab tekstipaani ülemisest täpist ja liigub sealt alla. Teise võimalusena saate animatsiooni esitada vastupidises järjestuses (vt eespool jaotist "Animatsiooni järjestuse ümberpööramine"). Kui tekstipaani ei kuvata, valige menüü SmartArt-riistad – Kujundus jaotises Pildi loomine nupp Tekstipaan.
Saadaolevad animatsioonid sõltuvad smartArt-pildi paigutusest, kuid saate alati kõik kujundid animeerida korraga või ühe kujundi korraga.
SmartArt-pildile rakendatavad animatsioonid erinevad animatsioonidest, mida saate kujunditele, tekstile või WordArt-objektidele rakendada järgmistel viisidel.
-
Kujunditevahelised jooned on alati teise kujundiga seostatud ja neid ei animeeritud ükshaaval.
-
Kui rakendate SmartArt-pildi kujunditele animatsiooni, esitatakse animatsioon kujundite kuvamisjärjestuses. Järjestust saab tühistada ainult tervikuna.
Näide: Kui teil on kuus kujundit ja igaüks sisaldab ühte tähte A–F, saate esitada animatsiooni A-st F-st või F-st A-ni. Animatsiooni ei saa esitada õiges järjestuses (nt A–C ja seejärel F-st D-st). Selle järjestuse jäljendamiseks saate aga luua mitu slaidi. Selles näites saate luua ühe slaidi, mis animeerib kujundeid A–C ja teine slaid, mis animeerib kujundeid F–D.
-
SmartArt-pildi paigutuste vahetamisel kantakse kõik lisatud animatsioonid üle uuele paigutusele.










