Για να δώσετε επιπλέον έμφαση ή να εμφανίσετε τις πληροφορίες σας σε φάσεις, μπορείτε να προσθέσετε μια κίνηση στο γραφικό SmartArt ή σε ένα μεμονωμένο σχήμα στο γραφικό SmartArt. Για παράδειγμα, μπορείτε να κάνετε ένα σχήμα να κινείται γρήγορα από τη μία άκρη της οθόνης στην άλλη ή να εμφανίζεται σταδιακά.
Προσθήκη κίνησης
Για να προσθέσετε κίνηση σε ένα γραφικό SmartArt, επιλέξτε το γραφικό SmartArt στο οποίο θέλετε να προσθέσετε κίνηση, επιλέξτε την καρτέλα Κινήσεις στην κορδέλα και, στην ομάδα Κίνηση , επιλέξτε το εφέ κίνησης που θέλετε. Μπορείτε να επιλέξετε Περισσότερα 
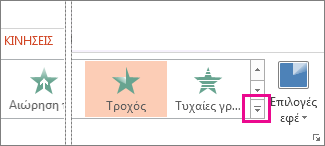
Κίνηση μεμονωμένων σχημάτων στο γραφικό SmartArt
Αφού προσθέσετε την κίνηση, μπορείτε να προσθέσετε κίνηση σε μεμονωμένα σχήματα.
-
Στην καρτέλα Κινήσεις , στην ομάδα Κίνηση , επιλέξτε Επιλογές εφέ και, στη συνέχεια, επιλέξτε Ένα προς ένα.
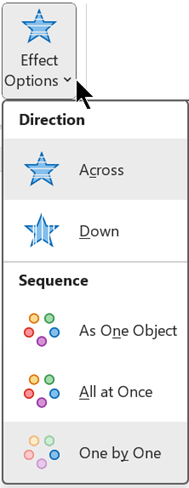
-
Στην ομάδα Σύνθετη κίνηση , επιλέξτε Παράθυρο κίνησης.
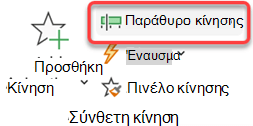
-
Στη λίστα Παράθυρο κίνησης , επιλέξτε τα διάσημα ανάπτυξης

-
Επιλέξτε όλα τα σχήματα στα οποία δεν θέλετε να προσθέσετε κίνηση (κρατήστε πατημένο το πλήκτρο Ctrl και, στη συνέχεια, επιλέξτε κάθε σχήμα με τη σειρά) και, στη συνέχεια, επιλέξτε Κανένα στην ομάδα Κίνηση . (Αυτή η ενέργεια καταργεί το εφέ κίνησης από το σχήμα. Δεν καταργεί το σχήμα από το γραφικό SmartArt.)

-
Για κάθε σχήμα που απομένει, κάντε δεξί κλικ στο σχήμα στο Παράθυρο κίνησης και, στη συνέχεια, ορίστε τις επιλογές κίνησης που θέλετε.
Συμβουλή: Χρησιμοποιήστε το Πινέλο κίνησης (στην καρτέλα Κινήσεις της ομάδας Σύνθετη κίνηση ) για να αντιγράψετε γρήγορα κινήσεις από ένα γραφικό SmartArt σε ένα άλλο.
Αντιστροφή της σειράς μιας κίνησης
-
Μεταβείτε στο γραφικό SmartArt με την κίνηση που θέλετε να αντιστρέψετε.
-
Στην καρτέλα Κινήσεις , στην ομάδα Κίνηση , επιλέξτε την εκκίνηση παραθύρου διαλόγου

-
Επιλέξτε την καρτέλα Κίνηση SmartArt και, στη συνέχεια, επιλέξτε το πλαίσιο ελέγχου Αντίστροφη σειρά .
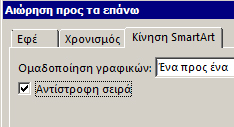
Τελειοποίηση κινούμενης εικόνας
Μπορείτε να τροποποιήσετε την κίνηση χρησιμοποιώντας τις επιλογές εφέ.
Σημαντικό: Ορισμένα εφέ κίνησης που δεν είναι διαθέσιμα για τα γραφικά SmartArt είναι διαθέσιμα για σχήματα. Για να εφαρμόσετε αυτά τα εφέ σε ένα SmartArt, κάντε δεξί κλικ επάνω του και, στη συνέχεια, επιλέξτε Μετατροπή σε σχήματα.
-
Μεταβείτε στο γραφικό SmartArt με την κίνηση που θέλετε να προσαρμόσετε.
-
Στην καρτέλα Κινήσεις , στην ομάδα Σύνθετη κίνηση , επιλέξτε Παράθυρο κίνησης.
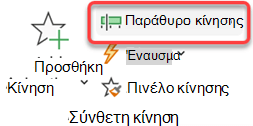
-
Στη λίστα Παράθυρο κίνησης , επιλέξτε το βέλος στα δεξιά της κίνησης που θέλετε να αλλάξετε και, στη συνέχεια, επιλέξτε Επιλογές εφέ.
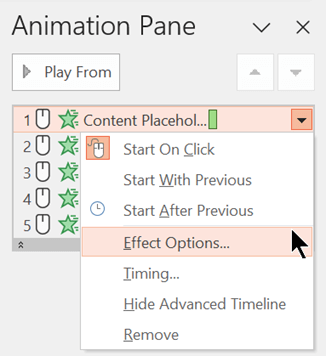
-
Στο παράθυρο διαλόγου, στην καρτέλα Κίνηση SmartArt , στη λίστα Γραφικό ομάδας , κάντε μία από τις παρακάτω επιλογές:
Επιλογή
Περιγραφή
Ως ένα αντικείμενο
Ανασχεδιάζει ολόκληρο το γραφικό SmartArt ως μία μεγάλη εικόνα ή αντικείμενο.
Όλα ταυτόχρονα
Ανασχεδιάζει κάθε σχήμα μεμονωμένα ταυτόχρονα. Η διαφορά μεταξύ αυτής της κίνησης και Ως ένα αντικείμενο είναι πιο αξιοσημείωτη στις κινήσεις όπου τα σχήματα περιστρέφονται ή αναπτύσσονται. Με όλα ταυτόχρονα, κάθε σχήμα περιστρέφεται ή αναπτύσσεται μεμονωμένα. Με ένα αντικείμενο, ολόκληρο το γραφικό SmartArt περιστρέφεται ή μεγαλώνει.
Ένα προς ένα
Ανασχεδιάζει κάθε σχήμα ξεχωριστά, το ένα μετά το άλλο.
Ισοστάθμισης ταυτόχρονα
Αντιστοιχίζει όλα τα σχήματα στο ίδιο επίπεδο ταυτόχρονα. Για παράδειγμα, εάν έχετε τρία σχήματα με κείμενο Επιπέδου 1 και τρία σχήματα με κείμενο Επιπέδου 2, τα σχήματα Επιπέδου 1 θα έχουν κίνηση μαζί πρώτα και, στη συνέχεια, τα σχήματα Επιπέδου 2 θα έχουν κίνηση μαζί.
Επίπεδο ένα προς ένα
Ανασχεδιάζει κάθε σχήμα μέσα σε κάθε επίπεδο το ένα μετά το άλλο πριν μεταβείτε στα σχήματα στο επόμενο επίπεδο. Για παράδειγμα, εάν έχετε τέσσερα σχήματα με κείμενο Επιπέδου 1 και τρία σχήματα με κείμενο Επιπέδου 2, κάθε ένα από τα σχήματα Επιπέδου 1 έχει κίνηση το ένα μετά το άλλο, πριν κάθε ένα από τα τρία σχήματα Επιπέδου 2 να έχει κίνηση το ένα μετά το άλλο.
Σημειώσεις:
-
Η κίνηση Όλα ταυτόχρονα συμπεριφέρεται διαφορετικά από την κίνηση Ως ένα αντικείμενο . Για παράδειγμα, εάν επιλέξετε όλα ταυτόχρονα και την κίνηση Εμφάνιση με κίνηση, τα σχήματα που έχουν πιο μακριά για να πετάξουν θα πετούν με ταχύτερη ταχύτητα, έτσι ώστε όλα τα σχήματα να φτάσουν στους προορισμούς τους ταυτόχρονα. Εάν επιλέξετε την ίδια κίνηση και την επιλογή Ως ένα αντικείμενο , όλα τα σχήματα πετούν με την ίδια ταχύτητα.
-
Εάν επιλέξετε οποιαδήποτε κίνηση εκτός από την επιλογή Ως ένα αντικείμενο, το φόντο του γραφικού SmartArt θα εμφανίζεται στη διαφάνειά σας. Δεν μπορείτε να προσθέσετε κίνηση στο φόντο, επομένως, εάν δημιουργείτε πρόβλημα με τη διαφάνειά σας, δοκιμάστε να ρυθμίσετε το γέμισμα και τις γραμμές του γραφικού SmartArt σε Κανένα.
Κατάργηση κίνησης
-
Μεταβείτε στο γραφικό SmartArt με την κίνηση που θέλετε να καταργήσετε.
-
Στην καρτέλα Κινήσεις , στην ομάδα Σύνθετη κίνηση , επιλέξτε Παράθυρο κίνησης.
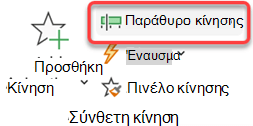
-
Στη λίστα Παράθυρο κίνησης , επιλέξτε το βέλος στα δεξιά του εφέ κίνησης που θέλετε να αλλάξετε και, στη συνέχεια, επιλέξτε Κατάργηση.
Προσθήκη κίνησης
Για να προσθέσετε κίνηση σε ένα γραφικό SmartArt, επιλέξτε το γραφικό SmartArt στο οποίο θέλετε να προσθέσετε κίνηση, επιλέξτε την καρτέλα Κινήσεις στην κορδέλα και, στην ομάδα Κίνηση , επιλέξτε το εφέ κίνησης που θέλετε. Μπορείτε να επιλέξετε Περισσότερα 
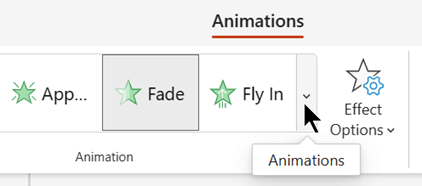
Κίνηση μεμονωμένων σχημάτων στο γραφικό SmartArt
Αφού προσθέσετε την κίνηση, μπορείτε να προσθέσετε κίνηση σε μεμονωμένα σχήματα.
-
Στην καρτέλα Κινήσεις , στην ομάδα Κίνηση , επιλέξτε Επιλογές εφέ και, στη συνέχεια, επιλέξτε Ένα προς ένα.
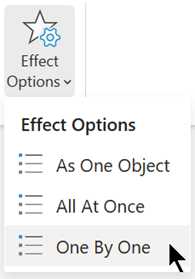
Όταν προσθέτετε ένα εφέ κίνησης, ανοίγει το παράθυρο Κίνηση στο δεξιό περιθώριο της εφαρμογής.
-
Στο παράθυρο "Κίνηση", κάθε εφέ κίνησης παρατίθεται με τη σειρά.
-
Στο παράθυρο Κίνηση, επιλέξτε τα στοιχεία στα οποία δεν θέλετε να προσθέσετε κίνηση (κρατώντας πατημένο το πλήκτρο Ctrl και, στη συνέχεια, επιλέγοντας κάθε σχήμα με τη σειρά) και, στη συνέχεια, επιλέξτε Κανένα από την καρτέλα Κινήσεις στην ομάδα Κίνηση . (Αυτή η ενέργεια καταργεί το εφέ κίνησης από το σχήμα. Δεν καταργεί το σχήμα από το γραφικό SmartArt.)

-
Στο παράθυρο Κίνηση, για κάθε εφέ κίνησης που απομένει, επιλέξτε το στοιχείο και, στη συνέχεια, ορίστε τις επιλογές κίνησης που θέλετε, όπως Έναρξη, Διάρκεια και Καθυστέρηση.
Επιλογές εφέ
|
Επιλογή |
Περιγραφή |
|---|---|
|
Ως ένα αντικείμενο |
Ανασχεδιάζει ολόκληρο το γραφικό SmartArt ως μία μεγάλη εικόνα ή αντικείμενο. |
|
Όλα ταυτόχρονα |
Ανασχεδιάζει κάθε σχήμα μεμονωμένα ταυτόχρονα. Η διαφορά μεταξύ αυτής της κίνησης και Ως ένα αντικείμενο είναι πιο αξιοσημείωτη στις κινήσεις όπου τα σχήματα περιστρέφονται ή αναπτύσσονται. Με όλα ταυτόχρονα, κάθε σχήμα περιστρέφεται ή αναπτύσσεται μεμονωμένα. Με ένα αντικείμενο, ολόκληρο το γραφικό SmartArt περιστρέφεται ή μεγαλώνει. |
|
Ένα προς ένα |
Ανασχεδιάζει κάθε σχήμα ξεχωριστά, το ένα μετά το άλλο. |
Κατάργηση κίνησης
-
Με επιλεγμένο το γραφικό SmartArt, στην καρτέλα Κινήσεις , επιλέξτε Παράθυρο κίνησης.
-
Στη λίστα Παράθυρο κίνησης, εντοπίστε το εφέ κίνησης που θέλετε να καταργήσετε και, στη συνέχεια, επιλέξτε το εικονίδιο Διαγραφή.
Συμβουλές για την επιλογή ενός εφέ κίνησης
Για να αποφασίσετε ποια κίνηση λειτουργεί καλύτερα, δείτε τις πληροφορίες στο παράθυρο κειμένου γραφικού SmartArt, επειδή το μεγαλύτερο μέρος της κίνησης ξεκινά με την επάνω κουκκίδα στο παράθυρο κειμένου και μετακινείται προς τα κάτω από εκεί. Εναλλακτικά, μπορείτε να αναπαραγάγετε μια κίνηση με αντίστροφη σειρά (ανατρέξτε στην ενότητα "Αντιστροφή της σειράς μιας κίνησης" παραπάνω). Εάν δεν μπορείτε να δείτε το παράθυρο Κείμενο, επιλέξτε Παράθυρο κειμένου στην ομάδα Δημιουργία γραφικού στην καρτέλα Εργαλεία SmartArt/Σχεδίαση .
Οι κινήσεις που είναι διαθέσιμες εξαρτώνται από τη διάταξη του γραφικού SmartArt, αλλά μπορείτε πάντα να προσθέσετε κίνηση σε όλα τα σχήματα ταυτόχρονα ή σε ένα σχήμα κάθε φορά.
Οι κινήσεις που εφαρμόζετε σε ένα γραφικό SmartArt διαφέρουν από τις κινήσεις που μπορείτε να εφαρμόσετε σε σχήματα, κείμενο ή WordArt με τους εξής τρόπους:
-
Οι γραμμές σύνδεσης μεταξύ των σχημάτων συσχετίζονται πάντα με το δεύτερο σχήμα και δεν έχουν κίνηση μεμονωμένα.
-
Εάν εφαρμόσετε κίνηση σε σχήματα ενός γραφικού SmartArt, η κίνηση αναπαράγεται με τη σειρά που εμφανίζονται τα σχήματα. Η παραγγελία μπορεί να αντιστραφεί μόνο στο σύνολό της.
Παράδειγμα: Εάν έχετε έξι σχήματα και το καθένα περιέχει ένα μόνο γράμμα από το A έως το F, μπορείτε να αναπαραγάγετε την κίνηση από το Α έως το F ή το F έως το A. Δεν μπορείτε να αναπαραγάγετε την κίνηση εκτός σειράς, όπως από το Α προς το Γ και, στη συνέχεια, από το F έως το D. Ωστόσο, μπορείτε να δημιουργήσετε πολλές διαφάνειες για να μιμηθείτε αυτή τη σειρά. Σε αυτό το παράδειγμα, μπορείτε να δημιουργήσετε μια διαφάνεια που θα αφορά τα σχήματα από το Α προς το Γ και μια δεύτερη διαφάνεια που θα διαμορφώσει τα σχήματα από το F έως το D.
-
Όταν αλλάζετε διατάξεις γραφικών SmartArt, κάθε κίνηση που έχετε προσθέσει μεταφέρεται στη νέα διάταξη.










