Εφαρμογή εφέ κίνησης σε κείμενο ή αντικείμενα
Μπορείτε να προσθέσετε κίνηση κείμενο, εικόνες, σχήματα, πίνακες, Γραφικά SmartArt και άλλα αντικείμενα στην παρουσίαση του PowerPoint.
Τα εφέ μπορούν να κάνουν ένα αντικείμενο να εμφανίζεται, να εξαφανίζεται ή να μετακινείται. Μπορούν να αλλάξουν το μέγεθος ή το χρώμα ενός αντικειμένου. Τα εφέ μπορούν να ανταποκριθούν σε κλικ του ποντικιού ή σε άλλες ενέργειες, δίνοντας μια διαδραστική αίσθηση στην παρουσίασή σας.

Υπάρχει επίσης ένα σχετικό βίντεο σχετικά με την προσθήκη κίνησης σε κείμενο.
Προσθήκη κινήσεων σε κείμενο, εικόνες, σχήματα και άλλα στην παρουσίασή σας
-
Επιλέξτε το αντικείμενο ή το κείμενο στο οποίο θέλετε να προσθέσετε κίνηση.
-
Επιλέξτε Κινήσεις και επιλέξτε ένα εφέ κίνησης.
-
Επιλέξτε Επιλογές εφέ και επιλέξτε ένα εφέ.
Διαχείριση κινήσεων και εφέ
Υπάρχουν διάφοροι τρόποι για να ξεκινήσετε εφέ κίνησης στην παρουσίασή σας:
-
Με κλικ: Ξεκινήστε ένα εφέ κίνησης όταν κάνετε κλικ σε μια διαφάνεια.
-
Με το Προηγούμενο: Πραγματοποιήστε αναπαραγωγή ενός εφέ κίνησης ταυτόχρονα με το προηγούμενο εφέ κίνησης στην ακολουθία σας.
-
Μετά το Προηγούμενο: Ξεκινήστε ένα εφέ κίνησης αμέσως μόλις συμβεί το προηγούμενο.
-
Διάρκεια: Αυξήστε ή μειώστε τη διάρκεια ενός εφέ.
-
Καθυστέρηση: Προσθήκη χρόνου πριν από την εκτέλεση ενός εφέ.
Προσθήκη περισσότερων εφέ σε ένα εφέ κίνησης
-
Επιλέξτε ένα αντικείμενο ή κείμενο με ένα εφέ κίνησης.
-
Επιλέξτε Προσθήκη κίνησης και επιλέξτε ένα εφέ κίνησης.
Αλλαγή της σειράς των εφέ κίνησης
-
Επιλέξτε έναν δείκτη κίνησης.
-
Ορίστε την επιλογή που θέλετε:
-
Μετακίνηση νωρίτερα: Κάντε ένα εφέ κίνησης να εμφανιστεί νωρίτερα στην ακολουθία.
-
Μετακίνηση αργότερα: Κάντε ένα εφέ κίνησης να συμβεί αργότερα στην ακολουθία.
-
Προσθήκη κίνησης σε ομαδοποιημένα αντικείμενα
Μπορείτε να προσθέσετε ένα εφέ κίνησης σε ομαδοποιημένα αντικείμενα, κείμενο και άλλα.
-
Πατήστε το πλήκτρο Ctrl και επιλέξτε τα αντικείμενα που θέλετε.
-
Επιλέξτε Μορφοποίηση > Ομαδοποίηση > Ομαδοποίηση για να ομαδοποιήσετε τα αντικείμενα.
-
Επιλέξτε Κινήσεις και επιλέξτε ένα εφέ κίνησης.
Προσθήκη εφέ κίνησης σε κείμενο, αντικείμενο ή γράφημα
-
Επιλέξτε το στοιχείο στο οποίο θέλετε να προσθέσετε εφέ κίνησης, κάντε κλικ στην καρτέλα Κινήσεις και, στη συνέχεια, επιλέξτε ένα από τα εξής:
Εάν θέλετε ένα στοιχείο να κάνει το εξής
Κάντε κλικ σε αυτό το σημείο στην καρτέλα "Κινήσεις" της κορδέλας
Εμφάνιση στη διαφάνεια

(Κάντε κλικ στο δεξιό βέλος για να δείτε περισσότερες επιλογές)
Λήψη έμφασης

Έξοδος από τη διαφάνεια

Κίνηση σε καθορισμένη διαδρομή

Μπορείτε να εφαρμόσετε περισσότερα από ένα εφέ κίνησης σε ένα αντικείμενο. Απλώς επιλέξετε ξανά το αντικείμενο και εφαρμόστε επιπλέον εφέ.
Κάθε εφέ κίνησης αναπαριστάται στη διαφάνεια από έναν αριθμό 

Επεξεργασία εφέ κίνησης
Για να αλλάξετε, να καταργήσετε ή να αλλάξετε τη σειρά των εφέ κίνησης:
-
Επιλέξτε τη διαφάνεια που θέλετε και, στη συνέχεια, κάντε κλικ στον αριθμό του εφέ με κίνηση που θέλετε να αναθεωρήσετε.
-
Το τμήμα παραθύρου Κινήσεις στη δεξιά πλευρά εμφανίζει όλες τις κινήσεις της διαφάνειας.
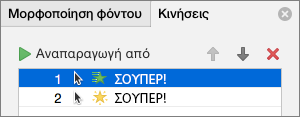
Εδώ μπορείτε να κάνετε τα εξής:
-
Αναδιάταξη ή κατάργηση εφέ κίνησης στο πεδίο Αναπαραγωγή από
-
Αλλαγή του τρόπου λειτουργίας της κίνησης ή προσθήκη ήχου στις Επιλογές εφέ
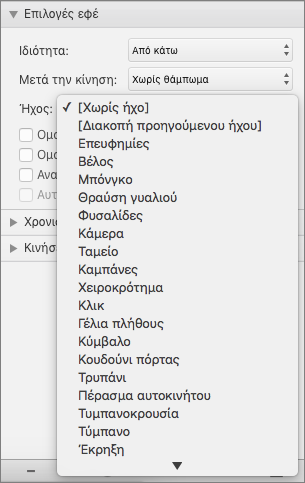
-
Αλλαγή του τρόπου έναρξης της κίνησης καθώς και της διάρκειάς της στο πεδίο Χρονισμός
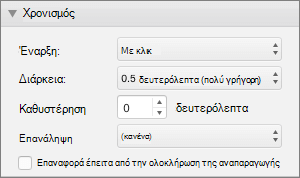
-
Για να εμφανίσετε ένα κενό γράφημα στην αρχή της κίνησης, με επιλεγμένο το εφέ κίνησης στο παράθυρο "Κινήσεις", στην περιοχή Κινήσεις γραφήματος, επιλέξτε το πλαίσιο ελέγχου Έναρξη κίνησης με τη σχεδίαση του φόντου γραφήματος.
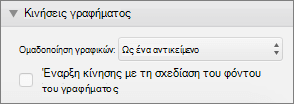
-
Επιλέξτε Αναπαραγωγή από για μια προεπισκόπηση των αλλαγών σας.
Δείτε επίσης
Προσθήκη κίνησης σε κείμενο και αντικείμενα με διαδρομές κίνησης
Αλλαγή ή κατάργηση εφέ κίνησης
Προσθήκη κινήσεων σε κείμενο, εικόνες, σχήματα και άλλα στην παρουσίασή σας
-
Επιλέξτε το αντικείμενο ή το κείμενο στο οποίο θέλετε να προσθέσετε κίνηση.
-
Επιλέξτε την καρτέλα Κινήσεις και, στη συνέχεια, επιλέξτε ένα εφέ κίνησης.
-
Επιλέξτε Επιλογές εφέ και, στη συνέχεια, επιλέξτε ένα εφέ.
Διαχείριση κινήσεων και εφέ
Η επιλογή Έναρξη στην καρτέλα Κινήσεις σάς παρέχει διαφορετικούς τρόπους για να ξεκινήσετε εφέ κίνησης στην παρουσίασή σας:
-
Με κλικ: Το εφέ κίνησης ξεκινά όταν κάνετε κλικ στη διαφάνεια.
-
Με το προηγούμενο: Το εφέ κίνησης αναπαράγεται ταυτόχρονα με το προηγούμενο εφέ κίνησης στην ακολουθία σας.
-
Μετά το προηγούμενο: Το εφέ κίνησης ξεκινά αμέσως μόλις συμβεί το προηγούμενο.
Υπάρχουν δύο ακόμη επιλογές που σχετίζονται με το χρονισμό στην καρτέλα Κινήσεις :
-
Διάρκεια: Σας επιτρέπει να επιμηκύνετε ή να συντομεύσετε ένα εφέ κίνησης.
-
Καθυστέρηση: Σας επιτρέπει να προσθέσετε χρόνο πριν από την εκτέλεση ενός εφέ κίνησης.
Προσθήκη περισσότερων εφέ σε ένα αντικείμενο
-
Στην καρτέλα Κινήσεις , επιλέξτε Παράθυρο κίνησης.
-
Επιλέξτε το αντικείμενο στο οποίο θέλετε να προσθέσετε εφέ.
-
Στο επάνω μέρος του παραθύρου "Κίνηση", επιλέξτε Προσθήκη.
Το νέο εφέ προστίθεται στο τέλος της λίστας των εφέ. Πήρε το όνομά του από το αντικείμενο. PowerPoint του αντιστοιχίσει αυτόματα ένα προεπιλεγμένο εφέ, όπως σβήσιμο.
-
Επιλέξτε το νέο εφέ για να το ανοίξετε. Στη συνέχεια, επιλέξτε το εφέ κίνησης που θέλετε να αντιστοιχίσετε σε αυτό και προσαρμόστε τα στοιχεία Έναρξη, Διάρκεια και Καθυστέρηση, ανάλογα με τις ανάγκες.
Αλλαγή της σειράς των εφέ κίνησης
-
Στην καρτέλα Κινήσεις , επιλέξτε Παράθυρο κίνησης.
Τα εφέ κίνησης παρατίθενται με τη σειρά.
-
Επιλέξτε το εφέ κίνησης που θέλετε να μετακινήσετε.
-
Κάντε κλικ και κρατήστε πατημένο το πλήκτρο και, στη συνέχεια, σύρετέ το προς τα επάνω ή προς τα κάτω για να το τοποθετήσετε στην κατάλληλη θέση στη λίστα.
-
Μια λεπτή, κόκκινη οριζόντια γραμμή δείχνει πού μπορείτε να τοποθετήσετε το εφέ στη λίστα. Αφήστε το κουμπί του ποντικιού για να τοποθετήσετε το στοιχείο σε αυτήν την υποδοχή.
Συμβουλή: Μπορείτε να πατήσετε το συνδυασμό πλήκτρων Ctrl+Z για να αναιρέσετε μια ακούσια μετακίνηση.
Προσθήκη κίνησης σε ομαδοποιημένα αντικείμενα
Μπορείτε να προσθέσετε ένα εφέ κίνησης σε ομαδοποιημένα αντικείμενα, κείμενο και πολλά άλλα.
-
Πατήστε το πλήκτρο Ctrl και επιλέξτε τα αντικείμενα που θέλετε.
-
Στην καρτέλα Σχήμα , επιλέξτε

-
Επιλέξτε την καρτέλα Κινήσεις και, στη συνέχεια, επιλέξτε ένα εφέ κίνησης.
Δείτε επίσης
Κάντε το κείμενο να εμφανίζεται ανά γραμμή, ανά λέξη ή ανά χαρακτήρα
Προσθέστε μια κινούμενη εικόνα GIF σε μια διαφάνεια
Εφαρμογή πολλών εφέ κίνησης σε ένα αντικείμενο










