Animace textu nebo objektů
V powerpointové prezentaci můžete animovat text, obrázky, obrazce, SmartArty a další objekty.
Efekty můžou způsobit, že se objekt objeví, zmizí nebo přesune. Můžou také měnit velikost nebo barvu objektu. Efekty můžou reagovat na kliknutí myší nebo jiné akce, což prezentaci působí interaktivně.

K dispozici je také související video o animování textu.
Přidávání animací k textu, obrázkům, obrazcům a dalším položkám v prezentaci
-
Vyberte objekt, který chcete animovat.
-
Vyberte Animace a vyberte animaci.
-
Vyberte Možnosti efektu a vyberte efekt.
Správa animací a efektů
Existují různé způsoby spouštění animací v prezentaci:
-
Po kliknutí: Animace se spustí, když kliknete na snímek.
-
S předchozím: Animace se přehrává současně s předchozí animací v posloupnosti.
-
Po předchozím: Animace se spustí hned po dokončení přehrávání předchozí animace.
-
Doba trvání: Můžete prodloužit nebo zkrátit efekt.
-
Zpoždění: Můžete přidat čas před spuštěním efektu.
Přidání dalších efektů k animaci
-
Vyberte objekt nebo text s animací.
-
Vyberte Přidat animaci a zvolte požadovanou animaci.
Změna pořadí animací
-
Vyberte značku animace.
-
Vyberte požadovanou možnost:
-
Přesunout na dřívější čas: Umožňuje přesunout animaci tak, aby se v posloupnosti přehrávala dříve.
-
Přesunout na pozdější čas: Umožňuje přesunout animaci tak, aby se v posloupnosti přehrávala později.
-
Přidání animace k seskupeným objektům
Můžete přidat animaci k seskupeným objektům, textu a dalším položkám.
-
Stiskněte klávesu Ctrl a vyberte požadované objekty.
-
Vyberte Formát > Seskupit > Seskupit, aby se objekty seskupily.
-
Vyberte Animace a zvolte požadovanou animaci.
Přidání animace k textu, objektu nebo grafu
-
Vyberte položku, kterou chcete animovat, klikněte na kartu Animace a pak zvolte jednu z těchto věcí:
Co má položka udělat
Na pásu karet Animace klikněte sem
Objevit se na snímku

(Kliknutím na šipku doprava zobrazíte další možnosti.)
Zdůraznit se

Opustit snímek

Pohybovat se po určené dráze

Na jeden objekt můžete použít i několik animací. Stačí objekt vybrat znovu a použít další efekt.
Každý animační efekt je na snímku zastoupen číslem 

Úprava animačních efektů
Pokud chcete změnit, odebrat nebo změna pořadí animačních efektů, postupujte takto:
-
Vyberte požadovaný snímek a potom na něm klikněte na číslo animačního efektu, který chcete upravit.
-
Podokno animací na pravé straně zobrazuje všechny animace na snímku.
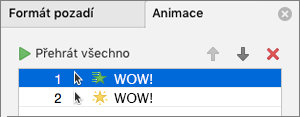
Tady můžete:
-
Změnit pořadí nebo odebrat animace v Přehrát od
-
Změnit fungování animace nebo přidat zvuk v Možnostech efektu
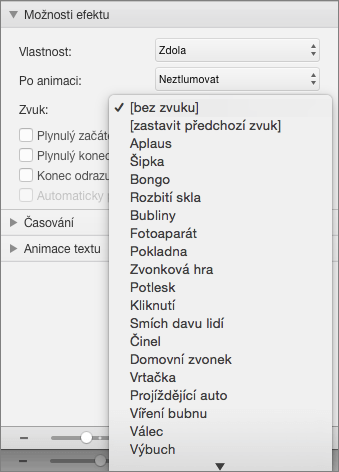
-
Změnit způsob spuštění animace a její délku v Časování
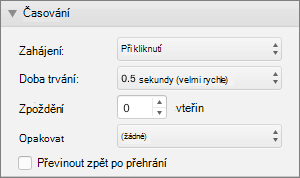
-
Pokud chcete, aby se na začátku animace zobrazoval prázdný graf a máte pro něj zvolený animační efekt v podokně animací, vyberte v části Animace grafu zaškrtávací políčko Zahájit animaci vykreslováním pozadí grafu.
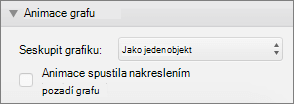
-
Náhled změn zobrazíte výběrem Přehrát od.
Viz také
Animace textů a objektů pomocí drah pohybu
Změna nebo odebrání animačních efektů
Přidávání animací k textu, obrázkům, obrazcům a dalším položkám v prezentaci
-
Vyberte objekt, který chcete animovat.
-
Vyberte kartu Animace a pak zvolte animační efekt.
-
Vyberte Možnosti efektu a pak zvolte efekt.
Správa animací a efektů
Možnost Start na kartě Animace nabízí různé způsoby, jak v prezentaci spustit animační efekty :
-
Při kliknutí: Animační efekt se spustí po kliknutí na snímek.
-
S předchozím: Animační efekt se přehraje ve stejnou dobu jako předchozí animace v sekvenci.
-
Po předchozím: Animační efekt se spustí hned po provedení předchozího efektu.
Existují další dvě možnosti související s časováním na kartě Animace :
-
Doba trvání: Umožňuje prodloužit nebo zkrátit animační efekt.
-
Zpoždění: Umožňuje přidat čas před spuštěním animačního efektu.
Přidání dalších efektů do objektu
-
Na kartě Animace vyberte Podokno animací.
-
Vyberte objekt, do kterého chcete přidat efekt.
-
V horní části podokna animací vyberte Přidat.
Nový efekt se přidá na konec seznamu efektů. Má název pro objekt. PowerPoint mu automaticky přiřadí výchozí efekt, například Prolnutí.
-
Výběrem nového efektu ho otevřete. Pak vyberte animační efekt, který chcete přiřadit, a podle potřeby upravte hodnoty Start, Doba trvání a Zpoždění.
Změna pořadí animací
-
Na kartě Animace vyberte Podokno animací.
Animační efekty jsou uvedené v uvedeném pořadí.
-
Vyberte animační efekt, který chcete přesunout.
-
Klikněte a podržte a potom ho přetažením nahoru nebo dolů umístěte na odpovídající pozici v seznamu.
-
Tenká červená vodorovná čára ukazuje, kam můžete umístit efekt v seznamu. Uvolněte tlačítko myši, aby se položka umístila do daného slotu.
Tip: Neúmyslné přesunutí můžete vrátit zpět stisknutím kombinace kláves Ctrl+Z.
Přidání animace k seskupeným objektům
K seskupeným objektům, textu a dalším objektům můžete přidat animační efekt.
-
Stiskněte klávesu Ctrl a vyberte požadované objekty.
-
Na kartě Obrazec vyberte

-
Vyberte kartu Animace a pak vyberte animační efekt.
Viz také
Zobrazování textu po jednotlivých řádcích, slovech nebo písmenech
Přidání animovaného obrázku ve formátu GIF na snímek
Použití několika animačních efektů u jednoho objektu
Přidání animačního efektu s dráhou pohybu










