Nota: Queremos fornecer-lhe os conteúdos de ajuda mais recentes o mais rapidamente possível e no seu idioma. Esta página foi traduzida automaticamente e pode conter erros gramaticais ou imprecisões. O nosso objetivo é que estes conteúdos lhe sejam úteis. Pode informar-nos se as informações foram úteis no final desta página? Eis o artigo em inglês para referência.
Pode animar gráficos, objetos e texto na sua apresentação para conceder-lhes efeitos visuais, incluindo as entradas, sai, alterações no tamanho ou cor e até mesmo movimento. Pode utilizar qualquer efeito de animação por si só ou combine vários efeitos em conjunto. Por exemplo, pode tornar uma linha de texto surgir a partir da esquerda enquanto-cresce de tamanho ao aplicar um efeito de entrada surgir e um efeito de ênfase Aumentar/Encolher.
Nota: As transições são outra forma de adicionar efeitos visuais ao mover de um diapositivo para outro numa apresentação de diapositivos. Para mais informações sobre como adicionar transições entre diapositivos, consulte o artigo Adicionar, editar ou remover transições.
Adicionar uma animação a texto, um objeto ou um gráfico
-
Selecione o item que quer animar, clique no separador Animações e, em seguida, selecione um dos seguintes:
Se pretender que um item
Clique aqui no separador animações do Friso
Apareça no diapositivo

(Clique na seta para a direita para ver mais opções)
Receba ênfase

Saia do diapositivo

Siga um caminho definido

Pode aplicar mais do que uma animação a um único objeto. Basta selecionar o objeto novamente e aplicar um efeito adicional.
Cada efeito de animação é representado no diapositivo por um número 

Editar efeitos de animação
Para alterar, remover ou reordenar efeitos de animação:
-
Selecione o diapositivo que pretende e, em seguida, no mesmo, clique no número de efeito animado que pretende rever.
-
O painel animações à direita mostra todas as animações no diapositivo.
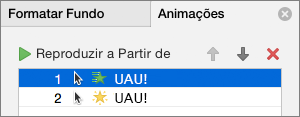
Aqui, pode:
-
Reordenar ou remover animações em Reproduzir a partir de
-
Alterar a forma como a animação funciona ou adicionar um som nas Opções do efeito
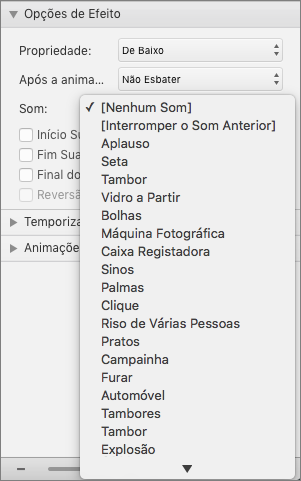
-
Alterar a forma como a animação é iniciada e quanto tempo dura Temporização
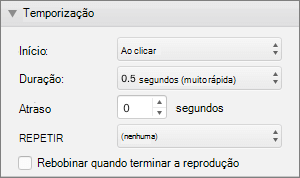
-
Para apresentar um gráfico em branco no início da animação, com o efeito de animação seleccionado no painel de animação, em Animações do gráfico, selecione a caixa de verificação Iniciar animação desenhando no fundo do gráfico.

-
Selecione Reproduzir a Partir de para pré-visualizar as suas alterações.
Consulte também
Animar texto e objetos com trajetórias de movimento
Alterar ou remover efeitos de animação
Adicionar efeitos de animação a texto, um objeto ou um gráfico
-
Selecione o texto, objeto ou gráfico que pretende aplicar um efeito de animação para.
-
Efetue um dos seguintes procedimentos:
Para animar como texto, objeto ou de gráfico
Faça o seguinte
Introduz o diapositivo
No separador animações, em Efeitos de entrada, clique na animação que pretende.
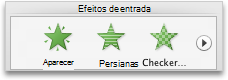
Para ver mais animações, aponte para um efeito de animação e, em seguida, clique em

São realçadas no diapositivo
No separador animações, em Efeitos de ênfase, clique na animação que pretende.
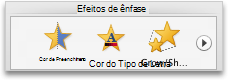
Para ver mais animações, aponte para um efeito de animação e, em seguida, clique em

Sair do diapositivo
No separador animações, em Efeitos de saída, clique na animação que pretende.
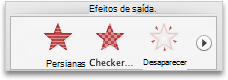
Para ver mais animações, aponte para um efeito de animação e, em seguida, clique em

Seguir uma trajetória de movimento no diapositivo
No separador animações, em movimento, clique em caminhos e, em seguida, clique na animação que pretende.

Filme ou reprodução de áudio, interromper ou parar
Nota: Tem de selecionar o objeto de áudio ou vídeo no diapositivo para ver os efeitos de animação que estão disponíveis.
No separador animações, em Efeitos de ênfase, clique em Reproduzir, Pausa ou Parar.
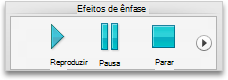
-
Para variar a animação, tais como a direção no objeto animado move-se, em Opções de animação, clique em Opções de efeito e, em seguida, selecione a variação que pretende.
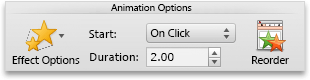
Sugestões:
-
Cada efeito de animação é representado no diapositivo por um número


-
Pode alterar outras opções de animação, como a velocidade ou a forma como as animações é iniciada. Para obter mais informações, consulte "Alterar a ordem dos efeitos de animação num diapositivo" abaixo.
-
Para pré-visualizar a todos os efeitos de animação no diapositivo, no separador animações, em pré-visualização, clique em Reproduzir.
-
Para apresentar um gráfico em branco no início da animação, com o efeito de animação seleccionado no painel de animação, em Animações do gráfico, selecione a caixa de verificação Iniciar animação desenhando no fundo do gráfico.
O que acontece se "Opções de efeito" não está disponível?
-
O botão Opções de efeito pode estar desativado porque não existem opções efeito disponível para o efeito de animação ou tipo de objeto a ser animado. Mas antes que partem do princípio de que é o caso, certifique-se que o número de animação

Pode aplicar vários efeitos de animação ao mesmo objeto. As animações podem ocorrer um após a outra ou ao mesmo tempo. Os passos seguintes explicam como tornar um objecto surgir a partir da esquerda enquanto ao mesmo tempo crescem em tamanho.
Aplicar várias animações a texto, um único objeto ou gráfico
-
Selecione o texto, objeto ou gráfico que pretende aplicar um efeito de animação para.
-
No separador animações, em Efeitos de entrada, clique em Surgir.
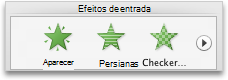
Para ver mais animações, aponte para um efeito de animação e, em seguida, clique em

-
Selecione o texto, objeto ou gráfico novamente.
-
No separador animações, em Efeitos de ênfase, clique em Aumentar/Encolher.
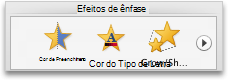
Para ver mais animações, aponte para um efeito de animação e, em seguida, clique em

-
Selecione o efeito de animação que acabou de adicionar no diapositivo.
Nota: Cada efeito de animação é representado no diapositivo por um número

-
No separador animações, em Opções de animação, no menu de pop-up Iniciar, clique Com o anterior.
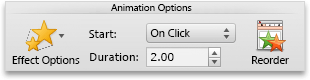
Sugestão: Para pré-visualizar a todos os efeitos de animação no diapositivo, no separador animações, em pré-visualização, clique em Reproduzir.
Pode ver a lista de animações no diapositivo para modificar a ordem de reproduzir no, opções avançadas de alterar ou remover uma animação.
Ver uma lista de animações num diapositivo
-
No painel de navegação, selecione o diapositivo com os efeitos de animação que pretende ver.
-
No menu Ver, clique em Normal.
-
Na parte superior do painel de navegação, clique no separador de





-
-
No separador animações, em Opções de animação, clique em Reordenar.
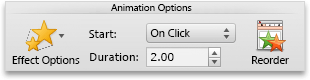
Adicionar um som a uma animação
-
No painel de navegação, selecione o diapositivo que contém o efeito de animação que pretende alterar.
-
Clique no diapositivo e, em seguida, no separador animações, em Opções de animação, clique em Reordenar.
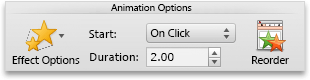
-
Em ordem da animação, clique no efeito de animação.
-
Em Opções de efeito, no menu de pop-up som, clique num efeito de som.
-
Para pré-visualizar a todos os efeitos de animação no diapositivo, no separador animações, em pré-visualização, clique em Reproduzir.

Alterar a ordem dos efeitos de animação num diapositivo
-
No painel de navegação, selecione o diapositivo que contém o efeito de animação que pretende alterar.
Como selecionar diapositivos no painel de navegação
-
No menu Ver, clique em Normal.
-
Na parte superior do painel de navegação, clique no separador de





-
-
No separador animações, em Opções de animação, clique em Reordenar.
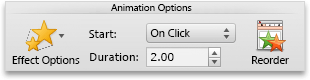
-
Em ordem da animação, clique num efeito de animação.
-
Para mover o efeito de animação, clique na seta para cima ou a seta para baixo.
Sugestão: Para pré-visualizar a todos os efeitos de animação no diapositivo, no separador animações, em pré-visualização, clique em Reproduzir.
Alterar a velocidade de um efeito de animação
A velocidade de um efeito de animação é determinada por quanto tempo o efeito é reproduzido, ou a duração.
-
No painel de navegação, selecione o diapositivo que contém o efeito de animação que pretende alterar e, em seguida, clique no separador de animação.
Como selecionar diapositivos no painel de navegação
-
No menu Ver, clique em Normal.
-
Na parte superior do painel de navegação, clique no separador de





-
-
No diapositivo, selecione o efeito de animação que pretende alterar.
Sugestões:
-
Cada efeito de animação é representado no diapositivo por um número


-
Para selecionar um efeito de animação que se encontra numa pilha numerada

-
-
No separador animações, em Opções de animação, na caixa duração, introduza o número de segundos que pretende que o efeito de animação para o último.
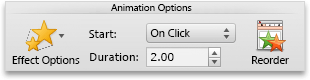
Sugestão: Para pré-visualizar a todos os efeitos de animação no diapositivo, no separador animações, em pré-visualização, clique em Reproduzir.
Alterar a forma como um efeito de animação é iniciada
-
No painel de navegação, selecione o diapositivo que contém o efeito de animação que pretende alterar e, em seguida, clique no separador de animação.
Como selecionar diapositivos no painel de navegação
-
No menu Ver, clique em Normal.
-
Na parte superior do painel de navegação, clique no separador de





-
-
No diapositivo, selecione o efeito de animação que pretende alterar.
Sugestões:
-
Cada efeito de animação é representado no diapositivo por um número


-
Para selecionar um efeito de animação que se encontra numa pilha numerada

-
-
No separador animações, em Opções de animação, no menu de pop-up Iniciar, efetue um dos seguintes procedimentos:
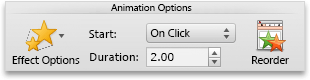
|
Para iniciar o efeito de animação |
Clique em |
|
Ao clicar no diapositivo |
Ao clicar |
|
Ao mesmo tempo que o efeito de animação anterior na lista (um só clique inicia duas ou mais efeitos de animação ao mesmo tempo) |
Com o anterior |
|
Imediatamente após o efeito de animação anterior na lista de termina a reprodução (não adicional é necessário clique para tornar o efeito de animação seguinte iniciar) |
A Seguir ao Anterior |
Para pré-visualizar a todos os efeitos de animação no diapositivo, no separador animações, em pré-visualização, clique em Reproduzir.
Consulte também
Animar texto e objetos com trajetórias de movimento
Alterar ou remover efeitos de animação
Alterar a cor de texto ou objeto após a reprodução de uma animação










