Hvis du vil fremheve eller vise informasjonen i faser, kan du legge til en animasjon i SmartArt-grafikken eller på en enkeltfigur i SmartArt-grafikken. Du kan for eksempel få en figur til å fly raskt inn fra én side av skjermen, eller la den tones sakte inn.
Legge til en animasjon
Hvis du vil animere en SmartArt-grafikk, velger du SmartArt-grafikken du vil animere, velger Animasjoner-fanen på båndet, og velger animasjonseffekten du vil bruke, i Animasjon-gruppen . Du kan velge Mer 
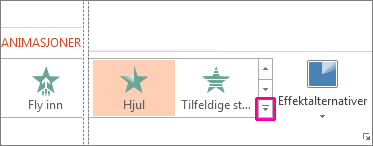
Animere enkeltfigurer i SmartArt-grafikken
Når du har lagt til animasjonen, kan du animere enkeltfigurer.
-
Velg Effektalternativer i Animasjoner-gruppen på Animasjoner-fanen, og velg deretter Én etter én.
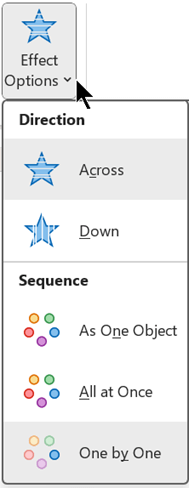
-
Velg Animasjonsrute i Avansert animasjon-gruppen.
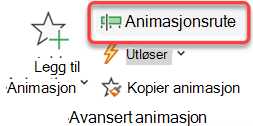
-
Velg utvid vinkeltegnet

-
Merk alle figurene du ikke vil animere (hold nede CTRL, og merk deretter hver figur etter tur), og velg deretter Ingen i animasjonsgruppen . (Dette fjerner animasjonseffekten fra figuren. Figuren fjernes ikke fra SmartArt-grafikken.)

-
Høyreklikk figuren i animasjonsruten for hver gjenværende figur, og velg deretter animasjonsalternativene du vil bruke.
Tips!: Bruk Kopier animasjon (på Animasjoner-fanen i Avansert animasjon-gruppen ) til raskt å kopiere animasjoner fra én SmartArt-grafikk til en annen.
Reversere rekkefølgen på en animasjon
-
Gå til SmartArt-grafikken med animasjonen du vil reversere.
-
Velg dialogboksvelgeren

-
Velg Fanen SmartArt-animasjon , og merk deretter av for Omvendt rekkefølge .
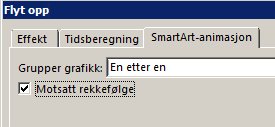
Finjustere en animasjon
Du kan justere animasjonen ved hjelp av effektalternativer.
Viktig!: Noen animasjonseffekter som ikke er tilgjengelige for SmartArt-grafikk, er tilgjengelige for figurer. Hvis du vil bruke disse effektene på en SmartArt-grafikk, høyreklikker du den og velger Konverter til figurer.
-
Gå til SmartArt-grafikken med animasjonen du vil justere.
-
Velg Animasjonsrute i Avansert animasjon-gruppen på Animasjoner-fanen.
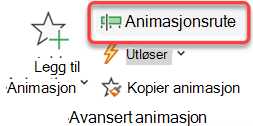
-
Velg pilen til høyre for animasjonen du vil endre, i animasjonsrutelisten , og velg deretter Effektalternativer.
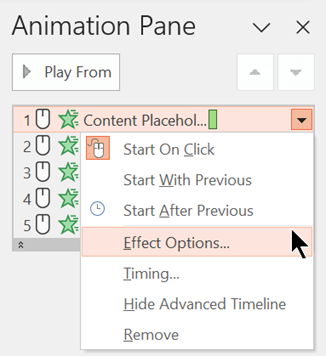
-
Velg ett av følgende alternativer i gruppegrafikklisten på fanen SmartArt-animasjon i dialogboksen:
Alternativ
Beskrivelse
Som ett objekt
Animerer hele SmartArt-grafikken som ett stort bilde eller objekt.
Alt samtidig
Animerer hver figur enkeltvis samtidig. Forskjellen mellom denne animasjonen og som ett objekt er mest kjent i animasjoner der figurene roterer eller vokser. Med Alt på én gang roteres eller vokser hver figur individuelt. Med Som ett objekt roteres eller vokser hele SmartArt-grafikken.
Én etter én
Animerer hver figur enkeltvis, den ene etter den andre.
Nivå på én gang
Animerer alle figurer på samme nivå samtidig. Hvis du for eksempel har tre figurer med tekst på nivå 1 og tre figurer med tekst på nivå 2, animeres figurene på nivå 1 først, og deretter animeres figurer på nivå 2 sammen.
Nivå én etter én
Animerer hver figur i hvert nivå etter hverandre før du går til figurene på neste nivå. Hvis du for eksempel har fire figurer med tekst på nivå 1 og tre figurer med tekst på nivå 2, blir hver av figurene på nivå 1 animert etter hverandre, før hver av de tre figurene på nivå 2 animeres etter hverandre.
Obs!:
-
Animasjonen All at Once fungerer på en annen måte enn som one object-animasjonen. Hvis du for eksempel velger alternativet Alt på én gang og Fly inn-animasjonen , vil figurer som har lengre fly, fly raskere, slik at alle figurene kommer til målene samtidig. Hvis du velger den samme animasjonen og alternativet Som ett objekt , flyr alle figurene i samme hastighet.
-
Hvis du velger en animasjon bortsett fra Som ett objekt, vises bakgrunnen til SmartArt-grafikken på lysbildet. Du kan ikke animere bakgrunnen, så hvis det ødelegger lysbildet, kan du prøve å sette fyllet og linjene i SmartArt-grafikken til Ingen.
Fjerne en animasjon
-
Gå til SmartArt-grafikken med animasjonen du vil fjerne.
-
Velg Animasjonsrute i Avansert animasjon-gruppen på Animasjoner-fanen.
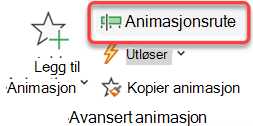
-
Velg pilen til høyre for animasjonen du vil endre, i animasjonsrutelisten , og velg deretter Fjern.
Legge til en animasjon
Hvis du vil animere en SmartArt-grafikk, velger du SmartArt-grafikken du vil animere, velger Animasjoner-fanen på båndet, og velger animasjonseffekten du vil bruke, i Animasjon-gruppen . Du kan velge Mer 
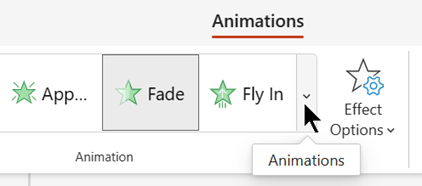
Animere enkeltfigurer i SmartArt-grafikken
Når du har lagt til animasjonen, kan du animere enkeltfigurer.
-
Velg Effektalternativer i Animasjoner-gruppen på Animasjoner-fanen, og velg deretter Én etter én.
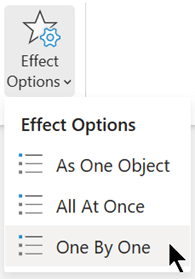
Når du legger til en animasjonseffekt, åpnes animasjonsruten på høyre marg i appen.
-
I animasjonsruten er hver animasjonseffekt oppført i rekkefølge.
-
Velg elementer du ikke vil animere, i animasjonsruten (ved å holde nede CTRL og deretter merke hver figur etter tur), og velg deretter Ingen på Animasjoner-fanen i Animasjoner-gruppen. (Dette fjerner animasjonseffekten fra figuren. Figuren fjernes ikke fra SmartArt-grafikken.)

-
Velg elementet i animasjonsruten for hver gjenværende animasjonseffekt, og angi deretter animasjonsalternativene du vil bruke, for eksempel Start, Varighet og Forsinkelse.
Alternativer for effekt
|
Alternativ |
Beskrivelse |
|---|---|
|
Som ett objekt |
Animerer hele SmartArt-grafikken som ett stort bilde eller objekt. |
|
Alt samtidig |
Animerer hver figur enkeltvis samtidig. Forskjellen mellom denne animasjonen og som ett objekt er mest kjent i animasjoner der figurene roterer eller vokser. Med Alt på én gang roteres eller vokser hver figur individuelt. Med Som ett objekt roteres eller vokser hele SmartArt-grafikken. |
|
Én etter én |
Animerer hver figur enkeltvis, den ene etter den andre. |
Fjerne en animasjon
-
Når SmartArt-grafikken er valgt, velger du Animasjonsrute på Animasjoner-fanen.
-
Finn animasjonseffekten du vil fjerne, i animasjonsrutelisten, og velg deretter Slett-ikonet.
Tips for å velge en animasjon
Hvis du vil finne ut hvilken animasjon som fungerer best, kan du se på informasjonen i tekstruten i SmartArt-grafikken, fordi de fleste animasjoner starter med det øverste punktet i tekstruten og flyttes ned derfra. Alternativt kan du spille av en animasjon i omvendt rekkefølge (se avsnittet «Reversere rekkefølgen på en animasjon» ovenfor). Hvis du ikke kan se tekstruten, velger du Tekstrute i gruppen Opprett grafikk i kategorien Utforming under SmartArt-verktøy .
Animasjonene som er tilgjengelige, avhenger av oppsettet for SmartArt-grafikken, men du kan alltid animere alle figurene samtidig eller én figur om gangen.
Animasjoner du bruker på SmartArt-grafikk, er forskjellige fra animasjoner som du kan bruke på figurer, tekst eller WordArt på følgende måter:
-
Kobling av linjer mellom figurer er alltid knyttet til den andre figuren og animeres ikke enkeltvis.
-
Hvis du bruker en animasjon på figurer i SmartArt-grafikk, spilles animasjonen av i den rekkefølgen figurene vises. Rekkefølgen kan bare reverseres som helhet.
Eksempel: Hvis du har seks figurer og hver inneholder én enkelt bokstav A til og med F, kan du spille av animasjonen fra A til F eller F til A. Du kan ikke spille av animasjonen i urekkefølgen, for eksempel A til C og deretter F til D, men du kan opprette flere lysbilder for å etterligne denne rekkefølgen. I dette eksemplet kan du opprette ett lysbilde som animerer figurene A til C og et annet lysbilde som animerer figurer F til D.
-
Når du bytter oppsett for SmartArt-grafikk, overføres alle animasjoner du har lagt til, til det nye oppsettet.










