การทำให้ข้อความหรือวัตถุเคลื่อนไหว
คุณสามารถทำข้อความ รูปภาพ รูปร่าง ตาราง, กราฟิก SmartArt และวัตถุอื่นๆ ให้เป็นภาพเคลื่อนไหวในงานนำเสนอ PowerPoint ของคุณได้
เอฟเฟ็กต์สามารถทำให้วัตถุปรากฏขึ้น หายไป หรือเคลื่อนย้ายได้ ทั้งยังสามารถเปลี่ยนขนาดหรือสีของวัตถุได้ เอฟเฟ็กต์สามารถตอบสนองต่อการคลิกเมาส์หรือการดําเนินการอื่นๆ เพื่อให้ความรู้สึกแบบโต้ตอบกับงานนําเสนอของคุณ

นอกจากนี้ยังมีวิดีโอเกี่ยวกับข้อความเคลื่อนไหวที่เกี่ยวข้อง
เพิ่มภาพเคลื่อนไหวลงในข้อความ รูปภาพ รูปร่าง และอื่นๆ ในงานนำเสนอของคุณ
-
เลือกวัตถุหรือข้อความที่คุณต้องการให้เคลื่อนไหว
-
เลือกภาพเคลื่อนไหวแล้วเลือกภาพเคลื่อนไหว
-
เลือกตัวเลือกเอฟเฟ็กต์แล้วเลือกเอฟเฟ็กต์
จัดการภาพเคลื่อนไหวและเอฟเฟ็กต์
การเริ่มต้นใช้ภาพเคลื่อนไหวในงานนำเสนอของคุณมีด้วยกันหลายวิธี:
-
เมื่อคลิก: เริ่มภาพเคลื่อนไหวเมื่อคุณคลิกที่สไลด์
-
พร้อมกับก่อนหน้า: เล่นภาพเคลื่อนไหวในเวลาเดียวกันกับภาพเคลื่อนไหวก่อนหน้าในลำดับของคุณ
-
หลังจากก่อนหน้า: เริ่มภาพเคลื่อนไหวทันทีหลังจากเกิดภาพเคลื่อนไหวก่อนหน้านี้
-
ระยะเวลา: ขยายหรือย่นเวลาเล่นเอฟเฟ็กต์
-
หน่วงเวลา: เพิ่มเวลาก่อนที่เอฟเฟ็กต์จะทำงาน
เพิ่มเอฟเฟ็กต์เพิ่มเติมให้กับภาพเคลื่อนไหว
-
เลือกวัตถุหรือข้อความที่มีภาพเคลื่อนไหว
-
เลือก เพิ่มภาพเคลื่อนไหว แล้วเลือกมาแบบหนึ่ง
เปลี่ยนลำดับของภาพเคลื่อนไหว
-
เลือกตัวทำเครื่องหมายภาพเคลื่อนไหว
-
เลือกตัวเลือกที่คุณต้องการ:
-
ย้ายไปก่อนหน้านี้: ทำให้ภาพเคลื่อนไหวปรากฏขึ้นก่อนในลำดับ
-
ย้ายไปหลังจากนี้: ทำให้ภาพเคลื่อนไหวปรากฏขึ้นภายหลังในลำดับ
-
เพิ่มภาพเคลื่อนไหวลงในวัตถุที่ถูกจัดกลุ่ม
คุณสามารถเพิ่มภาพเคลื่อนไหวลงในวัตถุที่ถูกจัดกลุ่ม ข้อความ และอื่นๆ ได้
-
กด Ctrl แล้วเลือกวัตถุที่คุณต้องการ
-
เลือก รูปแบบ > กลุ่ม > กลุ่ม เพื่อจัดกลุ่มวัตถุเข้าด้วยกัน
-
เลือก ภาพเคลื่อนไหว แล้วเลือกภาพเคลื่อนไหว
เพิ่มภาพเคลื่อนไหวลงในข้อความ วัตถุ หรือแผนภูมิ
-
เลือกรายการที่คุณต้องการทำให้เคลื่อนไหว ให้คลิกแท็บ ภาพเคลื่อนไหว แล้วเลือกอย่างใดอย่างหนึ่งต่อไปนี้:
ถ้าคุณต้องการให้รายการ
คลิกบนแท็บภาพเคลื่อนไหวของ Ribbon
ปรากฏบนสไลด์

(คลิกลูกศรขวาเพื่อดูตัวเลือกเพิ่มเติม)
รับการเน้น

ออกจากสไลด์

เคลื่อนไหวตามเส้นทางที่กำหนด

คุณสามารถใช้การเคลื่อนไหวมากกว่าหนึ่งแบบกับวัตถุหนึ่ง เพียงแค่เลือกวัตถุอีกครั้ง แล้วใช้เอฟเฟ็กต์เพิ่มเติม
เอฟเฟ็กต์ภาพเคลื่อนไหวแต่ละรายการจะแสดงบนสไลด์ด้วยหมายเลข 

แก้ไขเอฟเฟ็กต์ภาพเคลื่อนไหว
เมื่อต้องการเปลี่ยน ลบ หรือจัดลำดับเอฟเฟ็กต์ภาพเคลื่อนไหวใหม่:
-
เลือกสไลด์ที่คุณต้องการ จากนั้นคลิกตัวเลขของเอฟเฟ็กต์ภาพเคลื่อนไหวที่คุณต้องการแก้ไข
-
บานหน้าต่าง ภาพเคลื่อนไหว ที่ด้านขวาจะแสดงภาพเคลื่อนไหวทั้งหมดบนสไลด์
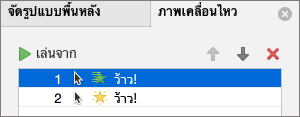
ต่อไปนี้คือสิ่งที่คุณสามารถทำได้
-
จัดลำดับใหม่หรือนำภาพเคลื่อนไหวออกใน เล่นจาก
-
เปลี่ยนลักษณะการทำงานของภาพเคลื่อนไหวหรือเพิ่มเสียงใน ตัวเลือกเอฟเฟ็กต์
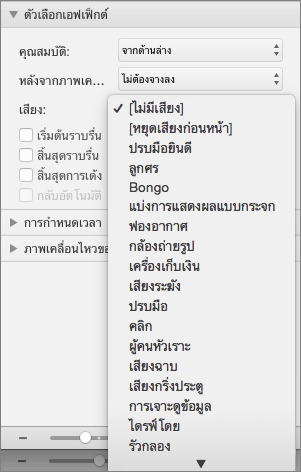
-
เปลี่ยนลักษณะการเริ่มต้นของภาพเคลื่อนไหวและระยะเวลาใน การกำหนดเวลา
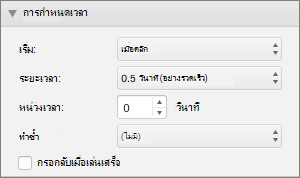
-
เมื่อต้องการแสดงแผนภูมิเปล่าที่จุดเริ่มต้นของภาพเคลื่อนไหวที่มีเอฟเฟ็กต์ภาพเคลื่อนไหวที่เลือกในบานหน้าต่างภาพเคลื่อนไหว ภายใต้ ภาพเคลื่อนไหวของแผนภูมิ ให้เลือกกล่องกาเครื่องหมาย เริ่มภาพเคลื่อนไหวด้วยการวาดพื้นหลังของแผนภูมิ
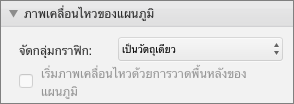
-
เลือก เล่นจาก เพื่อแสดงตัวอย่างการเปลี่ยนแปลงของคุณ
ดูเพิ่มเติม
การทำให้ข้อความและวัตถุเคลื่อนไหวด้วยเส้นทางการเคลื่อนไหว
เพิ่มภาพเคลื่อนไหวลงในข้อความ รูปภาพ รูปร่าง และอื่นๆ ในงานนำเสนอของคุณ
-
เลือกวัตถุหรือข้อความที่คุณต้องการให้เคลื่อนไหว
-
เลือกแท็บ ภาพเคลื่อนไหว แล้วเลือกเอฟเฟ็กต์ภาพเคลื่อนไหว
-
เลือก ตัวเลือกเอฟเฟ็กต์ แล้วเลือกเอฟเฟ็กต์
จัดการภาพเคลื่อนไหวและเอฟเฟ็กต์
ตัวเลือก เริ่มต้น บนแท็บ ภาพเคลื่อนไหว จะมีวิธีต่างๆ ในการเริ่มเอฟเฟ็กต์ภาพเคลื่อนไหวในงานนําเสนอของคุณ ดังนี้
-
เมื่อคลิก เอฟเฟ็กต์ภาพเคลื่อนไหวจะเริ่มต้นเมื่อคุณคลิกสไลด์
-
ก่อนหน้า: เอฟเฟ็กต์ภาพเคลื่อนไหวจะเล่นในเวลาเดียวกันกับภาพเคลื่อนไหวก่อนหน้าในลําดับของคุณ
-
หลังจากก่อนหน้า: เอฟเฟ็กต์ภาพเคลื่อนไหวจะเริ่มต้นทันทีหลังจากเกิดเอฟเฟ็กต์ก่อนหน้านี้
มีตัวเลือกเพิ่มเติมอีกสองตัวเลือกที่เกี่ยวข้องกับการกําหนดเวลาบนแท็บ ภาพเคลื่อนไหว :
-
ระยะเวลา: ช่วยให้คุณยืดหรือย่อเอฟเฟ็กต์ภาพเคลื่อนไหวได้
-
หน่วงเวลา: ให้คุณเพิ่มเวลาก่อนที่เอฟเฟ็กต์ภาพเคลื่อนไหวจะทํางาน
เพิ่มเอฟเฟ็กต์เพิ่มเติมให้กับวัตถุ
-
บนแท็บ ภาพเคลื่อนไหว ให้เลือก บานหน้าต่างภาพเคลื่อนไหว
-
เลือกวัตถุที่คุณต้องการเพิ่มเอฟเฟ็กต์
-
ที่ด้านบนของบานหน้าต่างภาพเคลื่อนไหว ให้เลือก เพิ่ม
เอฟเฟ็กต์ใหม่จะถูกเพิ่มไปยังส่วนท้ายของรายการเอฟเฟ็กต์ ชื่อจะถูกตั้งชื่อสําหรับวัตถุ PowerPoint กําหนดเอฟเฟ็กต์เริ่มต้นให้โดยอัตโนมัติ เช่น เลือนหาย
-
เลือกเอฟเฟ็กต์ใหม่เพื่อเปิด จากนั้นเลือกเอฟเฟ็กต์ภาพเคลื่อนไหวที่คุณต้องการกําหนดให้กับเอฟเฟ็กต์นั้น แล้วปรับ เมนูเริ่มต้นระยะเวลา และ หน่วงเวลา ตามต้องการ
เปลี่ยนลำดับของภาพเคลื่อนไหว
-
บนแท็บ ภาพเคลื่อนไหว ให้เลือก บานหน้าต่างภาพเคลื่อนไหว
เอฟเฟ็กต์ภาพเคลื่อนไหวจะแสดงตามลําดับ
-
เลือกเอฟเฟ็กต์ภาพเคลื่อนไหวที่คุณต้องการย้าย
-
คลิกค้างไว้ แล้วลากขึ้นหรือลงเพื่อจัดตําแหน่งให้อยู่ในตําแหน่งที่เหมาะสมในรายการ
-
เส้นแนวนอนสีแดงบางๆ จะแสดงตําแหน่งที่คุณสามารถวางเอฟเฟ็กต์ในรายการได้ ปล่อยปุ่มเมาส์เพื่อวางรายการในช่องนั้น
เคล็ดลับ: คุณสามารถกด Ctrl+Z เพื่อเลิกทําการย้ายโดยไม่ตั้งใจได้
เพิ่มภาพเคลื่อนไหวลงในวัตถุที่ถูกจัดกลุ่ม
คุณสามารถเพิ่มเอฟเฟ็กต์ภาพเคลื่อนไหวลงในวัตถุที่ถูกจัดกลุ่ม ข้อความ และอื่นๆ ได้
-
กด Ctrl แล้วเลือกวัตถุที่คุณต้องการ
-
บนแท็บ รูปร่าง ให้เลือก กลุ่ม

-
เลือกแท็บ ภาพเคลื่อนไหว จากนั้นเลือกเอฟเฟ็กต์ภาพเคลื่อนไหว
ดูเพิ่มเติม
ทำให้ข้อความปรากฏขึ้นทีละหนึ่งบรรทัด ทีละหนึ่งคำ หรือทีละหนึ่งตัวอักษร
เพิ่ม GIF แบบเคลื่อนไหวลงในสไลด์
นำเอฟเฟ็กต์ภาพเคลื่อนไหวหลายอย่างไปใช้กับวัตถุเดียว
เพิ่มเอฟเฟ็กต์ภาพเคลื่อนไหวแบบมีเส้นทางการเคลื่อนไหว










