Tip: Hoci Excel pre web nepodporuje nastavenie okrajov strany, ponúka niektoré možnosti nastavenia strany na karte Rozloženie strany .
Ak chcete lepšie zarovnať excelový hárok na vytlačenej strane, môžete zmeniť okraje, zadať vlastné okraje alebo zarovnať hárok na stred vodorovne alebo zvislo na strane. Excel pre web
Okraje strany sú prázdne miesta medzi údajmi a okrajmi vytlačenej strany. Horný a dolný okraj strany možno použiť napríklad na hlavičky, päty a čísla strán.
Podľa nasledujúcich krokov nastavte okraje strany:
-
Vyberte jeden alebo viac hárkov, ktoré chcete vytlačiť.
Postup pri výbere hárkov
-
Výber jedného hárka:
Kliknite na uško hárka, ktorý chcete vytlačiť.

Ak požadovanú kartu nevidíte, klikajte na tlačidlá posúvača, kým sa nezobrazí príslušná karta, a potom na ňu kliknite.

-
Výber dvoch alebo viacerých susediacich hárkov:
Kliknite na kartu prvého hárka. Potom podržte stlačený kláves Shift a kliknite na kartu posledného hárka, ktorý chcete vybrať.
-
Výber dvoch alebo viacerých hárkov, ktoré nesusedia
Kliknite na kartu prvého hárka. Potom podržte stlačený kláves Ctrl a kliknite na karty ostatných hárkov, ktoré chcete vybrať.
-
Výber všetkých hárkov v zošite:
Kliknite pravým tlačidlom myši na uško hárka a potom v kontextová ponuka kliknite na položku Vybrať všetky hárky .
Tip: Ak vyberiete viacero hárkov, v záhlaví okna v hornej časti hárka sa zobrazí položka [Skupina]. Ak chcete zrušiť výber viacerých hárkov v zošite, kliknite na ľubovoľný nevybratý hárok. Ak sa nezobrazuje žiadny nevybratý hárok, kliknite pravým tlačidlom myši na kartu vybratého hárka a potom kliknite na položku Oddeliť hárky.
-
-
Na karte Rozloženie strany kliknite v skupine Nastavenie strany na položku Okraje.

-
Použite jeden z nasledovných postupov:
-
Ak chcete použiť preddefinované okraje, kliknite na možnosť Normálne, Široké alebo Úzke.
Tip: Ak ste predtým používali vlastné nastavenie okrajov, toto nastavenie je k dispozícii ako možnosť Posledné vlastné nastavenie.
-
Ak chcete zadať vlastné okraje strany, kliknite na položku Vlastné okraje a potom do polí Hore, Dole, Vľavo a Vpravo zadajte požadované veľkosti okrajov.
-
Ak chcete nastaviť okraje hlavičky alebo päty, kliknite na možnosť Vlastné okraje a do políčka Hlavička alebo Päta zadajte novú veľkosť okrajov. Nastavením okrajov hlavičky alebo päty sa zmení vzdialenosť od horného okraja papiera k hlavičke alebo od dolného okraja papiera k päte.
Poznámka: Nastavenia hlavičky a päty by mali byť menšie ako nastavenie horného a dolného okraja a väčšie alebo rovné minimálnym okrajom tlačiarne.
-
Ak chcete zarovnať stranu na stred vodorovne alebo zvislo, kliknite na položku Vlastné okraje a potom v časti Centrovať na strane začiarknite políčko Vodorovne alebo Zvislo.
-
Tip: Ak chcete vidieť nové okraje, kliknite na položky Súbor > Tlačiť. Ak chcete upraviť okraje v ukážke pred tlačou, začiarknite políčko Zobraziť okraje v pravom dolnom rohu okna ukážky a potiahnite čierne rukoväti okrajov na ktorejkoľvek strane alebo v hornej, prípadne dolnej časti stránky.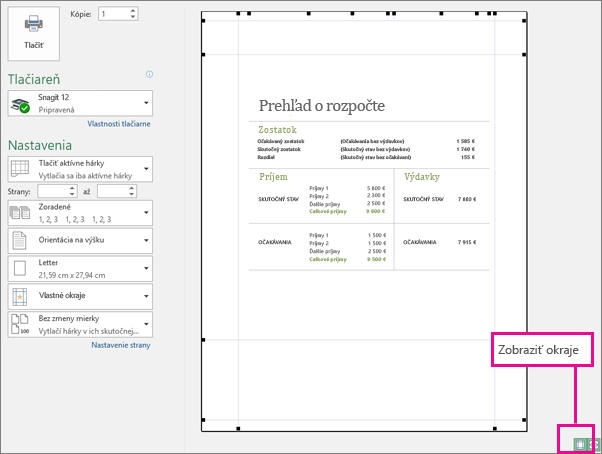
Poznámka: Okraje strán, ktoré definujete v konkrétnom hárku, sa uložia spolu s daným hárkom pri ukladaní zošita. Pre nové zošity nemôžete zmeniť predvolené okraje strany.
Potrebujete ďalšiu pomoc?
Vždy sa môžete opýtať odborníka v komunite Excel Tech Community alebo získať podporu v komunitách.










