Agregar o eliminar notificaciones o avisos en Outlook
Los avisos de Outlook aparecerán por correo electrónico o calendario para informarte de que un evento programado está a punto de comenzar.
Seleccione una de las siguientes opciones de pestaña para la versión de Outlook que está usando. ¿Qué versión de Outlook tengo?
Nota: Si los pasos descritos en esta pestaña Nuevo Outlook no le funcionan, es posible que todavía no esté usando el nuevo Outlook para Windows. Seleccione la pestaña Clásica de Outlook y siga estos pasos en su lugar.
En Outlook, tiene la opción de:
Posponer o descartar eventos o tareas | Activar o desactivar las notificaciones | Agregar avisos a eventos | Agregar avisos a tareas | Solucionar problemas de notificaciones
Posponer o descartar un evento o una tarea
Con la ventana de avisos, puede seleccionar posponer eventos y tareas del calendario, unirse a una reunión de Teams o descartar eventos y tareas.
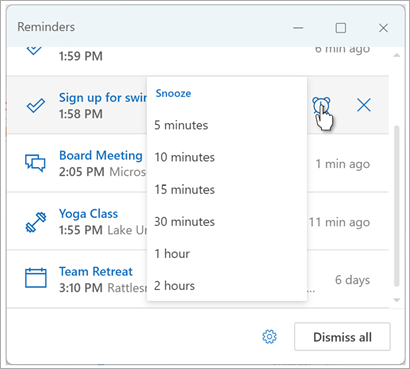
Puede elegir activar o desactivar esta ventana de aviso.
Activar o desactivar la ventana de notificaciones para eventos del calendario
Puede configurar Outlook para mostrar el calendario y los avisos de Tareas (o Tareas) en una ventana independiente que se abre en la parte superior de otros programas en los que está trabajando.
-
Vaya a Configuración > Notificacionesgenerales de >.
-
En Notificarme acerca de, ve a la sección Calendario y establece el botón de alternancia en Desactivado si no quieres ver estas notificaciones.
Para activar las notificaciones, establezca el botón de alternancia en Activado y expanda la sección Calendario . Selecciona cómo quieres ver los avisos, por ejemplo, ¿quieres obtener un aviso emergente? y si quieres un sonido de notificación. -
Si elige el estilo aviso de notificación, entonces tiene la opción de descartar avisos de eventos anteriores (por ejemplo, ha estado ausente y no desea volver a los avisos de eventos que tuvieron lugar mientras estaba fuera). Para ello, seleccione el botón de alternancia Descartar automáticamente avisos para eventos anteriores . (Nota: esta opción solo está disponible si estableces el estilo Notificación en Aviso).
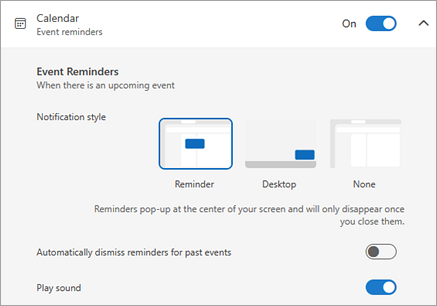
Agregar o quitar avisos para todos o solo algunos eventos del calendario
Establecer un aviso predeterminado para todos los eventos del calendario
Esta configuración se aplica a las reuniones existentes y a las reuniones nuevas que cree.
-
Vaya a Configuración > Calendario > Eventos e invitaciones.
-
En Eventos que cree, seleccione la lista desplegable Aviso predeterminado y, a continuación, seleccione la cantidad de tiempo predeterminada que desea que se le avise de los próximos eventos. Seleccione Guardar si se le solicita.
Establecer un aviso para una única reunión o serie
Puede invalidar la configuración de aviso predeterminada para una única reunión o una serie de reuniones.
-
Seleccione Calendario en el panel de navegación.
-
En la ventana Calendario, seleccione y abra la reunión que desea cambiar.
-
Si va a cambiar una serie de reuniones, primero seleccione Ver serie. Si va a cambiar un único evento (o una serie de eventos si seleccionó Ver serie), en el grupo Opciones seleccione la lista desplegable

Agregar o quitar un aviso de tarea
-
Seleccione To Do en el panel de navegación.
-
Seleccione una tarea a la que quiera agregar un aviso y, en el panel de tareas, seleccione Recordármelo.
Para quitar el aviso, seleccione la tarea y mantenga el mouse sobre el aviso hasta que se resalte y aparezca el botón cancelar . Selecciónalo para descartar el aviso.
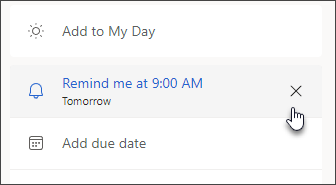
Las notificaciones de Outlook no funcionan
Otras aplicaciones o configuraciones específicas de Windows en ocasiones interfieren con la entrega de notificaciones de Outlook. Por ejemplo, puede que su estado en Teams sea No molestar o que esté activada una configuración de Windows como Notificaciones, Asistente de concentración o No molestar .
En Outlook, tiene la opción de:
Mostrar avisos sobre otras ventanas | Agregar avisos a reuniones | Descartar avisos de eventos pasados | Establecer avisos para correos electrónicos | Establecer avisos para tareas
Mostrar avisos sobre otros programas o aplicaciones
Puede configurar Outlook para que muestre la ventana de avisos encima de otros programas en los que esté trabajando.
Nota: Esta característica solo está disponible paraMicrosoft 365 suscriptores en la versión 1804 (compilación 9226.2114) o posteriores. No está disponible para Outlook 2021 o versiones anteriores.
-
Seleccione Opciones de > de archivos > Avanzadas.
-
En la sección Avisos , active la casilla Mostrar avisos encima de otras ventanas.
-
Seleccione Aceptar.
Agregar o quitar avisos para reuniones
Establecer avisos para todas las reuniones nuevas
Esto se aplica a todas las citas y reuniones existentes en el calendario. Guarde esta configuración para futuras citas y reuniones.
-
Haga clic en Archivo > Opciones > Calendario.
-
En Opciones de calendario, active o desactive Avisos predeterminados.
-
Establezca la cantidad de tiempo predeterminada en la que desea recibir avisos antes de nuevos elementos de calendario (por ejemplo, 15 minutos, 30 minutos, etc.).
Establecer un aviso para una reunión existente
Esto solo se aplica a la reunión seleccionada en el calendario.
-
Seleccione Calendario.
-
Abra la reunión. Si aparece el cuadro de diálogo Abrir elemento periódico siga uno de estos procedimientos:
-
Para establecer el aviso solo para una cita o reunión de una serie, elija Solo esta.
-
Para establecer el aviso para todas las citas o reuniones de una serie, elija Toda la serie.
-
-
En la pestaña Cita (para una reunión periódica, es la pestaña Evento periódico ), seleccione la lista desplegable Aviso y seleccione cuánto tiempo antes de la cita o reunión quiere recibir un aviso. Para desactivar un aviso, seleccione Ninguno.
Descartar automáticamente avisos de eventos pasados
Si no desea ver avisos de eventos del pasado, puede indicar a Outlook que descarte automáticamente los avisos de eventos pasados. Por ejemplo, si está fuera de la oficina durante tres días, es posible que no quiera volver y ver avisos de las reuniones que tuvieron lugar mientras estaba fuera.
-
Seleccione Opciones de > dearchivos > Avanzadas.
-
En la sección Avisos , selecciona Descartar automáticamente avisos de eventos anteriores.
Establecer avisos para mensajes de correo electrónico
-
Seleccione Correo.
-
Seleccione un mensaje de correo
-
Seleccione Inicio > Seguimiento > Agregar aviso.
-
En el cuadro de diálogo Personalizar, active o desactive Aviso.
Establecer avisos para tareas
-
Seleccione To Do.
-
Para ver las tareas, seleccione Tareas.
-
Seleccione una tarea de la lista.
-
Siga uno de estos procedimientos:
-
Para agregar un aviso de tarea a sus tareas, seleccione

-
Para quitar un aviso de tarea de la tarea, seleccione

-
Nota: Outlook en la Web es la versión web de los usuarios de Outlook para empresas con una cuenta profesional o educativa.
En Outlook, tiene la opción de:
Posponer o descartar eventos o tareas | Activar o desactivar las notificaciones | Agregar avisos a eventos | Agregar avisos a tareas | Solucionar problemas de notificaciones
Posponer o descartar un evento o una tarea
Con la ventana de avisos, puede seleccionar posponer eventos y tareas del calendario, unirse a una reunión de Teams o descartar eventos y tareas.
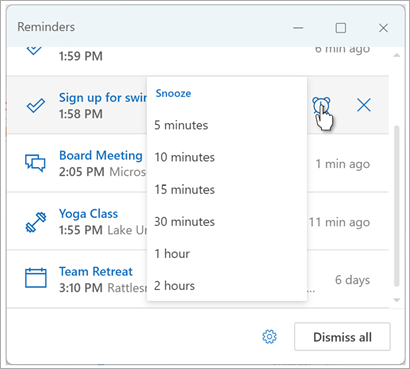
Puede elegir activar o desactivar esta ventana de aviso.
Activar o desactivar la ventana de notificaciones para eventos del calendario
Puede configurar Outlook para mostrar el calendario y los avisos de Tareas (o Tareas) en una ventana independiente que se abre en la parte superior de otros programas en los que está trabajando.
-
Vaya a Configuración > Notificacionesgenerales de >.
-
En Notificarme acerca de, ve a la sección Calendario y establece el botón de alternancia en Desactivado si no quieres ver estas notificaciones.
Para activar las notificaciones, establezca el botón de alternancia en Activado y expanda la sección Calendario . Selecciona cómo quieres ver los avisos, por ejemplo, ¿quieres obtener un aviso emergente? y si quieres un sonido de notificación.Importante: Las notificaciones solo aparecen cuando Outlook para la Web está abierto en el explorador. Si cierra Outlook para la Web, no recibirá notificaciones de eventos del calendario hasta que vuelva a abrir Outlook.
Agregar o quitar avisos para todos o solo algunos eventos del calendario
Establecer un aviso predeterminado para todos los eventos del calendario
Esta configuración se aplica a las reuniones existentes y a las reuniones nuevas que cree.
-
Vaya a Configuración > Calendario > Eventos e invitaciones.
-
En Eventos que cree, seleccione la lista desplegable Aviso predeterminado y, a continuación, seleccione la cantidad de tiempo predeterminada que desea que se le avise de los próximos eventos. Seleccione Guardar si se le solicita.
Establecer un aviso para una única reunión o serie
Puede invalidar la configuración de aviso predeterminada para una única reunión o una serie de reuniones.
-
Seleccione Calendario en el panel de navegación.
-
En la ventana Calendario, seleccione y abra la reunión que desea cambiar.
-
Si va a cambiar una serie de reuniones, primero seleccione Ver serie. Si va a cambiar un único evento (o una serie de eventos si seleccionó Ver serie), en la barra de herramientas, en el grupo Opciones seleccione la lista desplegable aviso

Agregar o quitar un aviso de tarea
-
Seleccione To Do en el panel de navegación.
-
Seleccione una tarea a la que quiera agregar un aviso y, en el panel de tareas, seleccione Recordármelo.
Para quitar el aviso, seleccione la tarea y mantenga el mouse sobre el aviso hasta que se resalte y aparezca el botón cancelar . Selecciónalo para descartar el aviso.
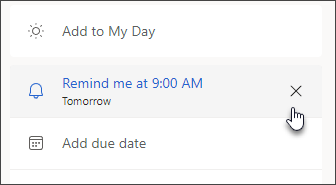
Las notificaciones de Outlook no funcionan
Otras aplicaciones o configuraciones específicas de Windows en ocasiones interfieren con la entrega de notificaciones de Outlook. Por ejemplo, puede que su estado en Teams sea No molestar o que esté activada una configuración de Windows como Notificaciones, Asistente de concentración o No molestar .








