Če vaša PowerPoint vsebuje grafikon, lahko uredite podatke grafikona neposredno v PowerPoint, ne glede na to, ali je grafikon vdelan ali povezan z vašo predstavitvijo. Podatke v povezanem grafikonu lahko tudi posodobite ali osvežite, ne da bi se morali premakniti v program, v katerem ste ustvarili grafikon.
Spreminjanje podatkov grafikona na diapozitivu
-
Na diapozitivu izberite grafikon, ki ga želite spremeniti. Ko to naredite, se na traku prikažeta dva kontekstna zavihka: Načrt grafikona in Oblika. Če zavihka Načrt grafikona in Oblika nista prikazana, kliknite grafikon, da ga izberete.
-
Na zavihku Načrt grafikona v skupini Podatki izberite Uredi podatke.
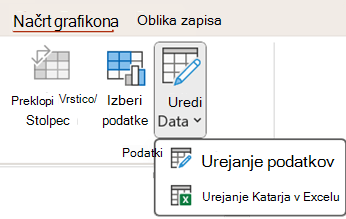
-
Naredite nekaj od tega:
-
Če želite urediti podatke v PowerPoint, izberite Uredi podatke. Odprlo se bo okno iz preglednice.
Opomba: Če ima delovni zvezek, s katerim delate, posebne zahteve za zagon, na primer omogočanje vsebine, morate to narediti tudi v oknu.
-
Če želite urediti podatke neposredno v Excel, izberite Uredi podatke v Excelu.
-
-
Vnesite želene spremembe. Prikazane bodo v grafikonu v PowerPoint.
Spreminjanje podatkov grafikona na diapozitivu
-
Na diapozitivu izberite grafikon, ki ga želite spremeniti. Ko to naredite, se na traku prikaže kontekstni zavihek Orodja za grafikone, kot je prikazano spodaj. Če zavihek Orodja za grafikone ali Načrt ni prikazan pod njim, ga kliknite, da ga izberete.
Opomba: Zavihek »Načrt« v razdelku »Orodja za grafikone« ni enak privzetem zavihku »Načrt« v PowerPointu. Zavihek Orodja za grafikone je prikazan le, ko je izbran grafikon, zavihki Načrt, Postavitev in Oblika pa nudijo različne ukaze, ki so povezani le z izbranim grafikonom.
-
V razdelku Orodja za grafikone na zavihku Načrt v skupini Podatki kliknite Uredi podatke.
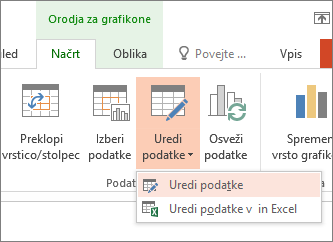
-
Naredite nekaj od tega:
-
Če želite urediti podatke v PowerPoint, izberite Uredi podatke. Odprlo se bo okno iz preglednice.
Opomba: Če ima delovni zvezek, s katerim delate, posebne zahteve za zagon, na primer omogočanje vsebine, morate to narediti tudi v oknu.
-
Če želite urediti podatke neposredno v Excel, izberite Uredi podatke v Excelu.
-
-
Vnesite želene spremembe. Prikazane bodo v grafikonu v PowerPoint.
Kaj pa, če gumb »Uredi podatke« ni na voljo?
Če gumb Uredi podatke ni na voljo, preberite te članke za odpravljanje težav v forumu Office Answers:
Vstavljanje grafikona v PowerPoint predstavitvi
Če želite izvedeti, kako Excel grafikon v predstavitev, glejte Uporaba grafikonov in grafov v predstavitvi.










