Si votre présentation PowerPoint contient un graphique, vous pouvez modifier les données du graphique directement dans PowerPoint, que le graphique soit incorporé ou lié à votre présentation. Vous pouvez également mettre à jour ou actualiser les données d’un graphique lié sans avoir à accéder au programme dans lequel vous avez créé le graphique.
Modifier les données d’un graphique sur une diapositive
-
Dans la diapositive, sélectionnez le graphique que vous souhaitez modifier. Dans ce cas, deux onglets contextuels s’affichent sur le ruban : Création de graphique et Format. Si les onglets Création et Mise en forme du graphique ne s’affichent pas, veillez à cliquer sur le graphique pour le sélectionner.
-
Sous l’onglet Création de graphique, dans le groupe Données, sélectionnez Modifier les données.
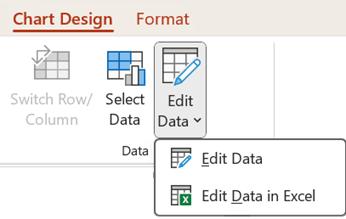
-
Effectuez l’une des opérations suivantes :
-
Pour modifier les données dans PowerPoint, sélectionnez Modifier les données. Une fenêtre s’ouvre à partir de votre feuille de calcul.
Remarque : Si le classeur avec lequel vous travaillez a des exigences de démarrage spéciales, telles que l’activation du contenu, vous devez également le faire dans la fenêtre.
-
Pour modifier les données directement dans Excel, sélectionnez Modifier les données dans Excel.
-
-
Apportez les modifications souhaitées. Elles seront reflétées dans le graphique dans PowerPoint.
Modifier les données d’un graphique sur une diapositive
-
Dans la diapositive, sélectionnez le graphique que vous souhaitez modifier. Dans ce cas, l’onglet contextuel Outils de graphique s’affiche dans le ruban, comme illustré ci-dessous. Si vous ne voyez pas l’onglet Outils de graphique ou l’onglet Création sous celui-ci, veillez à cliquer sur le graphique pour le sélectionner.
Remarque : L’onglet Création sous Outils de graphique n’est pas identique à l’onglet Création par défaut dans PowerPoint. L’onglet Outils de graphique s’affiche uniquement lorsqu’un graphique est sélectionné, et les onglets Création, Disposition et Mise en forme sous celui-ci fournissent différentes commandes qui se rapportent uniquement au graphique sélectionné.
-
Sous Outils de graphique, sous l’onglet Création , dans le groupe Données , cliquez sur Modifier les données.
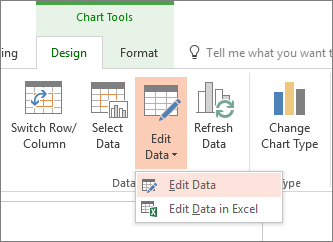
-
Effectuez l’une des opérations suivantes :
-
Pour modifier des données dans PowerPoint, sélectionnez Modifier les données. Une fenêtre s’ouvre à partir de votre feuille de calcul.
Remarque : Si le classeur avec lequel vous travaillez a des exigences de démarrage spéciales, telles que l’activation du contenu, vous devez également le faire dans la fenêtre.
-
Pour modifier des données directement dans Excel, sélectionnez Modifier les données dans Excel.
-
-
Apportez les modifications souhaitées. Elles seront reflétées dans le graphique dans PowerPoint.
Que se passe-t-il si le bouton « Modifier les données » n’est pas disponible ?
Si le bouton Modifier les données n’est pas disponible, lisez les articles suivants sur la résolution des problèmes dans le forum Réponses Office :
Insérer un graphique dans une présentation PowerPoint
Pour savoir comment insérer un graphique Excel dans une présentation, consultez Utiliser des graphiques et des graphiques dans votre présentation.










