Σημείωση: Αυτό το άρθρο έχει εκπληρώσει το σκοπό του και πρόκειται να αποσυρθεί σύντομα. Για την αποφυγή των σφαλμάτων "Η σελίδα δεν βρέθηκε", θα καταργήσουμε τις γνωστές συνδέσεις. Εάν έχετε δημιουργήσει συνδέσεις σε αυτή τη σελίδα, καταργήστε τις και μαζί θα διατηρήσουμε τη σωστή λειτουργία του web.
Μπορείτε να προσαρμόσετε τη φωτεινότητα ενός βίντεο (σχετική φωτεινότητα) και τη διαφορά μεταξύ των πιο σκούρων και των πιο φωτεινών περιοχών ενός βίντεο (αντίθεση).
(Αυτές οι ρυθμίσεις ισχύουν μόνο για τα βίντεο που έχουν εισαχθεί από τον υπολογιστή σας και όχι για τα online βίντεο.)
- Ποια έκδοση του Office χρησιμοποιείτε;
- Νεότερες εκδόσεις
- 2007-2010
-
Επιλέξτε το βίντεο στη διαφάνεια.
-
Στην περιοχή Εργαλεία βίντεο, στην καρτέλα μορφοποίηση , στην ομάδα Προσαρμογή , κάντε κλικ στην επιλογή διορθώσειςκαι, στη συνέχεια, στην περιοχή φωτεινότητα/αντίθεση, ενεργοποιήστε την επιλογή που ταιριάζει καλύτερα με το βίντεό σας.
Συμβουλή: Μετακινήστε το δείκτη του ποντικιού επάνω από τα εφέ Επαναχρωματισμός. Η δυνατότητα "ζωντανή προεπισκόπηση" στο PowerPoint σάς επιτρέπει να δείτε πώς θα μοιάζει το βίντεό σας με αυτό το εφέ Επαναχρωματισμός που έχει εφαρμοστεί σε αυτό πριν να κάνετε κλικ.
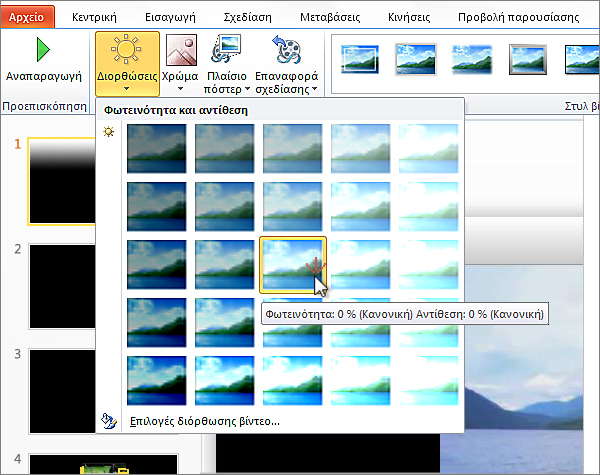
Όταν ανοίξετε τον πίνακα διορθώσεων , θα δείτε ότι η φωτεινότητα και το κοντράστ έχουν τη ρύθμιση κανονική. Μπορείτε να το αλλάξετε εδώ.
Αλλαγή της φωτεινότητας ενός βίντεο
-
Επιλέξτε το βίντεο στη διαφάνεια.
-
Στην περιοχή Εργαλεία βίντεο (στην έκδοση 2010) ή στα Εργαλεία ταινίας (στις εκδόσεις 2007), στην καρτέλα μορφοποίηση , στην ομάδα Προσαρμογή , κάντε κλικ στην επιλογή φωτεινότητα.
-
Επιλέξτε τη ρύθμιση φωτεινότητας που θέλετε.
Συμβουλή: Μετακινήστε το δείκτη του ποντικιού επάνω από τα εφέ Επαναχρωματισμός. Η δυνατότητα "ζωντανή προεπισκόπηση" στο PowerPoint σάς επιτρέπει να δείτε πώς θα μοιάζει το βίντεό σας με αυτό το εφέ Επαναχρωματισμός που έχει εφαρμοστεί σε αυτό πριν να κάνετε κλικ.
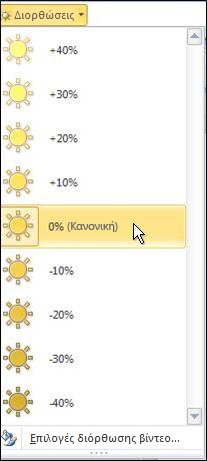
Αλλαγή του κοντράστ ενός βίντεο
-
Επιλέξτε το βίντεο στη διαφάνεια.
-
Στην περιοχή Εργαλεία βίντεο, στην καρτέλα μορφοποίηση , στην ομάδα Προσαρμογή , κάντε κλικ στην επιλογή κοντράστ.
-
Επιλέξτε τη ρύθμιση αντίθεσης που θέλετε.
Συμβουλή: Μετακινήστε το δείκτη του ποντικιού επάνω από τα εφέ Επαναχρωματισμός. Η δυνατότητα "ζωντανή προεπισκόπηση" στο PowerPoint σάς επιτρέπει να δείτε πώς θα μοιάζει το βίντεό σας με αυτό το εφέ Επαναχρωματισμός που έχει εφαρμοστεί σε αυτό πριν να κάνετε κλικ.
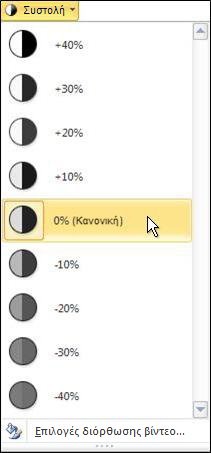
-
Επιλέξτε το βίντεο στη διαφάνεια.
-
Στην καρτέλα μορφή βίντεο , στην ομάδα Προσαρμογή , κάντε κλικ στην επιλογή διορθώσειςκαι, στη συνέχεια, στην περιοχή φωτεινότητα/αντίθεση, ενεργοποιήστε την επιλογή που λειτουργεί καλύτερα με το βίντεό σας.
Συμβουλή: Μετακινήστε το δείκτη του ποντικιού επάνω από τα εφέ Επαναχρωματισμός. Η δυνατότητα "ζωντανή προεπισκόπηση" στο PowerPoint σάς επιτρέπει να δείτε πώς θα μοιάζει το βίντεό σας με αυτό το εφέ Επαναχρωματισμός που έχει εφαρμοστεί σε αυτό πριν να κάνετε κλικ.
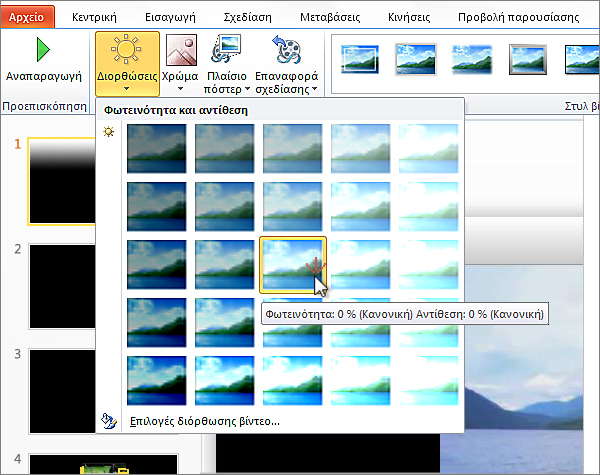
Όταν ανοίξετε τον πίνακα διορθώσεων , θα δείτε ότι η φωτεινότητα και το κοντράστ έχουν τη ρύθμιση κανονική. Μπορείτε να το αλλάξετε εδώ.










