Po utworzeniu wykresu można natychmiast zmienić jego wygląd. Zamiast ręcznego dodawania lub zmieniania elementów wykresu czy formatowania go można szybko zastosować wstępnie zdefiniowany układ i styl do używanego wykresu. Program Excel oferuje wiele użytecznych wstępnie zdefiniowanych układów i stylów (czyli szybkich układów i szybkich stylów). W razie potrzeby można dostosować układ lub styl przez ręczne zmienianie układu i formatu poszczególnych elementów wykresu.
Nie można zapisać niestandardowego układu ani formatowania, ale jeśli chcesz ponownie użyć tego samego układu lub formatowania, możesz zapisać wykres jako szablon wykresu.
Ważne: Do wykonania poniższych procedur wymagany jest istniejący wykres. Aby uzyskać więcej informacji dotyczących tworzenia wykresu, zobacz Tworzenie wykresu.
-
Kliknij wykres, który chcesz sformatować przy użyciu wstępnie zdefiniowanego stylu wykresu.
Zostanie wyświetlony obszar Narzędzia wykresów, zawierający karty Projektowanie, Układ i Formatowanie.
-
Na karcie Projektowanie w grupie Układy wykresu kliknij układ wykresu, którego chcesz użyć.
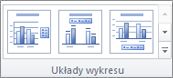
Uwaga: W przypadku zmniejszenia rozmiaru okna programu Excel układy wykresu są dostępne w galerii Szybki układ w grupie Układy wykresu.
Porada: Aby wyświetlić wszystkie dostępne układy, kliknij pozycję Więcej

-
Kliknij wykres, który chcesz sformatować przy użyciu wstępnie zdefiniowanego stylu wykresu.
Zostanie wyświetlony obszar Narzędzia wykresów, zawierający karty Projektowanie, Układ i Formatowanie.
-
Na karcie Projektowanie w grupie Style wykresu kliknij styl wykresu, którego chcesz użyć.
Porada: Aby wyświetlić wszystkie wstępnie zdefiniowane style wykresu, kliknij pozycję Więcej


Uwaga: W przypadku zmniejszenia rozmiaru okna programu Excel style wykresu są dostępne w galerii Szybkie style wykresu w grupie Style wykresu.
Porada: W stylach wykresu używane są kolory bieżącego motywu dokumentu zastosowanego do skoroszytu. Możesz zmienić kolory, zmieniając motyw dokumentu. Możesz także dostosować motyw dokumentu, aby wyświetlić wykres przy użyciu dokładnie takich kolorów, jakie Ci odpowiadają.
-
Kliknij dowolne miejsce na wykresie lub kliknij element wykresu, który chcesz zmienić.
Zostanie wyświetlony obszar Narzędzia wykresów, zawierający karty Projektowanie, Układ i Formatowanie.
-
Na karcie Układ i formatowanie wykonaj co najmniej jedną z następujących czynności:
-
W grupie Etykiety kliknij opcję układu etykiety wykresu, którą chcesz zmienić.
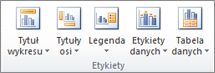
-
W grupie Osie kliknij opcję układu osi lub linii siatki, które chcesz zmienić.

-
W grupie Tło kliknij opcję układu tła, które chcesz zmienić.
Opcje ścian, podłoża i obrotu 3D wykresu są dostępne tylko w przypadku wykresów 3D.
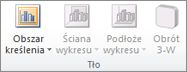
-
W grupie Analiza kliknij opcję układu dla ewentualnych linii lub słupków, które chcesz dodać lub zmienić.
W zależności od typu wykresu niektóre opcje analizy mogą być dostępne lub nie.
Uwaga: Wybrane opcje układu zostaną zastosowane do zaznaczonego elementu wykresu. Jeśli na przykład zaznaczono cały wykres, etykiety danych zostaną zastosowane do wszystkich elementów typu TE000127042. Jeśli zaznaczono pojedynczy punkt danych, etykiety danych zostaną zastosowane tylko do wybranej serii danych lub wybranego punktu danych.
-
Porady:
-
Na karcie Układ znajdują się też opcje dodawania obrazów, kształtów i pól tekstowych (grupa Wstawianie). Możesz też zmienić nazwę wykresu (grupa Właściwości).
-
Aby zmienić format elementu wykresu, kliknij ten element prawym przyciskiem myszy, a następnie kliknij pozycję Formatuj <element wykresu>.
-
Kliknij element wykresu, dla którego chcesz zmienić styl, lub wykonaj poniższe czynności, aby wybrać element wykresu z listy elementów wykresu:
-
Kliknij wykres.
Zostanie wyświetlony obszar Narzędzia wykresów, zawierający karty Projektowanie, Układ i Formatowanie.
-
Na karcie Formatowanie w grupie Bieżące zaznaczenie kliknij strzałkę w polu Elementy wykresu, a następnie kliknij odpowiedni element wykresu.
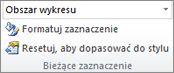
-
-
Na karcie Formatowanie wykonaj co najmniej jedną z następujących czynności:
-
W grupie Bieżące zaznaczenie kliknij przycisk Formatuj zaznaczenie, a następnie w oknie dialogowym Formatuj <element wykresu> wybierz odpowiednie opcje formatowania.
-
W grupie Style kształtów kliknij przycisk Więcej

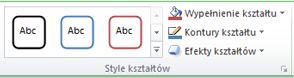
-
Aby sformatować kształt zaznaczonego elementu wykresu, kliknij odpowiedni styl w grupie Style kształtów lub kliknij przycisk Wypełnienie kształtu, Kontury kształtu albo Efekty kształtu, a następnie wybierz odpowiednie opcje formatowania.
-
Aby sformatować tekst w zaznaczonym elemencie wykresu przy użyciu tekstu WordArt, w grupie Style tekstu WordArt kliknij odpowiedni styl. Ewentualnie kliknij przycisk Wypełnienie tekstu, Kontury tekstu albo Efekty tekstowe, a następnie wybierz odpowiednie opcje formatowania.
-
Porada: Aby zmienić format elementu wykresu, kliknij ten element prawym przyciskiem myszy, a następnie kliknij pozycję Formatuj <element wykresu>.
Jeśli jest planowane tworzenie wykresów podobnych do wykresu utworzonego za pomocą powyższej procedury, można zapisać ten wykres jako szablon, który będzie służyć jako podstawa innych podobnych wykresów.
-
Kliknij wykres, który chcesz zapisać jako szablon.
Zostanie wyświetlony obszar Narzędzia wykresów, zawierający karty Projektowanie, Układ i Formatowanie.
-
Na karcie Projektowanie w grupie Typ kliknij pozycję Zapisz jako szablon.
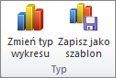
-
W polu Nazwa pliku wpisz nazwę szablonu.
Porada: Jeśli nie określisz innego folderu, plik szablonu (crtx) zostanie zapisany w folderze Wykresy, a szablon będzie dostępny w obszarze Szablony zarówno w oknie dialogowym Wstawianie wykresu (karta Wstawianie , grupa Wykresy , przycisk Uruchom okno dialogowe

Uwaga: Szablon wykresu zawiera format i kolory używane w chwili zapisywania wykresu jako szablonu. Jeśli za pomocą tego szablonu zostanie utworzony wykres w innym skoroszycie, w nowym wykresie zostaną zastosowane kolory z szablonu wykresu — nie kolory bieżącego motywu dokumentu. Aby zamiast kolorów szablonu wykresu zostały użyte kolory motywu dokumentu, należy kliknąć prawym przyciskiem myszy obszar wykresu, a następnie kliknąć polecenie Resetuj, aby dopasować do stylu.










