SharePoint produktos iekļautās darbplūsmas ir līdzekļi, ko varat izmantot, lai automatizētu biznesa procesus, padarot tos konsekventākus un efektīvākus. Varat izmantot SharePoint atsauksmju apkopošanas darbplūsmu, lai dokumentus un citus vienumus, kas saglabāti SharePoint produktos, maršrutē vienai vai vairākām personām viņu atsauksmju saņemšanai. Un, kad SharePoint darbplūsma apstrādā jūsu procesu, jums ir vairāk laika, lai paveiktu visus pārējos darbus.
Piezīmes.:
-
SharePoint 2010 darbplūsmas kopš 2020. gada 1. augusta ir izņemtas no saraksta jauniem nomniekiem un 2020. gada 1. novembrī noņemtas no esošiem nomniekiem. Ja izmantojat SharePoint 2010 darbplūsmas, mēs iesakām migrēt uz Power Automate vai citiem atbalstītiem risinājumiem. Papildinformāciju skatiet rakstā SharePoint 2010 darbplūsmas norakstīšana.
-
SharePoint 2013 darbplūsma ir novecojusi kopš 2023. gada aprīļa un no 2024. gada 2. aprīļa tiks izslēgta jauniem nomniekiem. Tā tiks noņemta no esošajiem nomniekiem un tiks pilnībā izņemta no 2026. gada 2. aprīļa. Ja izmantojat SharePoint 2013 darbplūsmu, mēs iesakām migrēt uz Power Automate vai citiem atbalstītiem risinājumiem. Papildinformāciju skatiet rakstā SharePoint 2013 darbplūsmas pārtraukšana Microsoft 365.
Papildinformāciju skatiet rakstā SharePoint iekļauto darbplūsmu pārskats.
Svarīgi!: Pēc noklusējuma atsauksmju apkopošanas darbplūsma nav aktivizēta un nav norādīta saistīšanas veidlapas sarakstlodziņā Atlasiet darbplūsmas veidni. Lai vietnes administratoram padarītu to pieejamu lietošanai, tas ir jāaktivizē vietņu kolekcijas līmenī.
Ja jums ir tikai jāpabeidz atsauksmju apkopošanas darbplūsmas uzdevums Vienkārši ritiniet uz leju līdz segmentam PABEIGT un izvērsiet. Iespējams, ka šobrīd nav nepieciešams kāds cits segments.
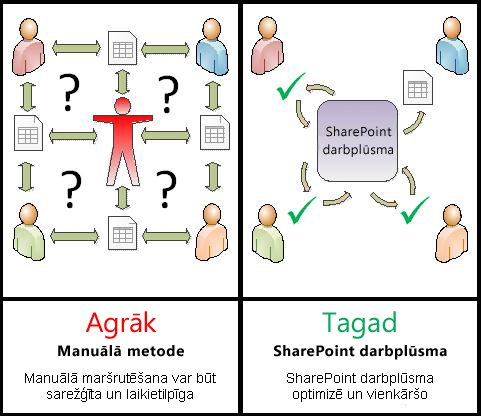
SharePoint darbplūsmas ir:
-
Efektīva un konsekventa Atsauksmju apkopošanas darbplūsma automātiski maršrutē dokumentu vai vienumu, piešķir pārskatīšanas uzdevumus un seko to norisei, kā arī, ja nepieciešams, nosūta atgādinājumus un paziņojumus. Darbplūsmas darbību var pārraudzīt un pielāgot, izmantojot centrālā statusa lapu, un darbplūsmas izpildes notikumu vēsture tiek uzturēta 60 dienas pēc pabeigšanas.
-
Mazāk darba Atsauksmju apkopošanas darbplūsma saglabā jūs un jūsu kolēģus gan laiku, gan problēmas, un vienlaikus racionalizē un standartizē jūsu atsauksmju vākšanas procesu.
Tālāk ir pieejama ļoti vienkārša atsauksmju apkopošanas darbplūsmas versija.
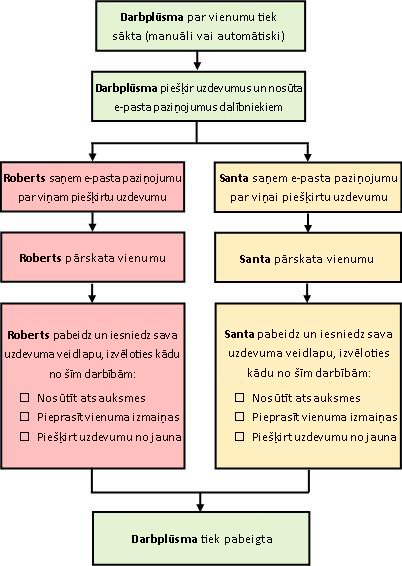
Padomi par to, kā lietot šo rakstu
Informācija šajā rakstā ir sniegta desmit izvēršamos segmentos.
Noklikšķiniet šeit, lai saņemtu dažus padomus par to, kā izmantot visas šī raksta sniegtās opcijas
Ja jums ir tikai jāpabeidz atsauksmju apkopošanas darbplūsmas uzdevums Vienkārši ritiniet uz leju līdz segmentam PABEIGT un izvērsiet. Iespējams, ka šobrīd nav nepieciešams kāds cits segments.
Ja vēlaties pievienot, sākt, pārraudzīt un uzturēt darbplūsmas Ja vēl nepārzināt šos uzdevumus, pirmajā reizē, kad noformēsit un pievienojat darbplūsmu, iespējams, būs noderīgi strādāt šajā rakstā, izmantojot segmentu pēc segmenta. Kad esat iepazinies ar informāciju un raksta izkārtojumu, varēsit pāriet tieši uz nepieciešamo segmentu, apmeklējot jebkuru atgriešanas apmeklējumu.
Piezīme uz grafikas Šajā darbplūsmas rakstu sērijā ekrāna attēlu un konceptuālo shēmu pamatā parasti ir apstiprinājuma darbplūsmas tips. Tomēr gadījumos, kad tas ir nepieciešams konceptuālai vai instrukciju skaidrības labad, attēli un shēmas šajā rakstā ir pielāgotas atsauksmju apkopošanas darbplūsmām.
Vārds par šī raksta drukāšanu Šis ir garš raksts. Ja vēlaties drukāt tikai atlasītos segmentus, pārliecinieties, vai drukāšanas laikā ir izvērsti tikai šie segmenti. (Turklāt, ja vēlaties iekļaut pilnu grafiku izdrukātajā kopijā, izdrukājiet ainavorientāciju, nevis portretorientācijā.)
Un vārdu par meklēšanu Pirms meklējat tekstu vai terminu šajā rakstā, pārliecinieties, vai ir izvērsti visi segmenti, kuros vēlaties meklēt.
Iespējamās darbības
|
|
Papildinformācija par atsauksmju apkopošanas darbplūsmām |
Papildinformācija par atsauksmju apkopošanas darbplūsmām
Atsauksmju apkopošanas darbplūsma ir SharePoint līdzeklis, kas maršrutē dokumentu vai citu vienumu, kas saglabāts SharePoint sarakstā vai bibliotēkā, uz vienu vai vairākām personām, lai saņemtu atsauksmes. Darbplūsma automatizē, racionalizē un standartizē visu procesu.
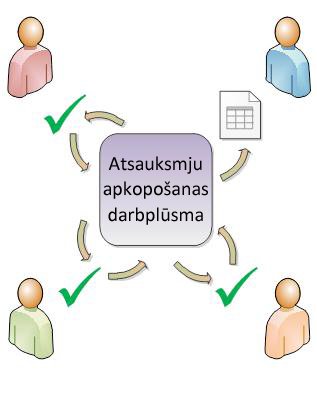
Pamata atsauksmju apkopošanas darbplūsma, kas ir iekļauta SharePoint produktu funkcijām kā veidne. Izmantojot šo veidni, vietnēm varat pievienot vairākas atsauksmju apkopošanas darbplūsmas. Katra jūsu pievienotā darbplūsma ir unikāla atsauksmju apkopošanas pamata darbplūsmas versija, katra ar savu specializēto darba veidu, pamatojoties uz iestatījumiem, kurus norādāt, to pievienojot.
Sadaļas šajā segmentā
1. Ko atsauksmju apkopošanas darbplūsma man var darīt?
-
Kad savam sarakstam, bibliotēkai vai vietņu kolekcijai pirmo reizi pievienojat atsauksmju apkopošanas darbplūsmu, varat norādīt iekļaujamo dalībnieku skaitu un norādīt, vai viņu uzdevumi ir piešķirti viens pēc otra (sērijā) vai visi vienlaikus (paralēli). Varat pat izlemt, vai dalībnieku uzdevumus sadalīt divos vai vairākos atsevišķos posmos, kā arī norādīt beigu izpildes datumu un/vai katram uzdevumam atļauto izpildes laiku. Katru reizi, kad darbplūsmu manuāli startējat ar vienumu, varat modificēt jebkuru no šiem iestatījumiem.
-
Darbplūsma piešķir uzdevumu katram norādītajam dalībniekam. Katrs dalībnieks izvēlas kādu no vairākām iespējamām atbildēm: lai nosūtītu atsauksmes par vienumu, pieprasītu izmaiņas vienumā, atkārtoti piešķirtu uzdevumu vai izdzēstu uzdevumu.
-
Kamēr darbplūsma darbojas, varat pārraudzīt norisi un veikt pielāgojumus (ja nepieciešams) no vienas centrālās lapas Darbplūsmas statuss.
-
60 dienas pēc darbplūsmas pabeigšanas visu darbplūsmas notikumu saraksts, kas notika šīs darbplūsmas izpildes laikā (jeb instancē), joprojām ir pieejams lapā Darbplūsmas statuss neformālām atsaucēm.
2. Ko nevar izmantot atsauksmju apkopošanas darbplūsma?
Atsauksmju apkopošanas darbplūsma nav paredzēta vienuma apstiprinājumu un noraidījumu apkopošanai vai tīmekļa vietņu publicēšanas kontrolei tīmekļa vietnē. Ja vēlaties pievienot darbplūsmu, kurā dalībnieki apstiprina vai noraida pārskatāmo vienumu, skatiet raksta Viss par apstiprinājuma darbplūsmām sadaļā Skatiet arī.
Turklāt atsauksmju apkopošanas darbplūsmas nav paredzētas parakstu apkopošanai. Ja vēlaties izmantot darbplūsmu, lai apkopotu parakstus Microsoft Word dokumentā, Microsoft Excel darbgrāmatā vai Microsoft InfoPath veidlapā, skatiet raksta Viss par parakstu apkopošanas darbplūsmām sadaļā Skatiet arī.
Lai uzzinātu, kā varat izmantot Microsoft SharePoint Designer 2013, lai vēl vairāk pielāgotu jebkuru SharePoint produktos iekļauto darbplūsmu, skatiet Microsoft programmatūras izstrādātāju tīkla (MSDN) palīdzības sistēmu.
3. Kas var izmantot šī tipa darbplūsmu?
Lai darbplūsmu pievienotu pēc noklusējuma, jums ir jābūt sarakstu pārvaldības atļaujai, lai pievienotu darbplūsmu. (Grupai Īpašnieki pēc noklusējuma ir atļauja Pārvaldīt sarakstus; grupai Dalībnieki un grupai Apmeklētāji tā nav piešķirta.)
Lai sāktu darbplūsmu Arī pēc noklusējuma jums ir jābūt vienumu rediģēšanas atļaujai, lai sāktu darbplūsmu, kas jau ir pievienota. (Gan grupai Dalībnieki, gan grupai Īpašnieki pēc noklusējuma ir atļauja Rediģēt vienumus; grupai Apmeklētāji nav tiesību.)
Vai arī īpašnieki var izvēlēties konfigurēt noteiktas darbplūsmas, lai tās varētu startēt tikai īpašnieku grupas dalībnieki. (Lai to izdarītu, saistīšanas veidlapas pirmajā lapā atzīmējiet izvēles rūtiņu Lai sāktu šo darbplūsmu, pieprasīt sarakstu pārvaldības atļaujas.)
4. Kā plānot, pievienot, palaist un uzturēt šāda veida darbplūsmu?
Šie ir pamata posmi:
-
BEFORE the workflow runs (plan, add, start)
Pirms pievienojat darbplūsmu, jūs ieplānosit, kur to pievienot (atsevišķam sarakstam vai bibliotēkai vai visai vietņu kolekcijai) un detalizētu informāciju par tās darbību. Kad darbplūsma ir pievienota un konfigurēta, ikviens, kam ir nepieciešamās atļaujas, var sākt darbplūsmu konkrētā vienumā. Darbplūsmu var iestatīt automātiskai palaišanai. Automātiskās palaišanas var aktivizēt atkarībā no viena vai abiem trigera notikumiem: kad kāds vienums tiek pievienots sarakstā vai bibliotēkā vai tiek izveidots sarakstā vai bibliotēkā vai kad tiek mainīts kāds saraksta vai bibliotēkas vienums. -
WHILE the workflow runs (complete, monitor, adjust)
Kamēr darbplūsma darbojas, atsevišķi dalībnieki pabeidz piešķirtos uzdevumus. Automātiskie atgādinājumi tiek nosūtīti dalībniekiem, kuriem neizdodas ievērot uzdevumu izpildes termiņus. Pagaidām darbplūsmas norisi var pārraudzīt no centrālās lapas Darbplūsmas statuss šai konkrētajam darbplūsmas gadījumam. Darbplūsmas korekcijas, kamēr tā darbojas, var tikt veiktas tajā pašā lapā. un, ja nepieciešams, darbplūsmu šeit var atcelt vai pārtraukt. -
AFTER the workflow runs (review, report, change)
Kad darbplūsma ir pabeigta, lapā Darbplūsmas statuss var pārskatīt visu palaisto darbplūsmu (jeb instanci ) vēsturi. Tajā pašā lapā var izveidot statistikas atskaites par šīs darbplūsmas versijas veiktspēju. Visbeidzot, ja kādreiz kaut ko vēlaties mainīt darbplūsmas funkciju veidā, varat atvērt un rediģēt saistīšanas veidlapu, ko pabeidzāt, kad pirmo reizi pievienojāt darbplūsmu.
Tālāk redzamaajā blokshēmā šie posmi tiek attēloti no tās personas perspektīvas, kas pievieno jaunu darbplūsmu.
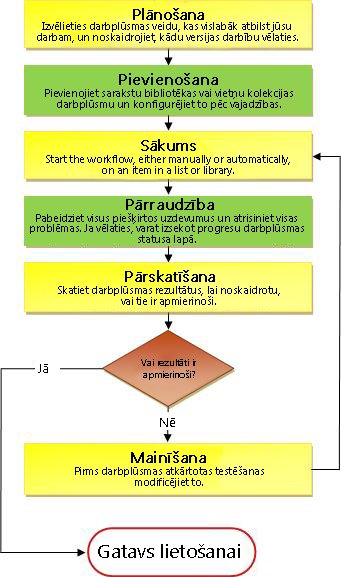
Kas tālāk?
Pirms plānojat jaunu atsauksmju apkopošanas darbplūsmu, vispirms pārskatiet šī raksta segmentu ATĻAUT un pēc tam pārejiet pie segmenta PLĀNS.
Segmenta augšpuse | Raksta sākums
|
|
ALLOW feedback in task form only, or also in item |
Atļaut atsauksmes tikai uzdevuma veidlapā vai arī vienumā
Tālāk sniegtie divi jautājumi var palīdzēt pieņemt vienu pamata lēmumu par darbplūsmu:
-
Vai dalībniekiem ir atļauts iesniegt atsauksmes tikai uzdevuma veidlapas laukā Komentāri, vai arī viņi var ievietot reģistrētās izmaiņas un komentārus pašā vienumā?
-
Ja dalībnieki var ievietot reģistrētās izmaiņas un komentārus pašā vienumā, vai viņi to var izdarīt sadarbības vidē, kurā vairāki dalībnieki var rediģēt dokumentu vienlaikus, vai arī katrs dalībnieks paņemiet dokumentu un tiem ir vienīgās rediģēšanas tiesības sava pārskata ilgumā?
Lūk, shēma, kas var palīdzēt precizēt šīs alternatīvas.
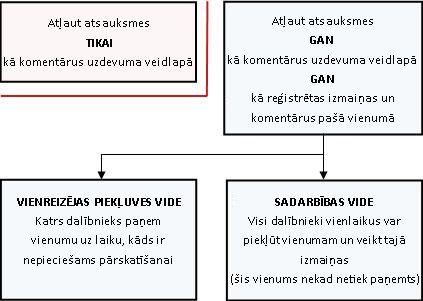
Turpinot lasīt, paturiet prātā šos punktus:
-
Darbplūsmu nevar sākt ar vienumu, kas pašlaik ir paņemts.
-
Atsauksmju apkopošanas darbplūsmas tips ietver opciju uzreiz atcelt darbplūsmu, ja tiek veiktas izmaiņas pārskatītajos vienumos.
-
Reģistrētās izmaiņas un komentārus var ievietot vienumā tikai tad, ja tas ir atvērts programmas instalētajā versijā, kurā tā izveidota, nevis tad, kad tas ir atvērts šīs programmas tīmekļa lietojumprogrammas versijā.
Sadaļas šajā segmentā
-
Atļaut atsauksmes gan uzdevumu veidlapā, gan vienumā (sadarbības versijā)
-
Atļaut atsauksmes gan uzdevuma veidlapā, gan vienumā (tikai piekļuves versija)
1. Atļaut atsauksmes tikai uzdevuma veidlapā
Šāda veida priekšrocība ir tā, ka meņurika ir vienkāršākā. Dalībniekiem ir tikai divi izmaiņu ieteikšanas veidi— abos gadījumos ir uzdevumu veidlapa:
-
Komentāru iesniegšana.
-
Pieprasiet, lai vienums tiktu mainīts darbplūsmas darbības laikā.
Galvenais trūkumi, protams, ir tas, ka dalībnieki nevar norādīt konkrētas izmaiņas tieši pašā vienumā. Jo lielāks ieteikto izmaiņu skaits, jo vairāk dalībnieku, visticamāk, vēlēsies strādāt tieši vienumā.
Piezīme vienumu aizsardzībai pret izmaiņām Vienkāršākais veids, kā nodrošināt, lai dalībnieki veiktu izmaiņas pašā vienumā, ir paņemt vienumu uz darbības laiku. Taču, kā esam teica mazliet atpakaļ, darbplūsmas nevar sākt ar nevienu vienumu, kas pašlaik ir paņemts.
Ir divi veidi, kā to apiet:
-
Varat uzgaidīt, līdz darbplūsma tiek sākta, un pēc tam paņemt vienumu izpildes laikā. (Ja darbplūsma tiek sākta automātiski, pārliecinieties, vai esat norādīts saistīšanas veidlapas otrās lapas laukā Kopija. Pēc tam, kad saņemat paziņojumu par darbplūsmas sākšanu ar vienumu, paņemiet šo vienumu.) Viens no šīs metodes ierobežojumiem ir tas, ka neviens cits darbplūsma nevarēs sākt darbu ar to pašu vienumu, kamēr tā būs paņemta.
-
Varat arī atstāt vienumu atdotu, taču pārliecinieties, vai dalībnieki zina, ka ir svarīgi, lai tie nedz paņemiet šo vienumu, nedz arī tajā veiktu izmaiņas. Protams, ir ieteicams iekļaut šo instrukciju starp piezīmēm, kas iekļautas uzdevumu paziņojumā. Ja jūsu dalībnieki ir jaunums atsauksmju apkopošanas darbplūsmu apkopošanai, būtu ieteicams šo punktu padarīt vēl skaidrāku, nosūtot atsevišķu e-pasta ziņojumu pirms darbplūsmas sākuma, piemēram, vai personiski sarunājoties ar dalībniekiem.
2. Atļaut atsauksmes gan uzdevuma veidlapā, gan vienumā (sadarbības versijā)
Šis izkārtojums vienmēr ir pieejams visiem dalībniekiem. Nevienam nav jāgaida, līdz citi pabeigt savus recenzijas, pirms sākat savu. Šīs iespējas ļauj sadarbības līdzekļi SharePoint produktos.
Tikai pārliecinieties, vai dalībnieki zina, ka viņiem ir jāveic šādas darbības:
-
Atstājiet vienumu atdotu, kamēr veic izmaiņas.
-
Atveriet vienumu programmas instalētajā versijā, kurā tā tika izveidota, nevis šīs programmas tīmekļa lietojumprogrammas versijā.
-
Ieslēdziet izmaiņu reģistrēšanu pirms izmaiņu veikšanas vai ievietojiet komentārus.
-
Saglabājiet veiktās izmaiņas serverī.
Atcerieties, ka atsauksmju apkopošanas darbplūsmas tips ietver opciju uzreiz atcelt darbplūsmu, ja tiek veiktas izmaiņas pārskatītajos vienumos. Ja šī opcija ir atlasīta, tad pirmajā reizē, kad kāds dalībnieks saglabā izmaiņas vienumā (pat reģistrētās izmaiņas un/vai komentārus), darbplūsma nekavējoties tiks atcelta.
Turklāt, ja vēlaties atļaut izmaiņas pašā vienumā, pārliecinieties, vai saraksta vai bibliotēkas versijuēšanas iestatījumos iestatījumos Pieprasīt, lai dokumentus pirms tos rediģētu ir iestatīta iestatījums Nē.
3. Atsauksmju sniegšana gan uzdevuma veidlapā, gan vienumā (tikai piekļuves versija)
Izkārtojumā tikai viens dalībnieks drīkst paņemt vienumu un tajā veikt izmaiņas vienlaikus:
-
Ja darbplūsmas uzdevumi ir piešķirti pa vienam (sērijā), iespējams, problēma nebūs problēma.
-
Ja uzdevumi tiek piešķirti vienlaikus (paralēli), dalībniekiem dažkārt var būt jāgaida piekļuve vienumam, kamēr cits dalībnieks beidz ar to strādāt.
Tā kā darbplūsma nevar sākties ar vienumu, kad tas ir paņemts, jums ir jānodrošina, lai vienumi tiktu atdoti, pirms tiem palaižat šo darbplūsmu.
Informējiet dalībniekus, ka viņiem ir jāveic tālāk norādītās darbības.
-
Pirms atvēršanas paņemt vienumu.
-
Atveriet vienumu programmas instalētajā versijā, kurā tā tika izveidota, nevis šīs programmas tīmekļa lietojumprogrammas versijā.
-
Ieslēdziet izmaiņu reģistrēšanu pirms izmaiņu veikšanas vai ievietojiet komentārus.
-
Saglabājiet veiktās izmaiņas serverī un atsāciet vienumu, tiklīdz viņi būs pabeidzis darbu ar šo vienumu.
Vēlreiz atcerieties, ka atsauksmju apkopošanas darbplūsmas tips ietver opciju uzreiz atcelt darbplūsmu, ja tiek veiktas izmaiņas pārskatītajos vienumos. Ja šī opcija ir atlasīta, tad pirmajā reizē, kad kāds dalībnieks saglabā izmaiņas vienumā (pat reģistrētās izmaiņas un/vai komentārus), darbplūsma nekavējoties tiks atcelta.
Kas tālāk?
Ja esat gatavs plānot jaunu atsauksmju apkopošanas darbplūsmu, pārejiet pie šī raksta segmenta PLĀNS.
Segmenta augšpuse | Raksta sākums
|
|
JAUNAS atsauksmju apkopošanas darbplūsmas PLĀNOŠANA |
Jaunas atsauksmju apkopošanas darbplūsmas plānošana
Šajā segmentā mēs identificējam lēmumus, kas jāpieņem, un informāciju, kas jāapkopo, pirms pievienojat atsauksmju apkopošanas darbplūsmas versiju.
Ja jau pārzināt, kā pievienot šī tipa darbplūsmu, un jums ir nepieciešams tikai atgādinājums par noteiktām darbībām, varat pāriet pie attiecīgā šī raksta segmenta ADD (Saraksts/bibliotēka vai Vietņu kolekcija).
Sadaļas šajā segmentā
1. Veidnes un versijas
Ar SharePoint produktiem iekļautās darbplūsmas darbojas kā šablona veidnes, kas ir atkarīgas no konkrētiem atsevišķām darbplūsmām, ko pievienojat sarakstiem, bibliotēkām un vietņu kolekcijām.
Ikreiz, kad pievienojat atsauksmju apkopošanas darbplūsmu, piemēram, jūs faktiski pievienojat vispārīgās atsauksmju apkopošanas darbplūsmas veidnes versiju. Katrai versijai ir savs nosaukums un iestatījumi, ko norādāt saistīšanas veidlapā, kad pievienojat konkrēto versiju. Tādējādi varat pievienot vairākas darbplūsmas, visas versijas, kuru pamatā ir atsauksmju apkopošanas darbplūsmas šablona veidne, taču katra versija ir nosaukta un pielāgota konkrētiem veidiem, kā to izmantosit.
Šajā attēlā ir pievienotas trīs darbplūsmas, kuru pamatā ir apstiprinājuma darbplūsmas veidne — viena visiem satura tipiem vienā bibliotēkā, viena vienam satura tipam vienā bibliotēkā un viena vienam satura tipam visā vietņu kolekcijā.
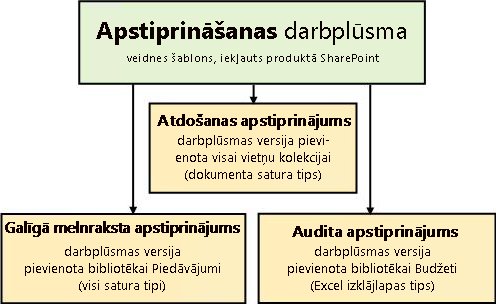
2. Iepazīšanās ar saistīšanas veidlapu
Ikreiz, kad pievienojat jaunu darbplūsmas versiju, pamatojoties uz kādu no iekļautām darbplūsmas veidnēm, jūs aizpildāt saistīšanas veidlapu, lai norādītu, kā vēlaties izmantot jauno versiju.
Nākamajā sadaļā atradīsit sarakstu ar jautājumiem, kas palīdzēs pabeigt saistīšanas veidlapu. Taču vispirms aplūkojiet formu un tās laukus ar vienu vai diviem laukiem.
Saistīšanas veidlapas pirmā lapa
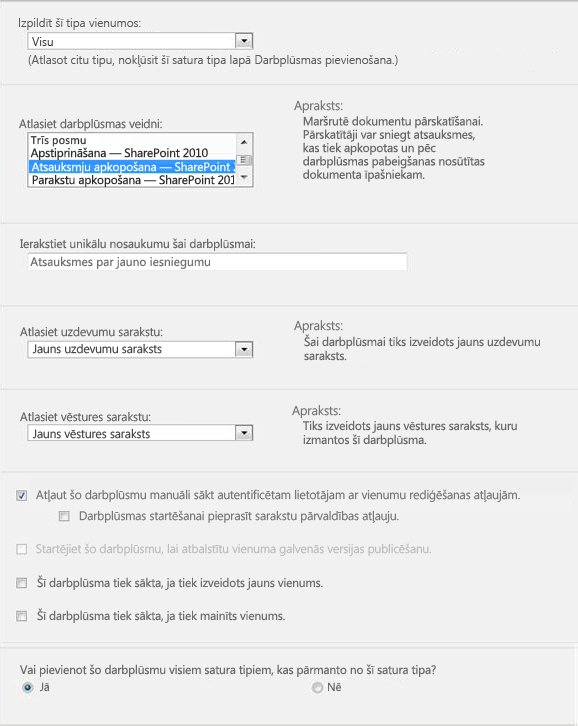
Saistīšanas veidlapas otrā lapa
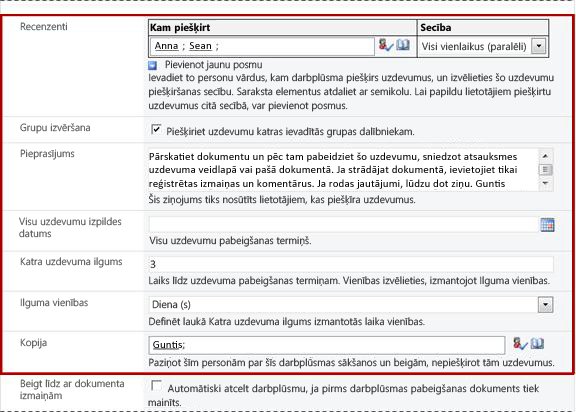
Piezīme.: Lauki, kas atrodas sarkanā lodziņā šajā otrajā lapā, tiek rādīti arī lietojumprogrammas veidlapā, kas tiek parādīta katru reizi, kad darbplūsma tiek sākta manuāli, un to var rediģēt vienā palaišanas reizē.
3. Divpadsmit jautājumi, uz kuriem atbildēt
Tiklīdz jums ir atbildes uz visiem jautājumiem šajā sadaļā, varat pievienot darbplūsmu.
-
Uzdevumu saraksti un vēstures saraksti: vai esošie vai jaunie?
-
Vai šo darbplūsmu var iegūt arī tie satura tipi, kas pārmantoti no šī tipa?
01. Vai tas ir pareizais darbplūsmas tips?
Šis raksts attiecas uz darbplūsmas veidni, kas izvēlnē tiek rādīta kā Atsauksmju apkopošana — SharePoint 2010. Ja neesat pārliecināts, vai šī darbplūsmas tips jums ir vislabākā izvēle, skatiet šī raksta segmentu LEARN. Papildinformāciju par citām pieejamām darbplūsmas veidnēm skatiet rakstā Par SharePoint iekļautām darbplūsmām sadaļā Skatiet arī.
02. Viens saraksts vai bibliotēka vai visa vietņu kolekcija? (un) Viens satura tips vai visi satura tipi?
Savu jauno atsauksmju apkopošanas darbplūsmas versiju varat padarīt pieejamu tikai vienā sarakstā vai bibliotēkā vai arī varat padarīt to pieejamu visā vietņu kolekcijā.
-
Ja darbplūsmu pievienojat vienam sarakstam vai bibliotēkai, varat to iestatīt palaišanai visiem satura tipiem vai tikai vienam satura tipam.
-
Tomēr, ja darbplūsma tiek pievienota visai vietņu kolekcijai, tā ir jāiestata, lai tā darbotos tikai vienā vietnes satura tipā.
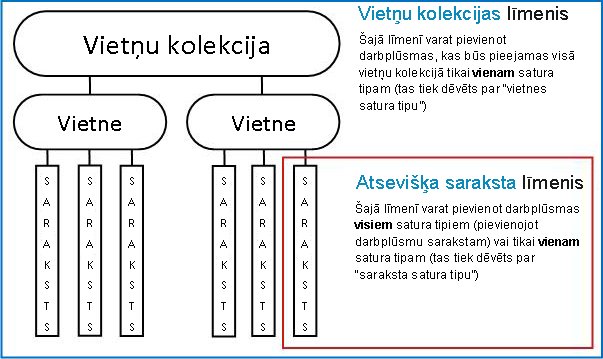
Kas ir satura tips?
Katrs dokuments vai cits vienums, kas tiek glabāts SharePoint sarakstā vai bibliotēkā, pieder vienam vai citam satura tipam. Satura tips var būt tik vienkāršs un vispārīgs kā dokuments vai Excel izklājlapa vai ļoti specializēts kā juridiska līguma vaiprodukta noformējuma specifikācija. Daži satura tipi pēc noklusējuma ir pieejami SharePoint produktos, taču varat tos pielāgot un pievienot citus, ko pats veidojat.
03. Kāds ir labs nosaukums?
Piešķiriet darbplūsmas versijai nosaukumu, kas:
-
Skaidri norāda, kam tā tiek izmantota.
-
Skaidri nošķir to no citām darbplūsmām.
Piemērs
Iedomājieties, ka esat redaktoru grupas dalībnieks. Jūsu grupa vēlas izmantot divas atšķirīgas atsauksmju apkopošanas darbplūsmas:
-
Jūs palaižat pirmo darbplūsmu katrā dokumentā, ko iesniedzis jūsu grupas dalībnieks. Šī darbplūsma apkopo atsauksmes tikai nojūsu grupas vadītāja.
-
Jūs palaižat otro darbplūsmu katrā dokumentā, ko iesniedz personas ārpus jūsu grupas. Šī darbplūsma apkopo atsauksmes novisiem jūsu grupas dalībniekiem.
Jūs varat nosaukt pirmo darbplūsmu Iesniegšanas atsauksmes un otru darbplūsmu, kas ir ārpus iesniegšanas atsauksmes.
Padoms.: Kā parasti, ir ieteicams izveidot konsekventas nosaukumdošanas metodes un pārliecināties, vai visi, kas ir iesaistīti jūsu darbplūsmās, ir iepazinušies ar šīm nosacījumiem.
04. Uzdevumu saraksti un vēstures saraksti: esošie vai jaunie?
Darbplūsma var izmantot vietnes noklusējuma sarakstu Uzdevumi un Vēsture, izmantot citus esošos sarakstus vai pieprasīt jaunus sarakstus tikai šai darbplūsmai.
-
Ja jūsu vietnē būs daudz darbplūsmu vai dažās darbplūsmās būs daudz uzdevumu, apsveriet iespēju pieprasīt jaunus sarakstus katrai darbplūsmai. (Pārāk garu sarakstu pārvaldība ir viena no lietām, kas var palēnināt veiktspēju. Ātrāk un ērtāk sistēmai ir uzturēt vairākus īsākus sarakstus, kas ir garāki par vienu sarakstu.)
-
Ja šīs darbplūsmas uzdevumos un vēsturē būs sensitīvi vai konfidenciāli dati, kurus vēlaties atdalīt no vispārīgajiem sarakstiem, jums noteikti jānorāda, ka vēlaties šai darbplūsmai izveidot jaunus, atsevišķus sarakstus. (Pēc darbplūsmas pievienošanas pārliecinieties, vai jaunajiem sarakstiem ir iestatītas atbilstošas atļaujas.)
05. Kā (un kuri) var sākt šo darbplūsmu?
Darbplūsmu var iestatīt, lai to sāktu tikai manuāli, tikai automātiski vai jebkurā no šiem veidiem:
-
Kad manuāli sākat atsauksmju apkopošanas darbplūsmu konkrētā dokumentā vai vienumā, tiek prezentējama cita veidlapa, initiation form (inicialma veidlapa). Initiation form contains most of the settings from the second page of the association form. Tādējādi, ja persona, kas startē darbplūsmu, vēlas mainīt jebkurus šos iestatījumus (tikai pašreizējai instancei), viņš to var izdarīt, pirms noklikšķināt uz Sākt.
-
Protams, automātiski sākot darbu, nav iespējas parādīt initiation veidlapu, tāpēc saistīšanas veidlapā norādītie noklusējuma iestatījumi tiek izmantoti, neveicot nekādas izmaiņas.
Tālāk redzamajā attēlā ir parādīta atšķirība starp manuālu pasācēm un automātisko pasācēm.
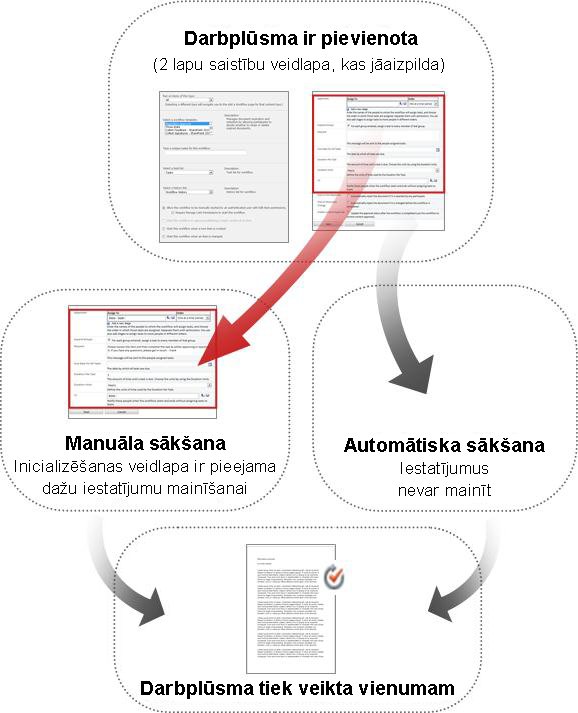
Sākšanas veidlapā veiktās izmaiņas tiek lietotas tikai darbplūsmas pašreizējā instancē. Lai mainītu pastāvīgos, noklusējuma darbplūsmas iestatījumus, rediģējiet sākotnējo saistīšanas veidlapu, kā paskaidrots šī raksta segmentā MAINĪT.
Manuāla startēšana
Ja atļausiet manuālu startēšanu, ikviens, kam ir nepieciešamās atļaujas, jebkurā brīdī var sākt darbplūsmu jebkurā piemērotā vienumā.
Manuālās sākšanas priekšrocības ir tāda, ka jūs un jūsu kolēģi varat darbplūsmu palaist tikai tad, kad un ja vēlaties, un ka katru reizi, kad to palaižat, jums būs iespēja mainīt dažus iestatījumus, izmantojot iesiešanas veidlapu.
Ātrs piemērs Ja vēlaties darbplūsmu palaist tikai vienumiem, ko autorētis rakstītājs ārpus jūsu grupas, startēšana tikai manuāli to automātiski neturēs vienumiem, kurus autorējāt jūs un jūsu grupas biedri. (Alternatīvs risinājums: saglabājiet vienu sarakstu vai bibliotēku vienumiem no grupas autora un atsevišķu sarakstu vai bibliotēku vienumiem no visiem citiem autoriem. Tādējādi darbplūsmu varat palaist automātiski, bet tikai ārējo autoru sarakstā.)
Manuālās palaišanas primārais trūkumi ir tas, ka kādam ir jāatceras, ka darbplūsma ir jāpalaiž ikreiz, kad ir atbilstoši to darīt.
Automātiska startēšana
Varat iestatīt, lai darbplūsmu sāk automātiski vai nu viens no šiem notikumiem, vai kāds no šiem notikumiem:
-
Sarakstā vai bibliotēkā tiek izveidots jauns vienums vai augšupielādēts tam.
-
Vienums, kas jau tiek glabāts sarakstā vai bibliotēkā, tiek mainīts.
Automātiskās sākšanas priekšrocība ir tā, ka nevienam nav jāatceras, ka ir jāsāk darbplūsma. Tas tiek palaists katru reizi, kad tiek izpildīts trigera notikums.
Ātrs piemērs Iedomājieties, ka jūsu organizācijas kontam ir jāpārskata katrs budžets, kas tiek augšupielādēts vai izveidots jūsu budžeta bibliotēkā. Jūs varat pievienot atsauksmju apkopošanas darbplūsmu šajā bibliotēkā un norādīt savu accountant kā tikai dalībnieku. Varat iestatīt, lai darbplūsma tiktu sākta automātiski ikreiz, kad sarakstam tiek pievienots jauns vienums ("izveidots tajā).. Tādējādi jūsu grāmatiņu vienmēr tiks atjauninātas.
Divi trūkumi automātiskai startēšanai:
-
Darbplūsmu nevar apturēt, kad notiek trigera notikums.
-
Nevarat mainīt nevienu iestatījumu atsevišķas instances sākumā.
06. Vai šo darbplūsmu var iegūt arī tie satura tipi, kas pārmantoti no šīs darbplūsmas?
Kad darbplūsmu pievienojat satura tipam visai vietņu kolekcijai, tiek piedāvāta opcija pievienot darbplūsmu visiem pārējiem vietņu kolekcijas satura tipiem, kas pārmanto no satura tipa, kam pievienojat darbplūsmu. (Ja darbplūsmu pievienojat vienam sarakstam vai bibliotēkai, šī opcija netiks rādīta saistīšanas veidlapā.)
Piezīmes
-
Darbība, kas paveic visu papildu pievienošanu, var ilgt ilgu laiku.
-
Ja pārmantošana ir pārtraukta visām vietnēm vai apakšvietnēm, kurām vēlaties pievienot šo darbplūsmu, lai pārmantotu satura tipus, pirms šīs darbības palaišanas pārliecinieties, vai esat īpašnieku grupas dalībnieks katrā no šīm vietnēm vai apakšvietnēm.
07. Dalībnieki: kuras personas ir kādā secībā?
Jums būs jāsniedz katras tās personas vārds vai e-pasta adrese, kurai tiks piešķirti pārskatīšanas uzdevumi.
Viens vai vairāki posmi ? Varat izvēlēties pārskatīt tikai vienu posmu vai vairākus posmus. Ja jums ir vairāki posmi, tie tiek izpildīti viens pēc otra.
Vai paralēlās atsauksmes vai sērijas atsauksmes? Visiem dalībniekiem jebkurā posmā varat izvēlēties piešķirt savus pārskatīšanas uzdevumus vienlaikus (paralēli) vai vienu pēc otra (sērijas secībā) piešķirt savus pārskatīšanas uzdevumus jūsu norādītajā secībā. Sērijas opcija var noderēt, ja, piemēram, iestatāt darbplūsmas beigas pēc pirmā noraidījuma vai vēlaties, lai dalībnieki varētu skatīt vecāku dalībnieku komentārus savu atsauksmju kontekstā.
Piemērs
Šajā vienkāršajā scenārijā redzamas dažas priekšrocības, ko sniedz vairākas posmu un sērijas atsauksmes:
Iedomājieties, ka Franks pievieno jaunu atsauksmju apkopošanas darbplūsmu. Viņš vēlas, lai viņa kolēģi Anna un Andris vispirms pārskatīs katru vienumu, pirms viņš ir pārskatis šo vienumu. Tādējādi viņš var skatīt savus komentārus, pirms viņš sāk savu pārskatu. To var iestatīt divējādi:
-
Izmantojot sērijas pārskatu , Franks izveido vienpakāpju sērijas pārskatu, kurā Andris un Andris ir pirmie divi dalībnieki, un viņš ir trešais.
Šajā izkārtojumā Annai ir jāiesniedz savas atsauksmes, pirms tiek piešķirts Andris uzdevums. pēc tam Andris iesniedz savas atsauksmes, pirms tiek uzdots Franks.
Lūk, kā Franks izveido savu viena posma sērijas pārskatu.
-
Izmantojot divus posmus, ja Franks vēlas, lai Aneta un Andris vienlaikus piešķirtu atsauksmes, un Andris negaida, līdz Aneta tiks pabeigta, lai viņa sāktu darbu, viņš var iestatīt divus darbplūsmas posmus: pirmo paralēlo posmu Anetas un Andris pārskatam un otro atsevišķu posmu tikai savām atsauksmēm. Ja pirmais posms nav pabeigts, otrais posms nekad netiek sākts.
Lūk, kā Franks izveido savu divpakāpju paralēlo pārskatīšanu.
Tālāk ir parādītas abu risinājumu shēmas.
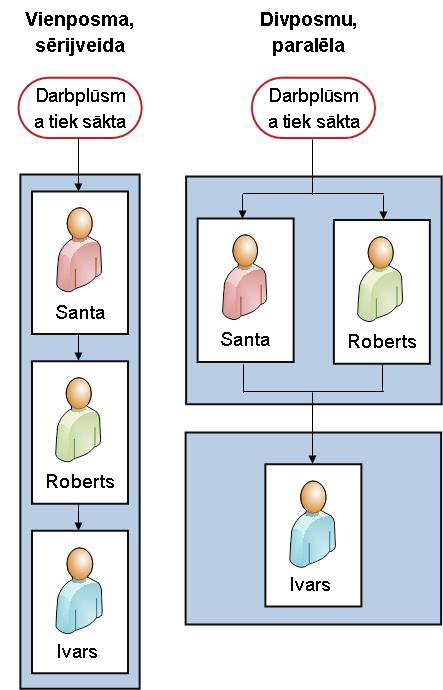
Ārēji dalībnieki Pastāv īpašs process, kurā tiek paredzēts iekļaut dalībniekus, kas nav jūsu SharePoint organizācijas dalībnieki. Šajā procesā vietnes dalībnieks darbojas kā ārējā dalībnieka starpniekserveris.
Tālāk ir parādīta šī procesa shēma.

Vai piešķirt vienu uzdevumu katrai grupai vai pa vienam katram grupas dalībniekam? Ja iekļaujat grupas adresi vai adresātu sarakstu starp saviem darbplūsmas dalībniekiem, darbplūsma var piešķirt vienu uzdevumu katram grupas dalībniekam vai piešķirt tikai vienu uzdevumu visai grupai (bet joprojām nosūtīt paziņojumu par katru uzdevumu katram dalībniekam). Ja visai grupai tiek piešķirts tikai viens uzdevums, jebkurš grupas dalībnieks var pieprasīt un izpildīt šo vienu uzdevumu. (Grupas uzdevuma pieprasīšanas norādījumus atradīsit šī raksta segmentā COMPLETE .)
08. Kāda papildinformācija ir nepieciešama dalībniekiem?
Saistīšanas veidlapā ir teksta lauks, kurā varat nodrošināt norādījumus, detalizētu informāciju par prasībām, resursiem un tā tālāk.
Jautājumi, uz kuriem varat atbildēt šajā teksta laukā:
-
Ja dalībniekiem ir grūtības vai jautājumi, ar kuriem viņiem jāsazinās?
-
Vai recenzenti var iesniegt atsauksmes tikai uzdevuma veidlapā, vai arī viņi var ievietot reģistrētās izmaiņas un komentārus vienumu itelēf?
-
Ja recenzenti var ievietot reģistrētās izmaiņas un komentārus pašā vienumā, vai recenzentiem šis vienums ir jāpaņemiet pirms izmaiņu veikšanas vai atstājiet to atdotu, lai vairāki recenzenti varētu tajā strādāt vienlaikus?
-
Ja darbplūsma katrai grupai vai adresātu sarakstam piešķirs tikai vienu uzdevumu, pieminiet, ka vienam šādas grupas dalībniekam vajadzētu pieprasīt uzdevumu pirms tā izpildes. Tādējādi citi grupas dalībnieki netērē laiku, sākot to pašu uzdevumu. (Grupas uzdevuma pieprasīšanas norādījumus atradīsit šī raksta segmentā COMPLETE .)
09. Vai atsauksmes ir pieejamas tikai uzdevuma veidlapā vai arī vienumā?
Saistībā ar šo svarīgo jautājumu ir vairāki apsvērumi. Ja vēl neesat to izdarījis, atveriet un izlasiet šī raksta segmentu ATĻAUT , lai iegūtu papildinformāciju.
10. Kad apmaksas termiņš ir uzdevumu saraksts?
Varat norādīt, kad apmaksas termiņš ir kādā no šiem diviem veidiem:
Pēc kalendāra datuma Varat norādīt vienu kalendāra datumu, līdz kuram jāveic visi uzdevumi.
-
Ja darbplūsmu iestatāt automātiskai sākšanai, parasti šo opciju nevajadzētu izmantot. Tas ir tāpēc, ka jūsu norādīta datuma vērtība netiks automātiski pielāgota atbilstoši pašreizējam datumam ikreiz, kad darbplūsma tiek sākta automātiski.
Pēc uzdevuma ilguma Var norādīt dienu, nedēļu vai mēnešu skaitu, kas atļauts katra uzdevuma pabeigšanai, sākot no šī uzdevuma piešķiršanas laika.
-
Kalendāra izpildes datums ignorē norādīto uzdevuma ilgumu. T.i.: Ja šodien ir 10. jūnijs un šodien man ir piešķirts uzdevums, kuram ir trīs dienas ilgums, bet kura kalendāra termiņš arī ir 11. jūnijs, uzdevums būs jāsamaksā 11. jūnijā (kalendāra izpildes datums), nevis 13. jūnijā (trīs dienu ilguma pēdējā dienā).
11. Kad šī darbplūsma beidzas?
Lai izvairītos no nevajadzīgām atsauksmēm patērētā laika, varat izvēlēties, lai darbplūsma nekavējoties tiek atcelta, ja vien tiek veiktas izmaiņas.
Ja atlasīsiet šo opciju, dalībnieki var sniegt atsauksmes tikai savās uzdevumu veidlapās. Tas nozīmē, ka viņi nevar ievietot reģistrētās izmaiņas un komentārus pašā vienumā, jo tas mainītu vienumu, kas savukārt atceļ darbplūsmu. Ja atlasīsiet šo opciju, noteikti iekļaujiet piezīmi laukā Pieprasījums, norādot, ka dalībnieki nevar veikt izmaiņas tieši pārskatāmā vienumā.
Piezīme.: Darbplūsmu nevar sākt ar vienumu, kas pašlaik ir paņemts. Kad darbplūsma sāk vienumu pārskatīšanai, to var paņemt, lai aizsargātu to pret izmaiņām. (Kamēr vienums ir paņemts, tajā nevar sākt citu darbplūsmu.)
12. Kam par to ir jāinformē?
Laukā Kopija saistīšanas veidlapas otrajā lapā varat ievadīt visu to personu vārdus vai adreses, kurām būtu jāinformē katrā šīs darbplūsmas sākuma vai beigu reizē.
-
Ja šeit tiek ievadīts vārds, tas nenozīmē darbplūsmas uzdevuma piešķiršanu šai personai.
-
Kad darbplūsma tiek sākta manuāli, persona , kas to sāk, saņem sākuma un pārtraukšanas paziņojumus, šajā laukā nav jānorāda.
-
Kad darbplūsma tiek sākta automātiski, persona , kura to sākotnēji pievienoja, saņem paziņojumus par sākšanas un pārtraukšanas sākšanu, šajā laukā nav jānorāda.
Kas tālāk?
Ja esat gatavs sarakstam, bibliotēkai vai vietņu kolekcijai pievienot jaunu atsauksmju apkopošanas darbplūsmu, pārejiet uz atbilstošo šī raksta segmentu ADD (Saraksts/bibliotēka vai Vietņu kolekcija).
Segmenta augšpuse | Raksta sākums
|
|
ATSAUKSMju apkopošanas darbplūsmas PIEVIENOŠANA (tikai vienam sarakstam vai bibliotēkai) |
Atsauksmju apkopošanas darbplūsmas pievienošana
(tikai vienam sarakstam vai bibliotēkai)
Ja vēl nepārzināt darbplūsmu pievienošanu, iespējams, jums būs noderīgi pārskatīt iepriekšējos šajā rakstā parādītos segmentus LEARN, ALLOW un PLAN , pirms veikt šajā segmentā norādītās darbības.
Sadaļas šajā segmentā
1. Pirms sākat darbu
Lai varētu pievienot darbplūsmu, jābūt divām lietām:
E-pasts Lai darbplūsma nosūtītu e-pasta paziņojumus un atgādinājumus, jūsu SharePoint vietnē ir jāiespējo e-pasta ziņojumi. Ja neesat pārliecināts, vai tas jau ir izdarīts, sazinieties ar SharePoint administratoru.
Atļaujas Noklusējuma iestatījumiem ir nepieciešama sarakstu pārvaldības atļauja, lai pievienotu darbplūsmas sarakstiem, bibliotēkām vai vietņu kolekcijām. (Grupai Īpašnieki pēc noklusējuma ir atļauja Pārvaldīt sarakstus; tā nav grupas Dalībnieki un Apmeklētāji. Papildinformāciju par atļaujām skatiet šī raksta segmentā LEARN.)
2. Darbplūsmas pievienošana
Izpildiet tālāk norādītās darbības.
-
Atveriet sarakstu vai bibliotēku, kurai vēlaties pievienot darbplūsmu.
-
Lentē noklikšķiniet uz Saraksts vai Bibliotēka.
Piezīme.: Cilnes nosaukums var atšķirties atkarībā no saraksta vai bibliotēkas tipa. Piemēram, kalendāru sarakstā šīs cilnes nosaukums ir Kalendārs.
-
Grupā Iestatījumi noklikšķiniet uz Darbplūsmas iestatījumi.
-
Lapā Darbplūsmas iestatījumi norādiet vienu satura tipu, kas darbplūsmai jāpalaiž, vai Visu (visiem satura tipiem) un pēc tam noklikšķiniet uz Pievienot darbplūsmu.
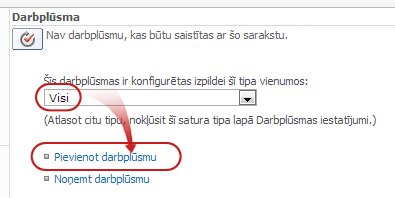
-
Aizpildiet saistīšanas veidlapas pirmo lapu.
(Norādījumi seko ilustrācijai.)
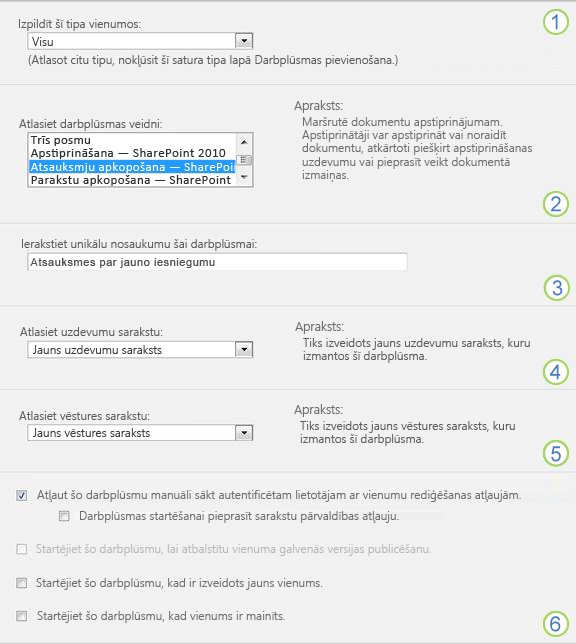
|
|
Satura tips Noklusējuma atlasi paturiet kā Viss vai atlasiet noteiktu satura tipu. |
|---|---|
|
|
Darbplūsma Atlasiet atsauksmju apkopošanas — SharePoint 2010 veidni. Piezīme.: Ja atsauksmju apkopošanas veidne — SharePoint 2010 veidne sarakstā nav redzama, sazinieties ar SharePoint administratoru, lai uzzinātu, vai tā ir aktivizēta jūsu vietņu kolekcijai vai darbvietai. |
|
|
Nosaukums Ierakstiet šīs darbplūsmas nosaukumu. Nosaukums identificēs šo darbplūsmu šī saraksta vai bibliotēkas lietotājiem. Ieteikumus par darbplūsmas nosaukšanu skatiet šī raksta segmentā PLĀNS. |
|
|
Uzdevumu saraksts Atlasiet uzdevumu sarakstu, ko izmantot ar šo darbplūsmu. Varat atlasīt esošu uzdevumu sarakstu vai noklikšķināt uz Uzdevumi (jauns), lai izveidotu jaunu sarakstu. Informāciju par iemesliem jauna uzdevumu saraksta sarakstam (atšķirībā no esoša saraksta izvēles) skatiet šī raksta segmentā PLĀNS. |
|
|
History List Atlasiet vēstures sarakstu, ko izmantot ar šo darbplūsmu. Varat atlasīt esošu vēstures sarakstu vai noklikšķināt uz Jauna vēstures saraksts, lai izveidotu jaunu sarakstu. Informāciju par iemesliem izveidot jaunu vēstures sarakstu (atšķirībā no esoša saraksta izvēles) skatiet šī raksta segmentā PLĀNS. |
|
|
Sākuma opcijas Norādiet, kā un kā var sākt šo darbplūsmu. Informāciju par dažādām opcijām skatiet šī raksta segmentā PLĀNS. |
-
Kad visi iestatījumi šajā formā ir tā, kā tos vēlaties, noklikšķiniet uz Tālāk.
-
Aizpildiet saistīšanas veidlapas otro lapu.
(Norādījumi seko ilustrācijai.)Piezīme.: SharePoint produkti piedāvā pirmās vairākas opcijas šajā saistīšanas veidlapas otrajā lapā — skaitļus no viena līdz septiņām tālāk redzamajā attēlā no Piešķirt kopijai – katru reizi , kad darbplūsmu sākat manuāli, un jūs varat veikt izmaiņas šajās opcijās tikai šajā instancē.
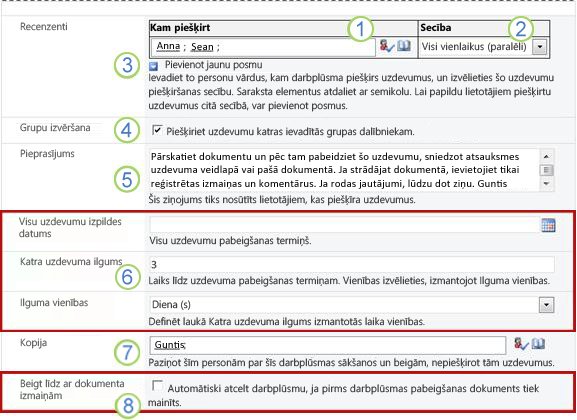
|
|
Kam piešķirt Ievadiet to lietotāju vārdus vai adreses, kuriem darbplūsmai jāpiešķir uzdevumi.
|
|---|---|
|
|
Kārtība Norādiet, vai uzdevumi ir jāpiešķir pa vienam (kārtas laukā) vai visi vienlaikus (paralēli). Papildinformāciju par sērijas un paralēlo posmu izmantošana skatiet šī raksta segmentā PLĀNS. |
|
|
Jauna posma pievienošana Pievienojiet visus posmus, kurus vēlaties tālāk par pirmo no tiem, kurus tikko konfigurējat.
Papildinformāciju par vairāku posmu izmantošanu skatiet šī raksta segmentā PLĀNS. |
|
|
Izvērst grupas
|
|
|
Pieprasīt Jebkurš šeit ietvertais teksts tiks iekļauts katrā darbplūsmas nosūtītā uzdevuma paziņojumā. Neaizmirstiet iekļaut papildu norādījumus vai resursus, kas varētu būt nepieciešami dalībniekiem, tostarp:
|
|
|
Izpildes datumi un uzdevumu ilgumi Norādiet visas darbplūsmas beigu izpildes datumu un/vai norādiet dienu, nedēļu vai mēnešu skaitu, kas atļauts katra uzdevuma pabeigšanai, pabeidzot piešķirto laiku.
Papildinformāciju par to, kad izmantot izpildes datumus un laiku, kad izmantot uzdevuma ilgumu, skatiet šī raksta segmentā PLĀNS. |
|
|
CC Ievadiet to personu vārdus vai e-pasta adreses, kurām būtu jāinformē katrs darbplūsmas sākuma vai beigu laiks.
|
|
|
Darbplūsmas beigšana Lai darbplūsma apturētu un atceltu, tiklīdz tiek veiktas izmaiņas parādītajos vienums, atlasiet šo opciju. Atcerieties , ka atlasot šo opciju, recenzenti nevar pievienot reģistrētas izmaiņas un komentārus vienumā, nebeidzot darbplūsmu. |
-
Kad visi iestatījumi šajā lapā ir jums vēlamies tā, kā tos vēlaties, noklikšķiniet uz Saglabāt , lai izveidotu darbplūsmu.
SharePoint produkti izveido jūsu jauno darbplūsmas versiju.
Kas tālāk?
Ja esat gatavs, pārejiet uz šī raksta segmentu SĀKUMS un sāciet pirmo instanci, lai pārbaudītu jauno darbplūsmu.
Segmenta augšpuse | Raksta sākums
|
|
ATSAUKSMju apkopošanas darbplūsmas PIEVIENOŠANA (visai vietņu kolekcijai) |
Atsauksmju apkopošanas darbplūsmas pievienošana
(visai vietņu kolekcijai)
Ja vēl nepārzināt darbplūsmu pievienošanu, iespējams, jums būs noderīgi pārskatīt iepriekšējos šajā rakstā parādītos segmentus LEARN, ALLOW un PLAN , pirms veikt šajā segmentā norādītās darbības.
Sadaļas šajā segmentā
1. Pirms sākat darbu
Lai varētu pievienot darbplūsmu, jābūt divām lietām:
E-pasts Lai darbplūsma nosūtītu e-pasta paziņojumus un atgādinājumus, jūsu vietnē jābūt iespējotam e-pastam. Ja neesat pārliecināts, vai tas jau ir izdarīts, sazinieties ar SharePoint administratoru.
Atļaujas SharePoint noklusējuma iestatījumiem ir nepieciešama sarakstu pārvaldības atļauja, lai pievienotu darbplūsmas sarakstiem, bibliotēkām vai vietņu kolekcijām. (Grupai Īpašnieki pēc noklusējuma ir atļauja Pārvaldīt sarakstus; tā nav grupas Dalībnieki un Apmeklētāji. Papildinformāciju par atļaujām skatiet šī raksta segmentā LEARN.)
2. Darbplūsmas pievienošana
Izpildiet tālāk norādītās darbības.
-
Dodieties uz vietņu kolekcijas sākumlapu ( nevis vietņu vai apakšvietni kolekcijā ).
-
Noklikšķiniet uz ikonas Iestatījumi

-
Lapas Vietnes iestatījumi sadaļā Vietņu noformētāja galerijas noklikšķiniet uz Vietnes satura tipi.
-
Lapā Vietnes satura tipi noklikšķiniet uz tā vietnes satura tipa nosaukuma, kuram vēlaties pievienot darbplūsmu.
Piezīme.: Darbplūsma, kas pievienota visai vietņu kolekcijai, ir jāpievieno tikai viena satura tipa vienumiem.
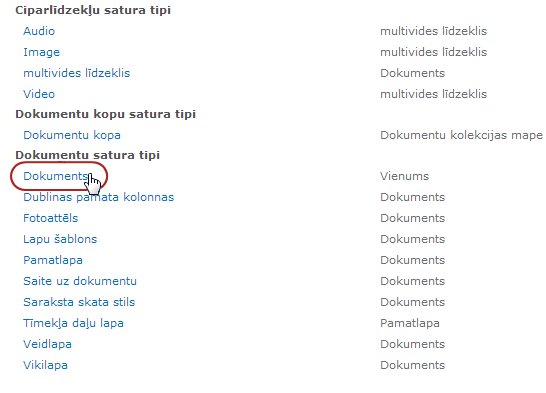
-
Atlasītā satura tipa lapā sadaļā Iestatījumi noklikšķiniet uz Darbplūsmas iestatījumi.
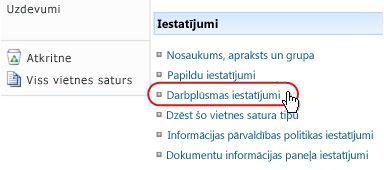
-
Lapā Darbplūsmas iestatījumi noklikšķiniet uz saites Pievienot darbplūsmu .
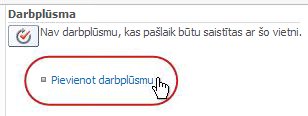
-
Aizpildiet saistīšanas veidlapas pirmo lapu.
(Norādījumi seko ilustrācijai.)
-
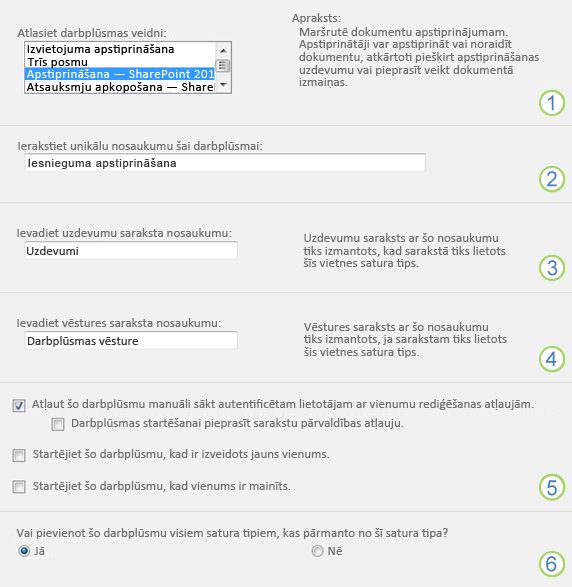
|
|
Darbplūsma Atlasiet veidni Apstiprināšana — SharePoint 2013 . Piezīme.: Ja sarakstā nav apstiprinājuma — SharePoint 2013 veidne netiek rādīta, sazinieties ar SharePoint administratoru, lai uzzinātu, vai tā ir aktivizēta jūsu vietņu kolekcijai vai darbvietai. |
|---|---|
|
|
Nosaukums Ierakstiet šīs darbplūsmas nosaukumu. Nosaukums identificēs šo darbplūsmu šīs vietņu kolekcijas lietotājiem. Ieteikumus par darbplūsmas nosaukšanu skatiet šī raksta segmentā PLĀNS. |
|
|
Uzdevumu saraksts Atlasiet uzdevumu sarakstu, ko izmantot ar šo darbplūsmu. Varat atlasīt esošu uzdevumu sarakstu vai noklikšķināt uz Uzdevumi (jauns), lai izveidotu jaunu sarakstu. Informāciju par iemesliem jauna uzdevumu saraksta sarakstam (atšķirībā no esoša saraksta izvēles) skatiet šī raksta segmentā PLĀNS. |
|
|
History List Atlasiet vēstures sarakstu, ko izmantot ar šo darbplūsmu. Varat atlasīt esošu vēstures sarakstu vai noklikšķināt uz Jauna vēstures saraksts, lai izveidotu jaunu sarakstu. Informāciju par iemesliem izveidot jaunu vēstures sarakstu (atšķirībā no esoša saraksta izvēles) skatiet šī raksta segmentā PLĀNS. |
|
|
Sākuma opcijas Norādiet, kā un kā var sākt šo darbplūsmu. Informāciju par dažādām opcijām skatiet šī raksta segmentā PLĀNS. |
|
|
Vai atjaunināt saraksta un vietnes satura tipus? Norādiet, vai šī darbplūsma ir jāpievieno (saistīta ar) visiem pārējiem vietnes un saraksta satura tipiem, kas pārmanto no šī satura tipa.
|
-
Kad visi iestatījumi šajā lapā ir tā, kā tos vēlaties, noklikšķiniet uz Tālāk.
-
Aizpildiet saistīšanas veidlapas otro lapu.
(Norādījumi seko ilustrācijai.)Piezīme.: SharePoint produkti piedāvā pirmās vairākas opcijas šajā saistīšanas veidlapas otrajā lapā — no viena līdz septiņām tālāk redzamajā attēlā, no pārskatītājiem līdz kopijai —, katru reizi, kad darbplūsmu sākat manuāli, un jūs varat veikt izmaiņas šajās opcijās tikai šajā instancē.
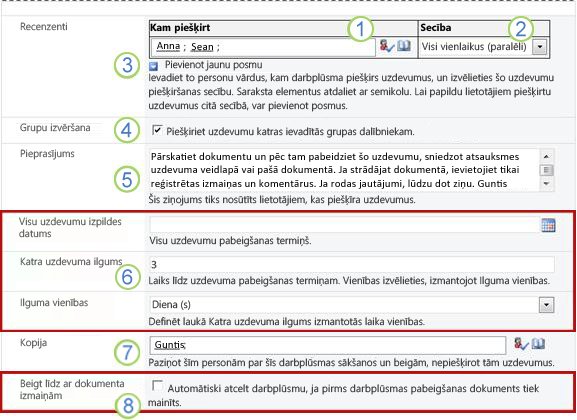
|
|
Kam piešķirt Ievadiet to lietotāju vārdus vai adreses, kuriem darbplūsmai jāpiešķir uzdevumi.
|
|---|---|
|
|
Kārtība Norādiet, vai uzdevumus šajā posmā vajadzētu piešķirt pa vienam (kārtas kārtas laukā) vai visus vienlaikus (paralēli). Papildinformāciju par sērijas un paralēlo posmu izmantošana skatiet šī raksta segmentā PLĀNS. |
|
|
Jauna posma pievienošana Pievienojiet visus posmus, kurus vēlaties tālāk par pirmo no tiem, kurus tikko konfigurējat.
Papildinformāciju par vairāku posmu izmantošanu skatiet šī raksta segmentā PLĀNS. |
|
|
Izvērst grupas
|
|
|
Pieprasīt Jebkurš šeit ietvertais teksts tiks iekļauts katrā darbplūsmas nosūtītā uzdevuma paziņojumā. Neaizmirstiet iekļaut papildu norādījumus vai resursus, kas varētu būt nepieciešami dalībniekiem, tostarp:
|
|
|
Izpildes datumi un uzdevumu ilgumi Norādiet visas darbplūsmas beigu izpildes datumu un/vai norādiet dienu, nedēļu vai mēnešu skaitu, kas atļauts katra uzdevuma pabeigšanai, pabeidzot piešķirto laiku.
Papildinformāciju par to, kad izmantot izpildes datumus un laiku, kad izmantot uzdevuma ilgumu, skatiet šī raksta segmentā PLĀNS. |
|
|
CC Ievadiet to personu vārdus vai e-pasta adreses, kurām būtu jāinformē katrs darbplūsmas sākuma vai beigu laiks.
|
|
|
Darbplūsmas beigšana Lai darbplūsma apturētu un atceltu, tiklīdz tiek veiktas izmaiņas parādītajos vienums, atlasiet šo opciju. Atcerieties , ka atlasot šo opciju, recenzenti nevar pievienot reģistrētas izmaiņas un komentārus vienumā, nebeidzot darbplūsmu. |
-
Kad visi iestatījumi šajā lapā ir jums vēlamies tā, kā tos vēlaties, noklikšķiniet uz Saglabāt , lai izveidotu darbplūsmu.
SharePoint produkti izveido jūsu jauno darbplūsmas versiju.
Kas tālāk?
Ja esat gatavs, pārejiet uz šī raksta segmentu SĀKUMS un sāciet pirmo instanci, lai pārbaudītu jauno darbplūsmu.
Segmenta augšpuse | Raksta sākums
|
|
SĀKT atsauksmju apkopošanas darbplūsmu |
Atsauksmju apkopošanas darbplūsmas sākšana
Darbplūsmu var iestatīt, lai to sāktu tikai manuāli, tikai automātiski vai jebkurā no šiem veidiem:
-
Manuāli jebkurā laikā to var jebkura persona, kurai ir nepieciešamās atļaujas.
-
Automātiski ikreiz, kad notiek norādītais trigera notikums, t.i., ikreiz, kad sarakstam vai bibliotēkai tiek pievienots vienums un / vai ja sarakstā jau ir mainīts kāds vienums.
(Aktivizēšanas notikums vai notikumi ir norādīti saistīšanas veidlapas pirmajā lapā darbplūsmas sākotnējās pievienošanas un konfigurēšanas laikā. Papildinformāciju skatiet šī raksta segmentā PLĀNS.)
Piezīme.: Darbplūsmu nevar sākt ar nevienu vienumu, kas pašlaik ir paņemts. (Vienumu var paņemt pēc tam, kad darbplūsma tajā ir sākta, bet pēc tam šajā vienumā nevar sākt nekādas papildu darbplūsmas, kamēr tā nav atkārtoti atdoties.)
Sadaļas šajā segmentā
1. Darbplūsmas automātiska sākšana
Ja darbplūsma ir konfigurēta automātiskai sākšanai, tad katru reizi, kad notiek trigera notikums, darbplūsma tiek palaista vienumā, kas to aktivizēja.
Kad tā sākas, darbplūsma piešķir pirmo uzdevumu vai uzdevumus un nosūta uzdevuma paziņojumu katram adresātam. Pagaidām tas arī nosūta sākuma paziņojumus (atšķiras no uzdevumu paziņojumiem) personai, kas sākotnēji pievienoja darbplūsmu, un ikvienai personai, kas norādīta saistīšanas veidlapas otrās lapas laukā Kopija.
Piezīme.: Kad pirmo reizi tiek pievienota jauna darbplūsma, kas tiks sākta automātiski, lauks Izpildes datums visiem uzdevumiem (saistīšanas veidlapas otrajā lapā) parasti ir jāatstāj tukša, jo neviena šeit norādīta precīza datuma vērtība netiks automātiski pielāgota atbilstoši datumam, kad darbplūsma tiek sākta katru reizi. Papildinformāciju skatiet šī raksta segmentā PLĀNS.
2. Darbplūsmas manuāla sākšana
Piezīme par atļaujām Parasti ir nepieciešama atļauja Rediģēt vienumus, lai sāktu darbplūsmu. (Pēc noklusējuma gan grupai Dalībnieki, gan grupai Īpašnieki ir šī atļauja, bet apmeklētāju grupai tā nav piešķirta. Tomēr īpašnieks var arī izvēlēties katrai darbplūsmai pieprasīt sarakstu pārvaldības atļaujas lietotājiem, kuri sāk darbplūsmu. Izvēloties šo opciju, īpašnieki var būtībā norādīt, ka tikai viņi un citi īpašnieki var sākt konkrētu darbplūsmu. Papildinformāciju skatiet šī raksta segmentā Informācija.)
Divas vietas, no kuras sākt
Darbplūsmu varat sākt manuāli no vienas no divām vietām:
-
No saraksta vai bibliotēkas, kurā tiek glabāts vienums
-
Pašā vienumā, kas atvērts Microsoft Office programmā, kurā tas tika izveidots. (Ņemiet vērā, ka tai jābūt pilnai, instalētai programmai, nevis tīmekļa lietojumprogrammas versijai.)
Atlikusīs divas šī segmenta sadaļas nodrošina norādījumus abām metodēm.
3. Manuāla sākšana no saraksta vai bibliotēkas
-
Dodieties uz sarakstu vai bibliotēku, kurā ir saglabāts vienums, kurā vēlaties palaist darbplūsmu.
-
Noklikšķiniet uz ikonas pirms vienuma nosaukuma, lai atlasītu vienumu, un pēc tam lentes cilnes Faili grupā Darbplūsmas noklikšķiniet uzDarbplūsmas.
-
Lapas Darbplūsmas: Vienuma nosaukums sadaļāSākt jaunu darbplūsmu noklikšķiniet uz darbplūsmas, kuru vēlaties palaist.
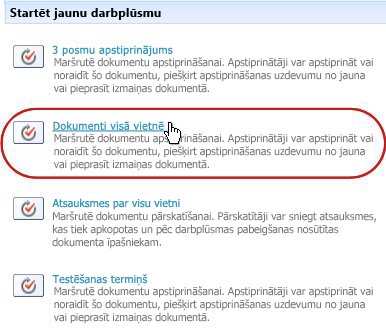
-
Inicialģēšanas veidlapā veiciet izmaiņas, ko vēlaties lietot šai konkrēta sistēmai darbplūsmā.
Piezīme.: Šeit veiktās izmaiņas initiation veidlapā tiek izmantotas tikai pašreizējās darbplūsmas instances laikā. Ja vēlaties veikt izmaiņas, kas tiks lietotas katru reizi, kad darbplūsma darbojas, vai ja vēlaties mainīt darbplūsmas iestatījumus, kas nav redzami šajā veidlapā, skatiet šī raksta segmentu MAINĪT.
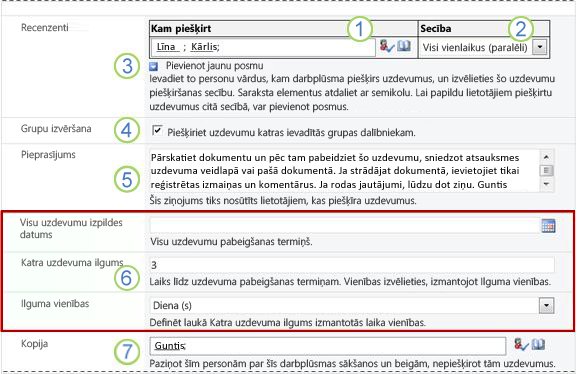
|
|
Kam piešķirt Veiciet izmaiņas to personu sarakstā, kurām darbplūsmai vēlaties piešķirt uzdevumus.
|
|---|---|
|
|
Kārtība Pārliecinieties, vai specifikācijas par uzdevumu piešķiršanu katram segmentam pa vienam (sērijas kārtas laukā) vai visus vienlaikus (paralēli) norāda, kā tos vēlaties. Papildinformāciju par sērijas un paralēlo posmu izmantošana skatiet šī raksta segmentā PLĀNS. |
|
|
Jauna posma pievienošana Pievienojiet posmus, kurus vēlaties vairāk nekā vienu vai vairākus, kas pašlaik ir konfigurēti.
Papildinformāciju par vairāku posmu izmantošanu skatiet šī raksta segmentā PLĀNS. |
|
|
Izvērst grupas
|
|
|
Pieprasīt Jebkurš šeit ietvertais teksts tiks iekļauts katrā darbplūsmas nosūtītā uzdevuma paziņojumā. Neaizmirstiet iekļaut papildu norādījumus vai resursus, kas varētu būt nepieciešami dalībniekiem, tostarp:
|
|
|
Izpildes datumi un uzdevumu ilgumi Norādiet visas darbplūsmas beigu izpildes datumu un/vai norādiet dienu, nedēļu vai mēnešu skaitu, kas atļauts katra uzdevuma pabeigšanai, pabeidzot piešķirto laiku. Papildinformāciju par to, kad izmantot izpildes datumus un laiku, kad izmantot uzdevuma ilgumu, skatiet šī raksta segmentā PLĀNS. |
|
|
CC Veiciet jebkādus papildinājumus vai noņemšanas darbības. Atcerieties:
|
-
Kad visi iesicialšanas veidlapas iestatījumi ir jums vēlamies, noklikšķiniet uz Sākt , lai sāktu darbplūsmu.
Darbplūsma piešķir pirmo uzdevumu vai uzdevumus un pa to laiku nosūta sākuma paziņojumus jums un ikvienam, kas norādīts sākšanas veidlapas laukā Kopija.
4. Manuāla darba sākšana Microsoft Office programmā
-
Atveriet vienumu datorā instalētajā Office programmā.
-
Atvērtajā vienumā noklikšķiniet uz cilnes Fails, noklikšķiniet uz Saglabāt un & nosūtīt un pēc tam uz darbplūsmas, kuru vēlaties izmantot.
-
Ja tiek parādīts šāds ziņojums par to, ka darbplūsmai ir nepieciešams, lai fails tiktu atdots, noklikšķiniet uz Saskaņošana pogas.
-
Noklikšķiniet uz lielās pogas Sākt darbplūsmu .
-
Lapas Darbplūsmas maiņa initiation veidlapā veiciet nepieciešamās izmaiņas, ko vēlaties lietot šai konkrētai darbplūsmas instancei.
Piezīme.: Šeit veiktās izmaiņas initiation veidlapā tiek izmantotas tikai pašreizējās darbplūsmas instances laikā. Ja vēlaties veikt izmaiņas, kas tiks lietotas katru reizi, kad darbplūsma darbojas, vai ja vēlaties mainīt darbplūsmas iestatījumus, kas nav redzami šajā veidlapā, skatiet šī raksta segmentu MAINĪT.
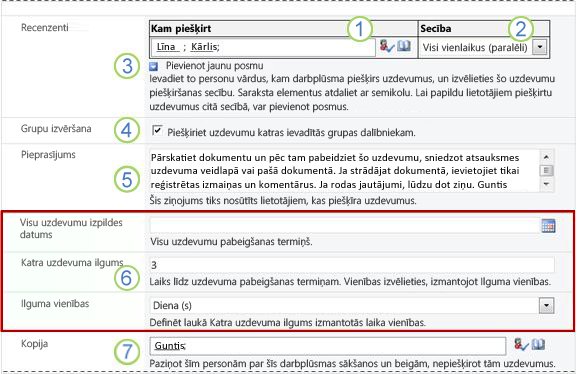
|
|
Kam piešķirt Veiciet izmaiņas to personu sarakstā, kurām darbplūsmai vēlaties piešķirt uzdevumus.
|
|---|---|
|
|
Kārtība Pārliecinieties, vai specifikācijas par uzdevumu piešķiršanu katram segmentam pa vienam (sērijas kārtas laukā) vai visus vienlaikus (paralēli) norāda, kā tos vēlaties. Papildinformāciju par sērijas un paralēlo posmu izmantošana skatiet šī raksta segmentā PLĀNS. |
|
|
Jauna posma pievienošana Pievienojiet posmus, kurus vēlaties vairāk nekā vienu vai vairākus, kas pašlaik ir konfigurēti.
Papildinformāciju par vairāku posmu izmantošanu skatiet šī raksta segmentā PLĀNS. |
|
|
Izvērst grupas
|
|
|
Pieprasīt Jebkurš šeit ietvertais teksts tiks iekļauts katrā darbplūsmas nosūtītā uzdevuma paziņojumā. Neaizmirstiet iekļaut papildu norādījumus vai resursus, kas varētu būt nepieciešami dalībniekiem, tostarp:
Ja nepieciešams, piezīme par atsevišķu uzdevumu pieprasšanu, kas piešķirti veselām grupām vai adresātu sarakstiem. |
|
|
Izpildes datumi un uzdevumu ilgumi Norādiet visas darbplūsmas beigu izpildes datumu un/vai norādiet dienu, nedēļu vai mēnešu skaitu, kas atļauts katra uzdevuma pabeigšanai, pabeidzot piešķirto laiku. Papildinformāciju par to, kad izmantot izpildes datumus un laiku, kad izmantot uzdevuma ilgumu, skatiet šī raksta segmentā PLĀNS. |
|
|
CC Veiciet jebkādus papildinājumus vai noņemšanas darbības. Atcerieties:
|
-
Kad inicialēšanas veidlapas iestatījumi ir tā, kā tos vēlaties, noklikšķiniet uz Sākt , lai sāktu darbplūsmu.
Darbplūsma piešķir pirmo uzdevumu vai uzdevumus un pa to laiku nosūta sākuma paziņojumus jums un ikvienam, kas norādīts sākšanas veidlapas laukā Kopija.
Kas tālāk?
-
Ja šī ir pirmā šīs darbplūsmas palaišanas reize, vai citiem dalībniekiem būs nepieciešama informācija un palīdzība, lai veiktu piešķirtos uzdevumus? (Šajā rakstā pilnīgais segments var būt noderīgs.)
-
Turklāt ir ieteicams pārbaudīt, vai dalībnieki saņem e-pasta paziņojumus, un īpaši, vai šos paziņojumus nav pārpratuši nevēlamā e-pasta filtri.
-
Protams, jūs varat izpildīt vienu vai vairākus darbplūsmas uzdevumus. Detalizētu informāciju skatiet šī raksta segmentā PABEIGT.
-
Pagaidām, lai uzzinātu, kā varat sekot līdzi pašreizējās darbplūsmas instances norisei, skatiet šī raksta segmentu MONITORS .
Segmenta augšpuse | Raksta sākums
|
|
ATSAUKSMju apkopošanas darbplūsmas uzdevuma PABEIGŠANA |
Atsauksmju apkopošanas darbplūsmas uzdevuma pabeigšana
Ja šī ir pirmā reize, kad atsauksmju apkopošanas darbplūsmā jums ir piešķirts uzdevums, pirms uzdevuma izpildes, iespējams, būs noderīgi pilnībā pārskatīt šo raksta segmentu. Tādējādi ņemiet vērā visas opcijas, kas jums var būt pieejamas.
Piezīme.: Ja zināt, ka darbplūsmas uzdevums ir jums piešķirts, bet paziņojums nav redzams jūsu e-pasta iesūtnē, pārliecinieties, vai paziņojumu nav pāradresēts nevēlamā e-pasta filtrs. Ja ir, atbilstoši pielāgojiet sava filtra iestatījumus.
Vispirms pārliecinieties, vai jums ir pareizais raksts
Dažādiem darbplūsmu tipiem ir nepieciešamas atšķirīgas uzdevumu darbības.
Tāpēc pirms darba sākšanas pārliecinieties, ka patiešām jums ir piešķirts atsauksmju apkopošanas darbplūsmas uzdevums, nevis uzdevums kāda cita veida darbplūsmai.
Meklējiet tekstu Lūdzu , pārskatiet jebkurā no šīm atrašanās vietām:
-
Uzdevuma paziņojuma tēmas rindiņā noklikšķiniet uz
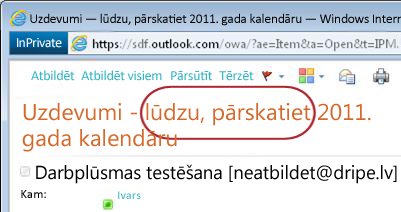
-
Pārskatītā vienuma ziņojumu
joslā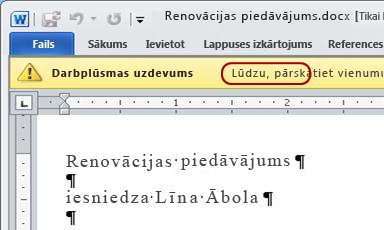
-
Lapas Darbplūsmas statuss uzdevuma
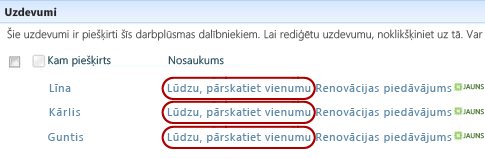
Ja neredzat tekstu Lūdzu, pārskatiet šajās atrašanās vietās, sazinieties ar personu, kura sāka vai sākotnēji pievienoja darbplūsmu, lai uzzinātu, kuras darbplūsmas veidnes pamatā tā ir, vai tā ir pielāgota darbplūsma. Saites uz rakstiem par to, kā izmantot citu tipu darbplūsmas, kas iekļautas SharePoint produktos, atradīsit šī raksta sadaļā Skatiet arī.
Tomēr, ja jūsu uzdevums ir atsauksmju apkopošanas uzdevums, turpiniet lasīt!
Sadaļas šajā segmentā
-
No uzdevuma paziņojuma ziņojuma piekļūt vienumam un uzdevuma veidlapai
-
Pieiet pie vienuma un uzdevuma veidlapas no saraksta vai bibliotēkas
1. Procesa pārskats
Kad esat piešķīris uzdevumu darbplūsmā, parasti par to uzzināsit kādā no trim veidiem:
-
Jūs saņemat e-pasta uzdevuma paziņojumu.
-
Tiek atvērts Microsoft Office dokuments un ziņojumu josla ar informāciju par to, ka jums ir piešķirts saistītais uzdevums.
-
Pārbaudiet SharePoint vietni un atklājat, ka viens vai vairāki uzdevumi jums pašlaik ir piešķirti.
Kad uzzināsit, ka jums ir piešķirts atsauksmju apkopošanas darbplūsmas uzdevums, parasti ir jāveic divas darbības:
-
Vienuma pārskatīšana Tiek atvērts un pārskatīts vienums.
-
Uzdevuma pabeigšana Izmantojiet uzdevuma veidlapu, lai iesniegtu pārskatīšanas rezultātus.
Tāpēc uzdevuma pabeigšanai bieži tiek iesaistīti šādi trīs vienumi:
-
Paziņojums (ko saņemat kā e-pasta ziņojumu)
-
Vienums, kas iesniegts pārskatīšanai (kuru atverat un pārskatāt)
-
Uzdevuma veidlapa (ko atver, aizpilda un iesniedz)
Šie trīs vienumi izskatās šādi.
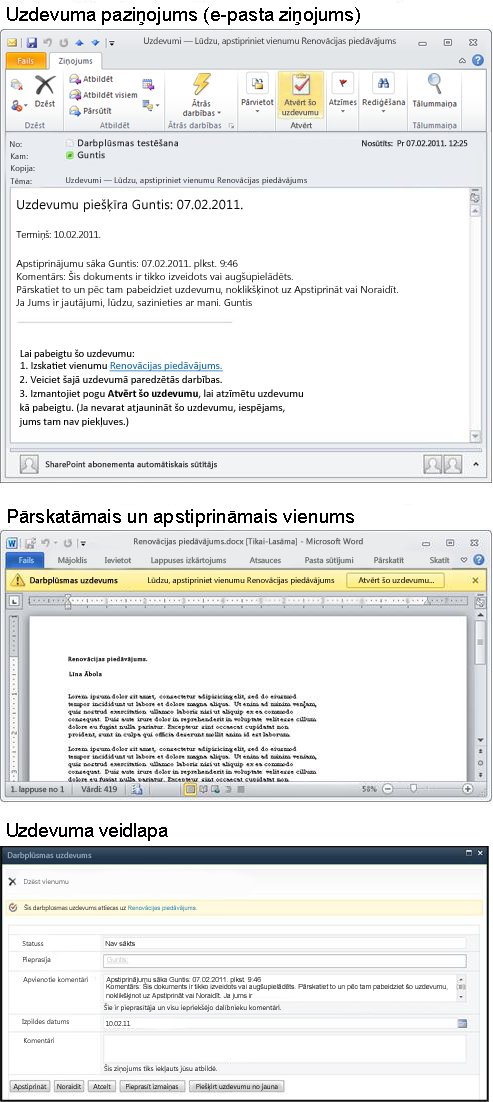
Piezīme.: Poga Atvērt šo uzdevumu uzdevuma paziņojuma lentē tiek rādīta tikai tad, ja ziņojums tiek atvērts programmas Outlook pilnā, instalētajā versijā, nevis tad, kad tas tiek atvērts Outlook Web Access tīmekļa lietojumprogrammā.
2. Uzdevuma paziņojuma ziņojumā piekļūt vienumam un uzdevuma veidlapai
Izpildiet tālāk norādītās darbības.
-
Uzdevuma paziņojuma sadaļā Lai veiktu šo uzdevumu norādījumus noklikšķiniet uz vienuma saites.
-
Atvērtajā vienumā ziņojumu joslā noklikšķiniet uz pogas Atvērt šo uzdevumu.
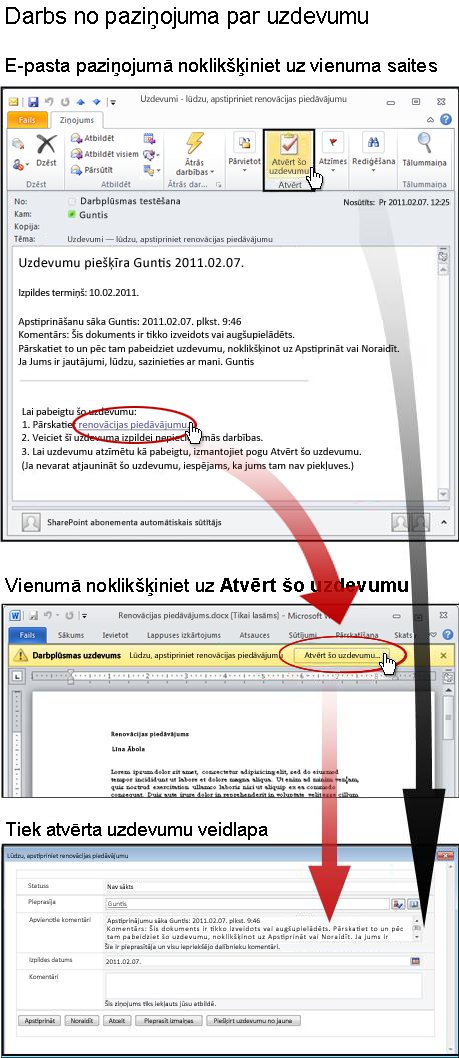
Piezīme.: Poga Atvērt šo uzdevumu uzdevuma paziņojuma lentē tiek rādīta tikai tad, ja ziņojums tiek atvērts programmas Outlook pilnā, instalētajā versijā, nevis tad, kad tas tiek atvērts Outlook Web Access tīmekļa lietojumprogrammā.
3. Saraksta vai bibliotēkas vienumam un uzdevuma veidlapai
Izpildiet tālāk norādītās darbības.
-
Sarakstā vai bibliotēkā, kurā tiek glabāts vienums, kas jāpārskata, noklikšķiniet uz saites Notiek norise, kas saistīta ar vienumu un darbplūsmu.
-
Lapā Darbplūsmas statuss noklikšķiniet uz uzdevuma nosaukuma.
-
Uzdevuma veidlapas ziņojumu joslā Šis darbplūsmas uzdevums attiecas uz ziņojumu joslu noklikšķiniet uz saites uz vienumu.
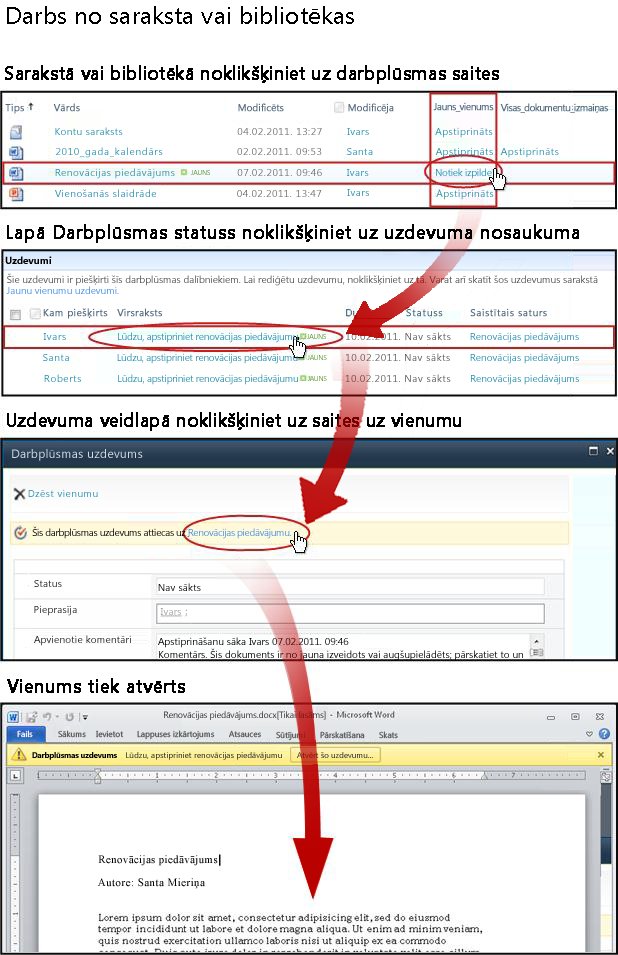
4. Vienuma pārskatīšana
Šajā piemērā vienums ir Microsoft Word dokuments.
Padoms.: Ja šis ir grupas uzdevums, tas ir, atsevišķs uzdevums, kas piešķirts visai grupai vai adresātu sarakstam, lai viens grupas dalībnieks varētu pabeigt uzdevumu visai grupai, tad ieteicams pieprasīt uzdevumu pirms vienuma pārskatīšanas. Tādējādi tiek samazināta iespēja, ka arī cits jūsu grupas dalībnieks pārskatīs šo rakstu. Norādījumus skatiet šī segmenta 7. sadaļā Grupas uzdevuma pieprase pirms tā pabeigšanas.
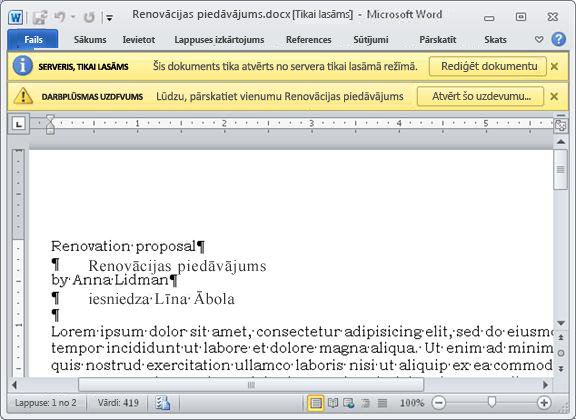
Ievērojiet divas dzeltenas ziņojumu joslas dokumenta augšdaļā:
Servera lasīšana- Tikai šis dokuments ir atvērts tikai lasīšanas režīmā, tas ir, jūs varat izlasīt dokumentu, bet tajā nevar veikt nekādas izmaiņas.
Personai, kas palaiž darbplūsmu, ir iespēja atļaut atsauksmes tikai uzdevuma veidlapā, kā arī atļaut reģistrētās izmaiņas un komentārus pašā vienumā. Ja neesat pārliecināts, vai jums ir paredzēts strādāt pašā vienumā, sazinieties ar personu, kas sākusi darbplūsmu, vai personu, kura to sākotnēji pievienoja. Ja jums ir paredzēts ievietot reģistrētās izmaiņas un komentārus, noklikšķiniet uz pogas Rediģēt dokumentu.
Dažas lietas, kas jāgādā par:
-
Pirms ievietot reģistrētās izmaiņas un komentārus, pārliecinieties, vai vēlaties pārbaudīt, vai vēlaties to atstāt atdotu, lai vairāki recenzenti varētu tajā strādāt vienlaikus.
-
Pirms izmaiņu vai komentāru ievietošanas ieslēdziet izmaiņu reģistrēšanu. Papildinformāciju skatiet šī raksta segmentā ATĻAUT.
-
Kad esat pabeidzis darbu ar vienumu, noteikti saglabājiet izmaiņas serverī. Ja vienums ir paņemts, atdoties to vēlreiz.
Darbplūsma Uzdevums Kad esat gatavs pabeigt un iesniegt uzdevuma veidlapu, noklikšķiniet uz pogas Atvērt šo uzdevumu.
5. Uzdevuma veidlapas pabeigšana un iesniegšana
Atsauksmju apkopošanas darbplūsmas uzdevuma veidlapa izskatās apmēram šādi.
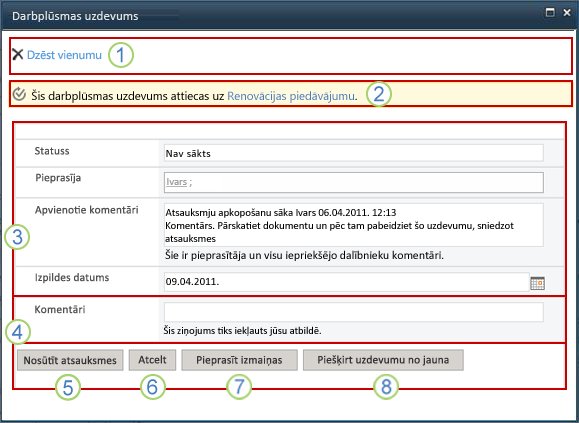
Ņemiet vērā, ka pirmās divas vadīklas (Dzēst vienumu un Šis darbplūsmas uzdevums attiecas uz vienuma nosaukumu) nav redzamas uzdevuma veidlapā, kad to atver no vienuma pārskatīšanai.
|
|
Elementa dzēšana Lai izdzēstu šo uzdevumu no pašreizējās darbplūsmas instances, noklikšķiniet uz saites šeit.
Piezīme.: Ja nesāciet šo darbplūsmas instanci, pirms uzdevuma dzēšanas, iespējams, vēlēsities vēlēties to sākt. |
|---|---|
|
|
Šis darbplūsmas uzdevums attiecas uz vienuma nosaukumu Lai atvērtu vienumu pārskatīšanai, noklikšķiniet uz saites šeit. |
|
|
Status, Requested By, Consolidated Comments, Due Date Šos četrus laukus nevar rediģēt vai mainīt, tomēr šo informāciju var būt noderīgas. Ņemiet vērā, ka lodziņā Konsolidētie komentāri ir ne tikai papildu norādījumi par to, kā pabeigt uzdevumu, bet arī visi komentāri, ko veidlapā iesniedz dalībnieki, kuri jau ir pabeiguši savus uzdevumus šajā pašā darbplūsmas instancē. Tāpat pēc tam, kad būsiet iesniedzis savu veidlapu, jebkurš teksts, ko iekļaujat lodziņā Komentāri (4), būs redzams arī lodziņā Konsolidētie komentāri turpmākajiem dalībniekiem. |
|
|
Komentāri Ierakstiet vai ielīmējiet savas atsauksmes šeit. Jebkurš šeit ievadītais teksts tiks ierakstīts darbplūsmas vēsturē un turpmākajiem dalībniekiem būs redzams laukā Konsolidētie komentāri (3). |
|
|
Send Feedback Kad komentāra laukā (4) esat pievienojis atsauksmes, kuras vēlaties pievienot, un/vai pašā vienumā ievietojāt visas reģistrētās izmaiņas un komentārus, noklikšķiniet uz šīs pogas, lai iesniegtu savas atsauksmes un pabeigtu uzdevumu. Piezīme.: Pirms izmaiņu veikšanas pašā i tem pārliecinieties, vai jums tas ir jādara. Papildinformāciju skatiet rakstā šajāsegmentā skatiet sadaļu 4. Pārskatiet vienumu. |
|
|
Atcelt Lai aizvērtu uzdevuma veidlapu, nesaglabājot izmaiņas un atbildes, noklikšķiniet uz šīs pogas. Uzdevums būs nepilnīgs un jums piešķirts. |
|
|
Pieprasīt izmaiņas Lai pieprasītu veikt izmaiņas pārskatāmā vienumā, noklikšķiniet uz šīs pogas. Veidlapas ilustrācijai, kurā ievadīsit detalizētu informāciju par savu pieprasījumu, kā arī papildu norādījumus skatiet šī segmenta 8. sadaļā Pieprasīt vienuma izmaiņas. Piezīme.: Dažiem darbplūsmas uzdevumiem šī opcija var būt izslēgta. |
|
|
Uzdevuma atkārtota piešķiršana Lai atkārtoti piešķirtu šo uzdevumu kādam citam, noklikšķiniet uz šīs pogas. Ja tiek parādīta lapa, kurā ievadīsit detalizētu informāciju par atkārtoti piešķiri, kā arī papildu norādījumus skatiet šī segmenta 9. sadaļā Uzdevuma atkārtota piešķiršana kādam citam. Piezīme.: Dažiem darbplūsmas uzdevumiem šī opcija var būt izslēgta. |
6. Nokavēti paziņojumi
Ja uzdevuma vai visas darbplūsmas instances izpildes termiņš ir nokavēts, paziņojumi tiek automātiski nosūtīti:
-
Persona, kurai ir piešķirts uzdevums.
-
Persona, kas sākusi darbplūsmu (vai, ja sākums bija automātisks, personai, kura sākotnēji pievienoja darbplūsmu).
7. Pieprasīt grupas uzdevumu, pirms to izpildīt (neobligāti)
Ja visai grupai, kurā esat iekļauts, ir piešķirts tikai viens uzdevums, jebkurš grupas dalībnieks var pieprasīt un izpildīt šo vienu uzdevumu visas grupas vārdā.
Pieprasiet uzdevumu pirms vienuma pārskatīšanas. Tiklīdz pieprasīsiet uzdevumu, tas tiks jums piešķirts, un neviens cits grupas dalībnieks to nevar izpildīt. (Tādējādi nepieciešamo darbu dara tikai viens cilvēks.)
-
Lapā Darbplūsmas statuss norādiet uz tā uzdevuma nosaukumu, kas piešķirts jūsu grupai, līdz tiek parādīta bultiņa.
-
Noklikšķiniet uz bultiņas, noklikšķiniet uz Rediģēt vienumu un pēc tam uzdevuma veidlapā noklikšķiniet uz pogas Pieprasīt uzdevumu.
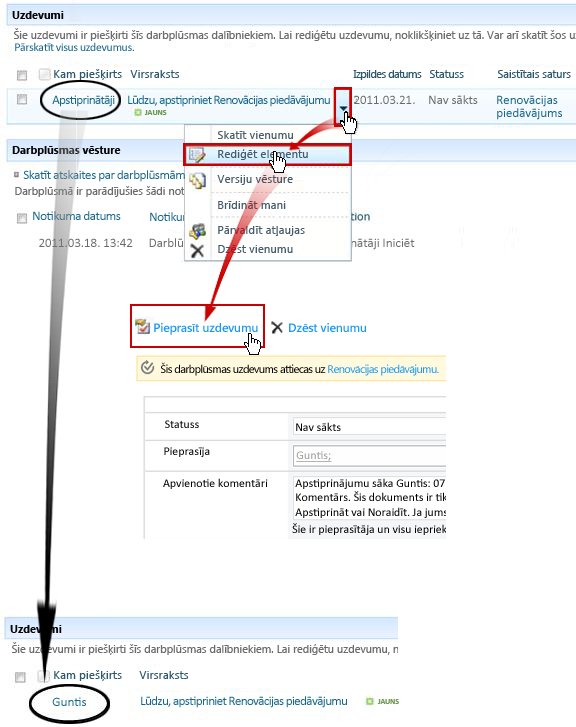
Kad tiek atsvaidzināta lapa Darbplūsmas statuss, varat redzēt, ka uzdevums vairs nav piešķirts grupai, bet tagad īpaši jums.
Vēlāk, ja vēlaties uzdevumu atkal izlaist grupai bez tā pabeigšanas, veiciet tās pašas darbības, lai atgrieztos uzdevuma veidlapā, bet tagad noklikšķiniet uz pogas Izlaist uzdevumu.
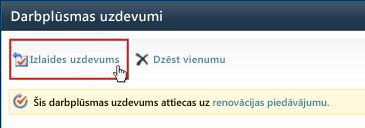
Atgriezties pie Vienuma pārskatīšana
8. Pieprasīt vienuma izmaiņas (neobligāti)
Pirms sākat šo procesu, ņemiet vērā, ka darbplūsma var tikt iestatīta, lai tā nekavējoties beigtos, ja vienumā tiek veiktas izmaiņas. Iespējams, ir ieteicams sazinieties ar personu, kura sāka vai sākotnēji pievienoja darbplūsmu, lai pārliecinātos, vai ir pareizi veikt izmaiņas, un lai darbplūsma beigtos šajā brīdī.
Mēs demonstrēsim izmaiņu pieprasījuma opciju, to ievietojot scenārijā:
Vispirms iedomājieties, ka jūsu vārds ir Franks.
Pēc tam iedomājieties, ka kolēģis Annas ir sācis atsauksmju apkopošanas darbplūsmu viņa izveidotā dokumentā.
Pārskatot Annas jauno dokumentu, jums šķiet, ka Ievads ir pārāk garš.
Darbplūsmas uzdevuma veidlapas apakšā noklikšķiniet uz pogas Pieprasīt izmaiņu un pēc tam aizpildiet šo veidlapu.
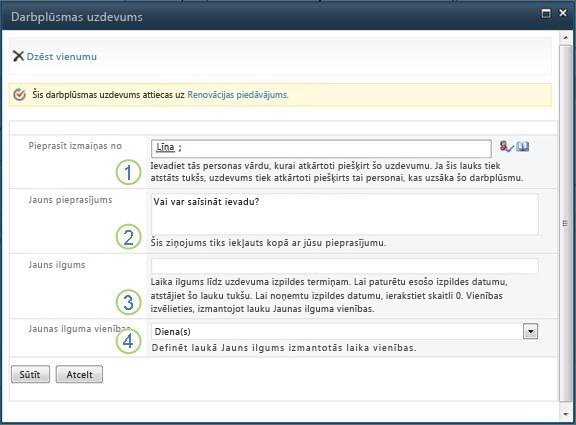
|
|
Pieprasīt izmaiņas no Ievadiet tās personas vārdu vai e-pasta adresi, no kuras pieprasāt izmaiņas. (Lai nosūtītu pieprasījumu personai, kas sākusi šo darbplūsmas darbību, vai, ja darbplūsma tika sākta automātiski, personai, kura sākotnēji pievienoja šo atsauksmju apkopošanas darbplūsmu, varat šo lauku atstāt tukšu.) |
|---|---|
|
|
Jauns pieprasījums Aprakstiet veiktās izmaiņas un sniedziet visu informāciju, kas nepieciešama personai, kas veikusi izmaiņas. (Jebkurš šeit ievadītais teksts tiks pievienots apgabalā Konsolidētie komentāri .) |
|
|
Jaunais ilgums Veiciet kādu no šīm trim darbībām:
|
|
|
Jaunas ilguma vienības Ja norādāt jaunu uzdevuma ilgumu, izmantojiet šo lauku kopā ar lauku Jauns ilgums, lai noteiktu periodu pirms uzdevuma termiņa beigām. (Piemēram: 3 dienas vai 1 mēnesis vai 2 nedēļas.) |
Kad esat pabeidzis visus veidlapu ierakstus tā, kā vēlaties, noklikšķiniet uz Nosūtīt, un pašreizējais uzdevums tiek atzīmēts kāPabeigts. (Bet vēl neesat pabeidzis. Kad Anna būs pabeidza izmaiņu uzdevumu, jums vēlreiz tiks piešķirts pārskatīšanas uzdevums.)
Pagaidām Anlīna saņem šādu e-pasta paziņojumu:
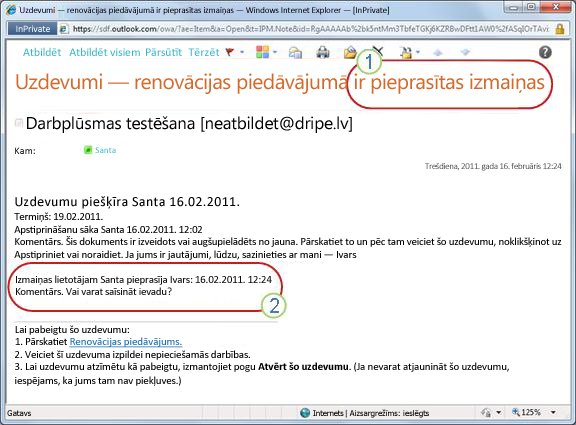
Anja pēc acu uzmetienā tēmas rindiņā (attēlā cipars 1), var noteikt, ka tas nav parasts atsauksmju apkopošanas paziņojums, bet tā vietā var pieprasīt kaut ko mainīt. Viņa atrod informāciju par pieprasītām izmaiņām teksta maiņas pieprasītajā tekstā (nr. 2).
Anta papārbauda vienumu, veic pieprasītās izmaiņas (vai nē), pēc tam saglabā izmaiņas (ja tāds ir) un pārbauda vienumu. (Atcerieties, ka gadījumā, ja darbplūsma ir iestatīta beigties, tiklīdz vienumā tiek veiktas izmaiņas, šīs darbības rezultātā darbplūsma tiks izbeigta.)
Pēc tam Anna dodas uz lapu Darbplūsmas statuss un atver viņa izmaiņu pieprasījuma uzdevumu apgabalā Uzdevumi.
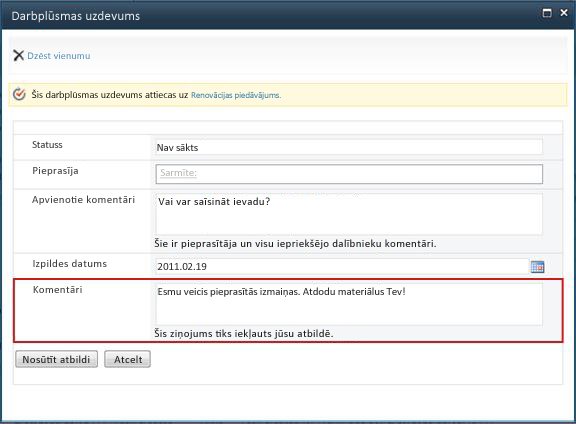
Anlīna laukā Komentāri pievieno jebkādu nepieciešamo informāciju, pēc tam noklikšķina uz Sūtīt atbildi. Darbplūsma veic divas darbības:
-
Tas atzīmē Annas veiktā pieprasījuma uzdevuma maiņu kā Pabeigts.
-
Tas jums piešķir jaunu pārskatīšanas uzdevumu (kad Annas komentāri ir pievienoti apgabalā Konsolidētie komentāri) un nosūta jums paziņojumu par šo uzdevumu.
Tagad varat turpināt un pabeigt mainītā vienuma pārskatīšanu.
Tikmēr visas šīs darbības tiek reģistrētas un redzamas lapas Darbplūsmas statuss sadaļā Darbplūsmas vēsture, kā parādīts tālāk esošajā attēlā.
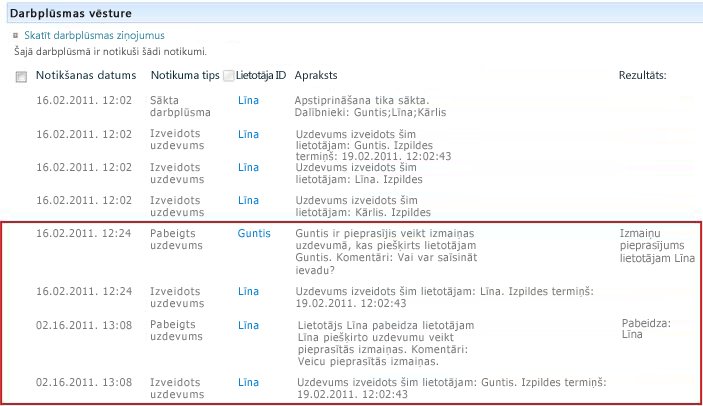
Tālāk ir parādīta visa procesa shēma.
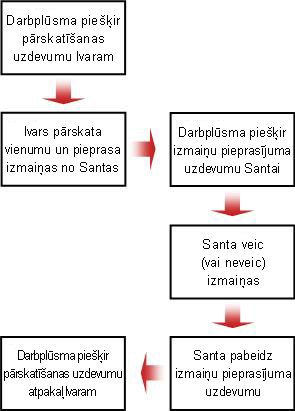
9. Uzdevuma atkārtota piešķiršana kādam citam (neobligāti)
Ja vēlaties, lai kāds cits pabeigtu jums piešķirtu darbplūsmas uzdevumu, darbplūsmas uzdevuma veidlapā noklikšķiniet uz pogas Atkārtoti piešķirt uzdevumu.
Tiek parādīta šī forma.
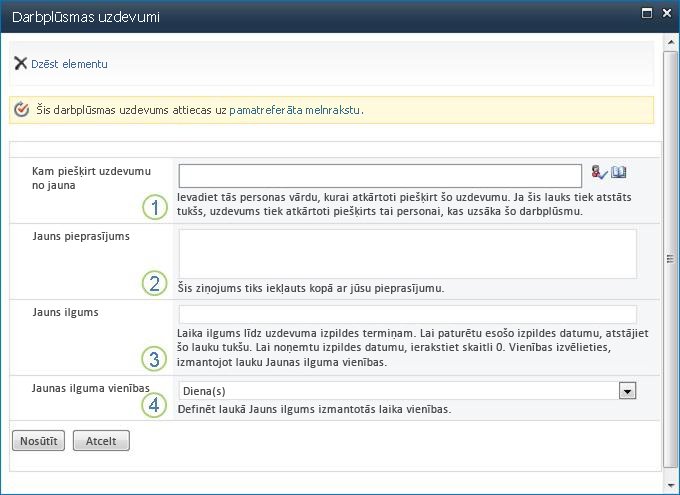
|
|
Atkārtoti piešķirt uzdevumu Ievadiet tās personas vārdu vai adresi, kurai vēlaties piešķirt šo uzdevumu. Lai šo uzdevumu piešķirtu personai, kas sākusi darbplūsmu, vai, ja darbplūsma tika sākta automātiski, personai, kura sākotnēji pievienoja šo darbplūsmu, atstājiet šo lauku tukšu. |
|---|---|
|
|
Jauns pieprasījums Sniedziet informāciju, kas uzdevuma uzdevumiem ir jāveic personai, kurai piešķirat uzdevumu. (Jebkurš šeit ievadītais teksts tiks pievienots apgabalā Konsolidētie komentāri .) |
|
|
Jaunais ilgums Veiciet kādu no šīm trim darbībām:
|
|
|
Jaunas ilguma vienības Ja norādāt jaunu uzdevuma ilgumu, izmantojiet šo lauku kopā ar lauku Jauns ilgums, lai noteiktu periodu pirms uzdevuma termiņa beigām. (Piemēram: 3 dienas vai 1 mēnesis vai 2 nedēļas.) |
Kad veidlapa ir pabeigta, noklikšķiniet uz Sūtīt. Jūsu uzdevums ir atzīmēts kā Pabeigts, personai, kas tagad ir atbildīga par uzdevumu, tiek piešķirts jauns uzdevums, un tiek nosūtīts paziņojums par uzdevumu.
Jebkura jaunā informācija, ko esat sniedzis, ir iekļauta jaunā uzdevuma paziņojumā (1. numurs tālāk esošajā attēlā) tekstā Deleģēts.
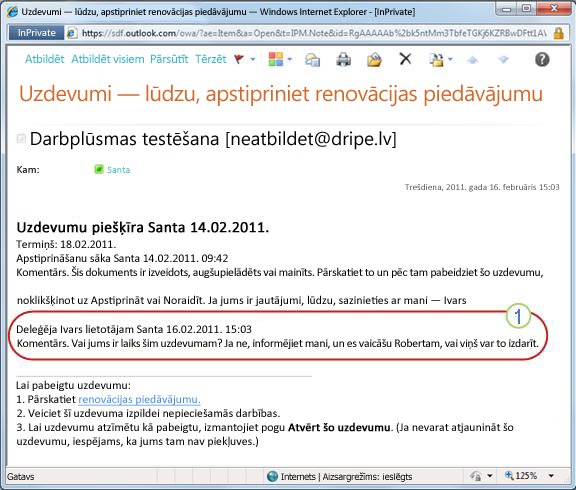
Pagaidām visas šīs izmaiņas tiek reģistrētas un redzamas lapas Darbplūsmas statuss sadaļā Uzdevumi un vēsture, kā parādīts šeit.
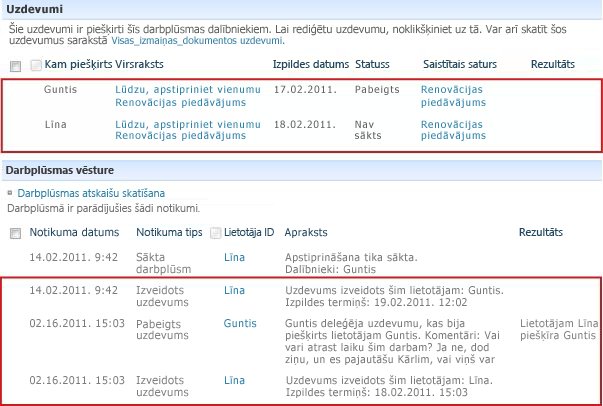
10. Pabeigt uzdevumu kāda ārējā dalībnieka vārdā (neobligāti)
Pastāv īpašs process, kurā tiek paredzēts iekļaut dalībniekus, kas nav jūsu SharePoint organizācijas dalībnieki. Šajā procesā vietnes dalībnieks darbojas kā ārējā dalībnieka starpniekserveris:
-
Iekļaujiet ārējā dalībnieka e-pasta adresi atbilstošajā posmā Kam piešķirt saistīšanas veidlapas otrajā lapā.
-
Darbplūsma faktiski piešķir ārējā dalībnieka uzdevumu vietnes dalībniekam, kurš sāk darbplūsmu, vai, ja darbplūsma tiek sākta automātiski, dalībniekam, kurš sākotnēji pievienoja darbplūsmu. Šī persona, kam uzdevums ir faktiski piešķirts, darbojas kā ārējā dalībnieka starpniekserveris.
-
Šis vietnes dalībnieks saņem uzdevuma paziņojumu ar norādījumiem nosūtīt vienuma kopiju pārskatīšanai ārējais dalībnieks. (Pagaidām ārējais dalībnieks saņem uzdevuma paziņojuma kopiju, kas var tikt rādīts kā noderīgs brīdinājums vai brīdinājums.)
-
Vietnes dalībnieks, kuram uzdevums faktiski ir piešķirts, vienuma kopiju nosūta ārējais dalībnieks.
-
Ārējais dalībnieks pārskata vienumu un nosūta atpakaļ savu atbildi vietnes dalībniekam.
-
Kad tiek saņemta ārējā dalībnieka atbilde, vietnes dalībnieks ārējā dalībnieka vārdā pabeidz uzdevumu SharePoint produktos.
Tālāk ir parādīta procesa shēma.

Segmenta augšpuse | Raksta sākums
|
|
MONITORA, atsauksmju apkopošanas darbplūsmas pielāgošana vai apturēšana |
Atsauksmju apkopošanas darbplūsmas pārraudzība, pielāgošana vai apturēšana
Centrālā atrašanās vieta, no kuras varat pārraudzīt, pielāgot vai apturēt darbplūsmu, ir šīs darbplūsmas instances lapa Darbplūsmas statuss.
Vispirms mēs jums parādīsim, kā nokļūt šajā lapā, pēc tam parādīsim, kā izmantot tur atrastās opcijas un informāciju. Visbeidzot, mēs jums parādīsim divas citas lapas, kur varat iegūt papildinformāciju par pārraudzību.
Sadaļas šajā segmentā
1. Lapas Darbplūsmas statuss izveide
Sarakstā vai bibliotēkā, kur atrodas vienums, noklikšķiniet uz vienuma un darbplūsmas saites Notiek.
Šajā piemērā vienums ir dokuments ar nosaukumu Piezīmju grāmatiņas melnraksts un darbplūsma ir Apstiprināšana 3.

Tiek atvērta lapa Darbplūsmas statuss.
Piezīmes.:
-
Ja sarakstā vai bibliotēkā ir daudz vienumu, varat izmantot kārtošanu un/vai filtrēšanu, lai ātrāk atrastu meklējamo vienumu. Ja kārtojat un/vai filtrējat atkārtoti tāpat, iespējams, būs noderīgi izveidot pielāgotu skatu, kas automatizē šo konkrēto izkārtojumu.
-
Lai nokļūtu lapā Darbplūsmas statuss, varat arī noklikšķināt uz saites Skatīt šīs darbplūsmas statusu e-pasta paziņojumā "ir sācis" vai uz saites Darbplūsmas vēstures skatīšana,"ir pabeidzis" e-pasta paziņojumā par konkrētu jūs interesē norādīto instanci.
2. Izmantojiet lapu Darbplūsmas statuss, lai pārraudzītu darbplūsmas norisi
Šeit, zem katras lapas Darbplūsmas statuss sadaļas ilustrācijas, atradīsit atbildes uz pārraudzības jautājumiem sadaļā.
Workflow Information section
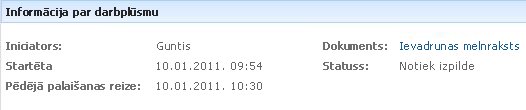
Atbildes uz jautājumiem:
-
Kurš sāka šo darbplūsmas instanci?
-
Kad tika sākta šī instance?
-
Kad notika pēdējā darbība šajā instancē?
-
Kurš vienums darbojas šajā instancē?
-
Kāds ir šīs instances pašreizējais statuss?
Uzdevumu sadaļa

Atbildes uz jautājumiem:
-
Kuri uzdevumi jau ir izveidoti un piešķirti, un kāds ir to pašreizējais statuss?
-
Kuri uzdevumi jau ir pabeigti un kāds bija katra no šiem uzdevumiem rezultāts?
-
Kāds ir katra jau izveidotā un piešķirtā uzdevuma izpildes datums?
Izdzēstie uzdevumi un uzdevumi, kas vēl nav piešķirti , šajā sadaļā netiek rādīti.
Sadaļa Darbplūsmas vēsture
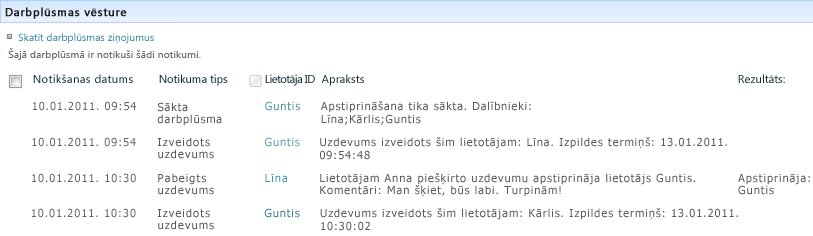
Atbildes uz jautājumiem:
-
Kādi notikumi jau ir noticis šajā darbplūsmas instancē?
-
Ņemiet vērā, ka nokavētie uzdevumi un nokavēto uzdevumu paziņojumi šajā apgabalā netiek rādīti.
3. Aktīvo uzdevumu maiņa (uzdevumi jau ir piešķirti)
Uzdevumus, kas jau ir piešķirti, bet vēl nav izpildīti, var mainīt divējādi:
-
Viena aktīva uzdevuma maiņa
-
Visu aktīvo uzdevumu maiņa
Viena aktīva uzdevuma maiņa
Atļaujas. Lai veiktu izmaiņas vienam uzdevumam , kas ir piešķirts kādai personai, kas nav jūs pats, jums ir jābūt sarakstu pārvaldības atļaujai. (Grupai Īpašnieki pēc noklusējuma ir atļauja Pārvaldīt sarakstus; tā nav grupas Dalībnieki un Apmeklētāji. Tāpēc ir iespējams, piemēram, piešķirt atļaujas sākt darbplūsmu, bet ne veikt izmaiņas cita dalībnieka uzdevumā.)
Ja jums ir nepieciešamās atļaujas:
-
Lapā Darbplūsmas statuss noklikšķiniet uz uzdevuma nosaukuma sarakstā Uzdevumi.
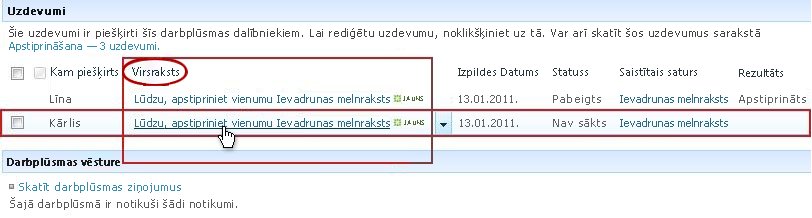
-
Izmantojiet uzdevuma veidlapu, lai pabeigtu, dzēstu vai atkārtoti piešķirtu uzdevumu vai pieprasītu vienuma izmaiņas.
Detalizētus norādījumus par to, kā izmantot uzdevuma veidlapu, skatiet šī raksta segmentā PABEIGT.
Visu aktīvo uzdevumu maiņa
Atļaujas. Visas četras komandu saites tālāk esošajā attēlā ir redzamas visu to lietotāju darbplūsmas statusa lapā, kuriem ir sarakstu pārvaldības atļauja. Pirmās trīs saites tiek parādītas tā lietotāja lapā, kurš sācis darbplūsmas instanci, bet saite Beigt šo darbplūsmu netiek rādīta, ja vien šai personai nav arī sarakstu pārvaldības atļauja. (Arī grupai Īpašnieki pēc noklusējuma ir atļauja Pārvaldīt sarakstus; grupai Dalībnieki un apmeklētāju grupām tā nav piešķirta.)
-
Lapas Darbplūsmas statuss apgabalā tieši zem darbplūsmas vizualizācijas noklikšķiniet uz saites Atjaunināt aktīvos atsauksmju apkopošanas uzdevumus.
-
Veiciet izmaiņas formā, kas tiek atvērta, un pēc tam noklikšķiniet uz Labi.
-
Ziņojumi, kas atspoguļo jūsu veiktās izmaiņas, tiek nosūtīti personām, kurām pašlaik ir piešķirti uzdevumi šajā palaišanas programmā.
-
Uzdevumus, kas jau ir pabeigti vai izdzēsti, un uzdevumus, kas vēl nav piešķirti, šajā veidlapā veiktās izmaiņas neietekmē.
-
Ja vēlaties veikt izmaiņas uzdevumiem, kas vēl nav piešķirti, skatiet nākamās sadaļas šajā segmentā Mainīt turpmākos uzdevumus.
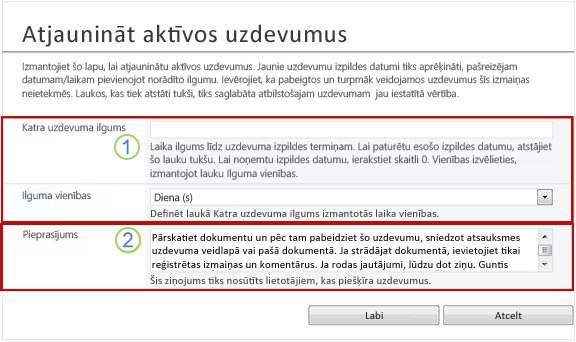
-
|
|
Ilgums vienam uzdevumam, ilguma vienības Lai paturētu esošo izpildes datumu , atstājiet uzdevuma ilgumu tukšu un nemainiet ilguma vienības. Lai noņemtu izpildes datumu un nav. Lodziņā Ilgums katram uzdevumam ierakstiet skaitli0. Lai pārvietotu izpildes termiņu, paildzinātu uzdevuma ilgumu Izmantojiet abus ilguma laukus, lai norādītu vienību skaitu un tipu, par kuru jāpaplašina ilgums. |
|---|---|
|
|
Pieprasīt Lai mainītu pieprasījuma tekstu Veiciet nepieciešamās izmaiņas tekstlodziņā. |
-
Kad visi formas lauki ir tā, kā tos vēlaties, noklikšķiniet uz Labi.
Tiek atjaunināti visi pašreizējā instancē esošie aktīvie uzdevumi.
4. Turpmāko uzdevumu maiņa (uzdevumi, kas vēl nav piešķirti)
Atļaujas. Visas četras komandu saites tālāk esošajā attēlā ir redzamas visu to lietotāju darbplūsmas statusa lapā, kuriem ir sarakstu pārvaldības atļauja. Pirmās trīs saites tiek parādītas tā lietotāja lapā, kurš sācis darbplūsmas instanci, bet saite Beigt šo darbplūsmu netiek rādīta, ja vien šai personai nav arī sarakstu pārvaldības atļauja. (Arī grupai Īpašnieki pēc noklusējuma ir atļauja Pārvaldīt sarakstus; grupai Dalībnieki un apmeklētāju grupām tā nav piešķirta.)
-
Lapas Darbplūsmas statuss apgabalā tieši zem darbplūsmas vizualizācijas noklikšķiniet uz saites Pievienot vai atjaunināt atsauksmju apkopošanas recenzentus .
-
Veiciet izmaiņas formā, kas tiek atvērta, un pēc tam noklikšķiniet uz ATJAUNINĀT.
Piezīme.: Šajā veidlapā veiktās izmaiņas neietekmē jau izveidotos un piešķirtos uzdevumus.
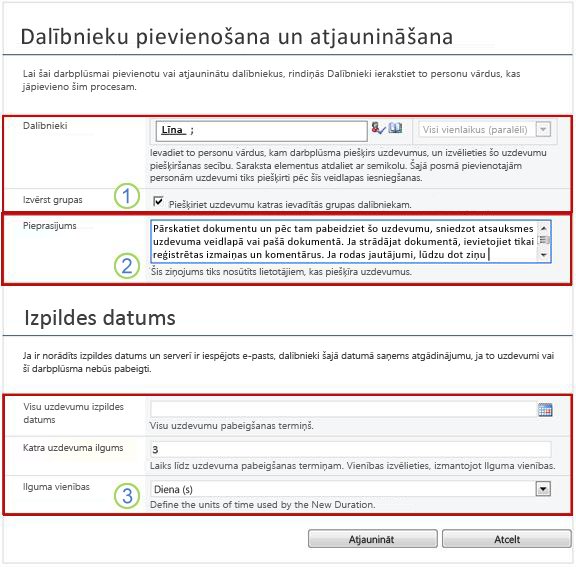
|
|
Dalībnieki, Pasūtījums, Izvērst grupas
Piezīme.: Varat izmantot izvēles rūtiņuIzvērst grupas , lai norādītu, vai uzskaitītajām adresātu grupām ir jāpiešķir tikai viens uzdevums visai grupai vai viens uzdevums katram dalībniekam. Papildinformāciju par šo lauku izmantošana skatiet segmentā PLĀNS un atbilstošo šī raksta segmentu ADD (Saraksts/bibliotēkavai Vietņu kolekcija). |
|---|---|
|
|
Pieprasīt
|
|
|
Visu uzdevumu izpildes datums, ilgums vienam uzdevumam, ilguma vienības
|
-
Kad visi formas lauki ir tā, kā tos vēlaties, noklikšķiniet uz Labi.
Visi turpmākie uzdevumi pašreizējā instancē atspoguļos jūsu veiktās izmaiņas.
5. Šīs darbplūsmas atcelšana vai beigšana
Pastāv divi veidi, kā varat apturēt palaisto darbplūsmas instanci pirms tās parastas izpildes:
-
Darbplūsmas atcelšana Visi uzdevumi tiek atcelti, bet tiek saglabāti lapas Darbplūsmas statuss apgabalā Uzdevumi.
-
Beigt šo darbplūsmu Visi uzdevumi tiek atcelti un tiek izdzēsti no lapas Darbplūsmas statuss apgabala Uzdevumi. (Taču tās joprojām tiek atspoguļotas apgabalā Darbplūsmas vēsture.)
Tālāk sniegti norādījumi par abām metodēm.
Atcelt (visi uzdevumi ir atcelti, bet saglabāti sarakstā Uzdevumi un Vēsture)
Atļaujas. Visas četras komandu saites tālāk esošajā attēlā ir redzamas visu to lietotāju darbplūsmas statusa lapā, kuriem ir sarakstu pārvaldības atļauja. Pirmās trīs saites tiek parādītas tā lietotāja lapā, kurš sācis darbplūsmas instanci, bet saite Beigt šo darbplūsmu netiek rādīta, ja vien šai personai nav arī sarakstu pārvaldības atļauja. (Arī grupai Īpašnieki pēc noklusējuma ir atļauja Pārvaldīt sarakstus; grupai Dalībnieki un apmeklētāju grupām tā nav piešķirta.)
Ja pašreizējā darbplūsmas instance vairs nav nepieciešama vai netiek nepieciešama, to var apturēt.
-
Lapas Darbplūsmas statuss apgabalā tieši zem darbplūsmas vizualizācijas noklikšķiniet uz saites Atcelt visus atsauksmju apkopošanas uzdevumus.
Visi pašreizējie uzdevumi tiek atcelti, un darbplūsma beidzas ar statusu Atcelts. Atceltie uzdevumi joprojām ir uzskaitīti gan apgabalā Uzdevumi, gan apgabalā Darbplūsmas vēsture.
Terminate (all tasks deleted from Tasks list but retained in History)
Atļaujas. Visas četras komandu saites tālāk esošajā attēlā ir redzamas visu to lietotāju darbplūsmas statusa lapā, kuriem ir sarakstu pārvaldības atļauja. Pirmās trīs saites tiek parādītas tā lietotāja lapā, kurš sācis darbplūsmas instanci, bet saite Beigt šo darbplūsmu netiek rādīta, ja vien šai personai nav arī sarakstu pārvaldības atļauja. (Arī grupai Īpašnieki pēc noklusējuma ir atļauja Pārvaldīt sarakstus; grupai Dalībnieki un apmeklētāju grupām tā nav piešķirta.)
Ja rodas kļūda vai darbplūsma tiek apturēta un neizdodas atbildēt, to var pārtraukt.
-
Lapas Darbplūsmas statuss apgabalā tieši zem darbplūsmas vizualizācijas noklikšķiniet uz saites Beigt šo darbplūsmu .
Visi darbplūsmā izveidotie uzdevumi tiek atcelti un tiek izdzēsti no lapas Darbplūsmas statuss apgabala Uzdevumi, kaut gan tie joprojām tiek atspoguļoti apgabalā Darbplūsmas vēsture. Darbplūsma beidzas ar statusu Atcelts.
6. Uzziniet, kuras darbplūsmas darbojas ar vienumu
Jebkura vienuma lapā Darbplūsmas atradīsit to darbplūsmu sarakstu, kas pašlaik darbojas šajā vienumā.
-
Dodieties uz sarakstu vai bibliotēku, kurā atrodas vienums.
-
Noklikšķiniet uz ikonas pirms vienuma nosaukuma, lai atlasītu vienumu, un pēc tam lentes cilnes Faili grupā Darbplūsmas noklikšķiniet uzDarbplūsmas.
-
Lapas Darbplūsmas: Vienuma nosaukums sadaļā Palaistās darbplūsmas atradīsit to darbplūsmas instanču sarakstu, kas pašlaik darbojas ar vienumu.
Piezīme.: Ņemiet vērā, ka vienam vienumam vienlaikus nevar palaist vairākas vienas darbplūsmas versijas instances. Piemēram: ir pievienotas divas darbplūsmas, kuru pamatā ir atsauksmju apkopošanas veidne. Viens no tiem ir Atsauksmju plānošana, bet otra nosaukums ir Atsauksmes par budžetu. Ja izmantojat jebkuru vienumu vienā reizē, varat izmantot vienu instanci ar atsauksmēm par plānu un budžeta atsauksmi, bet ne divasdarbplūsmas instances.
7. Darbplūsmas pārraudzība visā vietņu kolekcijā
Vietņu kolekcijas administratori var skatīt uzreiz:
-
Cik darbplūsmu ir atkarīgs no katras darbplūsmas veidnes, kas pašlaik ir vietņu kolekcijā.
-
Neatkarīgi no tā, vai katra darbplūsmas veidne vietņu kolekcijā pašlaik ir aktīva vai neaktīva.
-
Cik darbplūsmas versiju instances atkarībā no katras darbplūsmas veidnes pašlaik darbojas vietņu kolekcijā.
Tālāk aprakstīts, kā to izdarīt.
-
Atveriet vietņu kolekcijas sākumlapu (nevis vietņu vai apakšvietņu sākumlapu kolekcijā ).
-
Noklikšķiniet uz ikonas Iestatījumi

-
Lapas Vietnes iestatījumi sadaļā Vietnes administrēšana noklikšķiniet uz Darbplūsmas.
Tiek atvērta lapa Darbplūsmas, parādot informāciju.
Kas tālāk?
Ja šī ir pirmā šīs darbplūsmas versijas palaišanas reize, iespējams, vēlēsities izmantot norādījumus šī raksta segmentā PĀRSKATĪŠANA, lai skatītu notikumus instancē un atklātu, vai darbplūsma darbojas, kā vēlaties.
Segmenta augšpuse | Raksta sākums
|
|
ATSAUKSMJU apkopošanas darbplūsmas rezultātu pārskatīšana un atskaišu izveide |
Atsauksmju apkopošanas darbplūsmas rezultātu pārskatīšana un atskaišu izveide
Kad darbplūsmas instance ir pabeigta, varat pārskatīt tās vēsturē ierakstītos notikumus. (Jebkuras instances ierakstam varat piekļūt ne vairāk kā 60 dienas pēc instances pabeigšanas.)
Svarīgi!: Ņemiet vērā, ka darbplūsmas vēsture ir paredzēta tikai neformālām atsaucēm. To nevar izmantot oficiālajiem auditiem un citiem juridiskiem nolūkiem.
Varat arī izpildīt atskaites par darbplūsmas vispārējo veiktspēju vairākās instancēs.
Sadaļas šajā segmentā
1. Notikumu pārskatīšana jaunākajā instancē
Ja vien vienums paliek tajā pašā sarakstā vai bibliotēkā un kamēr tā pati darbplūsma tajā pašā vienumā netiek atkārtoti palaista, jaunākās instances vēsturei var piekļūt no saraksta vai bibliotēkas.
Lai skatītu lapu Darbplūsmas statuss jaunākajai darbplūsmas instancei, kas tiek palaista jebkurā vienumā:
-
Sarakstā vai bibliotēkā, kur atrodas vienums, noklikšķiniet uz vienuma un darbplūsmas statusa saites.
Šajā piemērā vienums ir dokuments ar nosaukumu Keynote melnraksts un darbplūsma ir Jauns dokumenta apstiprinājums.

Lapas Darbplūsmas statuss sadaļa Darbplūsmas vēsture atrodas tuvu apakšējai sadaļai.
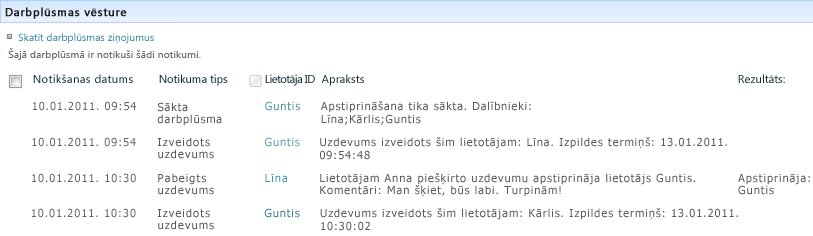
2. Access instanci vēsture līdz 60 dienām
Kā darīt, ja vēlaties pārskatīt instances vēsturi pēc tam, kad esat vēlreiz izpildījis to pašu darbplūsmu tajā pašā vienumā?
To var izdarīt ne vairāk kā 60 dienu laikā no viena no diviem punktiem: saraksta vai bibliotēkas vai darbplūsmas pabeigšanas paziņojuma. (Sešdesmit dienas ir tas, cik ilgi SharePoint produkti saglabā darbplūsmu uzdevumu vēsturi.)
No saraksta vai bibliotēkas
-
Dodieties uz sarakstu vai bibliotēku, kurā atrodas vienums.
-
Noklikšķiniet uz ikonas pirms vienuma nosaukuma, lai atlasītu vienumu, un pēc tam lentes cilnes Faili grupā Darbplūsmas noklikšķiniet uzDarbplūsmas.
-
Lapas Darbplūsmas: Vienuma nosaukums sadaļā Pabeigtās darbplūsmas noklikšķiniet uz tās darbplūsmas instances nosaukuma vai statusa, kuru vēlaties pārskatīt.
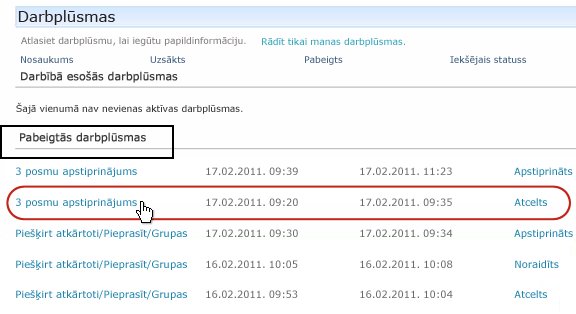
No darbplūsmas pabeigšanas paziņojuma
-
Atveriet pārskatītās instances darbplūsmas pabeigšanas paziņojumu un pēc tam noklikšķiniet uz saites Skatīt darbplūsmas vēsturi.
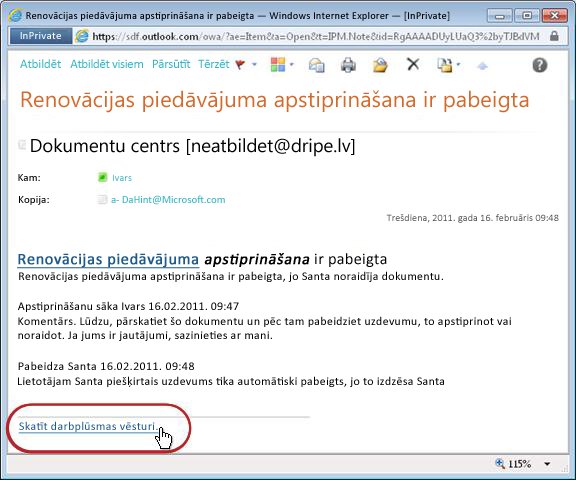
Lai saglabātu visus savus pabeigšanas paziņojumus, iespējams, vēlēsities izveidot Outlook kārtulu. Iestatiet kārtulu, lai visus ienākošos ziņojumus, kuru teksts ir pabeigts tēmas rindiņā, kopētu atsevišķā mapē. (Pārliecinieties, vai Outlook kārtula kopē ienākošos ziņojumus un tos ne tikai pārvieto, vai arī netiek rādīti iesūtnē.) Papildinformāciju par Outlook kārtulu veidojiet skatiet rakstā E-pasta ziņojumu pārvaldīšana, izmantojot kārtulas.
3. Darbplūsmas veiktspējas atskaišu izveide
Lai uzzinātu, kā viena no jūsu darbplūsmas versijām darbojas vispārīgi — laika gaitā un vairāku instanču laikā — varat izveidot vienu vai abas no divām iepriekš definētām atskaitēm:
-
Aktivitāšu ilguma atskaite Izmantojiet šo atskaiti, lai skatītu, cik ilgi notiek katras darbplūsmas darbības pabeigšana, kā arī to, cik ilgs laiks nepieciešams katras darbplūsmas pilnīgas izpildes vai instances pabeigšanai.
-
Atcelšanas un kļūdas ziņojums Izmantojiet šo atskaiti, lai uzzinātu, vai darbplūsma tiek bieži atcelta vai rodas kļūdas pirms tās izpildes.
Darbplūsmai pieejamo atskaišu izveide
-
Saraksta vai bibliotēkas kolonnā Statuss noklikšķiniet uz saites Statusa informācija.

-
Lapas Darbplūsmas statuss sadaļā Darbplūsmas vēsture noklikšķiniet uz Skatīt darbplūsmas atskaites.
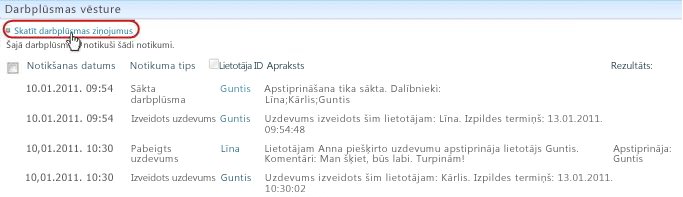
-
Atrodiet darbplūsmu, kurai vēlaties skatīt atskaiti, un pēc tam noklikšķiniet uz tās atskaites nosaukuma, kuru vēlaties skatīt.
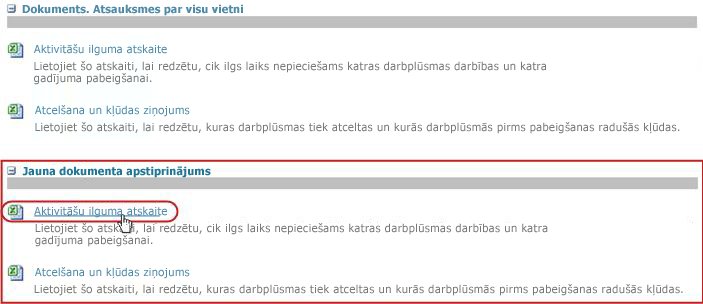
-
Lapā Pielāgošana paturiet vai mainiet atrašanās vietu, kur tiks izveidots atskaites fails, un pēc tam noklikšķiniet uz Labi.
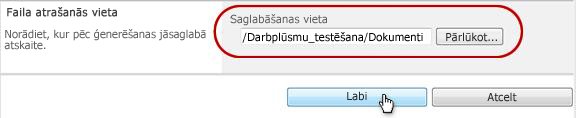
-
Kad atskaite ir pabeigta, varat noklikšķināt uz tālāk esošajā attēlā redzamās saites, lai to skatītu. Pretējā gadījumā noklikšķiniet uz Labi , lai pabeigtu un aizvērtu dialoglodziņu. (Vēlāk, kad būsit gatavs skatīt atskaiti, to atradīsit iepriekšējā darbībā norādītajā atrašanās vietā.)
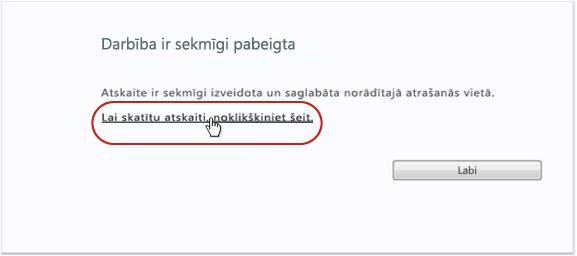
Kas tālāk?
Ja darbplūsma darbojas tieši tā, kā to vēlaties, viss ir iestatīts sākt to izmantot.
Ja vēlaties mainīt šīs opcijas darbību, skatiet šī raksta segmentu MAINĪT.
Segmenta augšpuse | Raksta sākums
|
|
Atsauksmju apkopošanas darbplūsmas MAINĪŠANA, atspējošana vai dzēšana |
Atsauksmju apkopošanas darbplūsmas mainīšana, atspējošana vai noņemšana
Pēc jaunās atsauksmju apkopošanas darbplūsmas pirmās instances palaišanas un rezultātu pārskatīšanas varat veikt vienu vai vairākas izmaiņas darbplūsmas konfigurēšanas veidā.
Iespējams arī, ka nākotnē vēlēsities veikt papildu izmaiņas konfigurācijā.
Visbeidzot, kādā brīdī iespējams, vēlēsities atspējot darbplūsmu īsākā vai garākā periodā, taču nenoņemt to — patiešām jūs varētu izvēlēties to noņemt pavisam.
Sadaļas šajā segmentā
1. Neatgriezenisku darbplūsmas iestatījumu maiņa
Lai veiktu pastāvīgas izmaiņas esošas darbplūsmas iestatījumos, atveriet un rediģējiet piesaistes veidlapu, kas sākotnēji tika izmantota tās pievienošanai.
Ja darbplūsma darbojas tikai vienā sarakstā vai bibliotēkā
-
Atveriet sarakstu vai bibliotēku, kurā darbojas darbplūsma.
-
Lentē noklikšķiniet uz saraksta vaibibliotēkas cilnes.
Piezīme.: Cilnes nosaukums var atšķirties atkarībā no saraksta vai bibliotēkas tipa. Piemēram, kalendāru sarakstā šīs cilnes nosaukums ir Kalendārs.
-
Grupā Iestatījumi noklikšķiniet uz Darbplūsmas iestatījumi.
-
Lapas Darbplūsmas iestatījumi sadaļā Darbplūsmas nosaukums (noklikšķiniet, lai mainītu iestatījumus) noklikšķiniet uz tās darbplūsmas nosaukuma, kurai vēlaties mainīt iestatījumus.
Piezīme.: Ja atsauksmju apkopošanas darbplūsma, kuru vēlaties apkopot, nav redzama sarakstā, iespējams, tā ir saistīta tikai ar vienu satura tipu. Kuras darbplūsmas tiek rādītas šajā sarakstā, kontrolē vadīklas Rādīt darbplūsmu piesaistes , kas atrodas tieši virs saraksta. (Skatiet attēlu.) Nolaižamajā izvēlnē klikšķiniet uz satura tipa opcijām, lai noteiktu, kura darbplūsma parāda jums nepieciešamās darbplūsmas. Kad darbplūsma, kuru vēlaties parādīt, tiek parādīta sarakstā, noklikšķiniet uz darbplūsmas nosaukuma.
-
Tajā pašā divu lapu saistīšanas veidlapā, kas tika sākotnēji izmantota darbplūsmas pievienošanai, veiciet un saglabājiet nepieciešamās izmaiņas.
Papildinformāciju par laukiem un vadīklām saistīšanas veidlapā skatiet segmentā PLĀNS un atbilstošo šī raksta segmentu ADD (Saraksts/bibliotēka vai Vietņu kolekcija).
Ja darbplūsma darbojas visos vietņu kolekcijas sarakstos un bibliotēkās
-
Atveriet vietņu kolekcijas sākumlapu (nevis vietņu vai apakšvietņu sākumlapu kolekcijā ).
-
Noklikšķiniet uz ikonas Iestatījumi

-
Lapas Vietnes iestatījumi sadaļā Galerijas noklikšķiniet uz Vietnes satura tipi.
-
Lapā Vietnes satura tipi noklikšķiniet uz tā vietnes satura tipa nosaukuma, kurā darbojas darbplūsma.
-
Atlasītā satura tipa lapā sadaļā Iestatījumi noklikšķinietuzDarbplūsmas iestatījumi.
-
Lapas Darbplūsmas iestatījumi sadaļā Darbplūsmas nosaukums (noklikšķiniet, lai mainītu iestatījumus) noklikšķiniet uz tās darbplūsmas nosaukuma, kurai vēlaties mainīt iestatījumus.
-
Tajā pašā divu lapu saistīšanas veidlapā, kas tika sākotnēji izmantota darbplūsmas pievienošanai, veiciet un saglabājiet nepieciešamās izmaiņas.
Papildinformāciju par laukiem un vadīklām saistīšanas veidlapā skatiet segmentā PLĀNS un atbilstošo šī raksta segmentu ADD (Saraksts/bibliotēka vai Vietņu kolekcija).
2. Darbplūsmas atspējošana vai noņemšana
Ja darbplūsma darbojas tikai vienā sarakstā vai bibliotēkā
-
Atveriet sarakstu vai bibliotēku, kurā darbojas darbplūsma.
-
Lentē noklikšķiniet uz saraksta vaibibliotēkas cilnes.
Piezīme.: Cilnes nosaukums var atšķirties atkarībā no saraksta vai bibliotēkas tipa. Piemēram, kalendāru sarakstā šīs cilnes nosaukums ir Kalendārs.
-
Grupā Iestatījumi noklikšķiniet uz Darbplūsmas iestatījumi.
-
Lapā Darbplūsmas iestatījumi noklikšķiniet uz saites Noņemt darbplūsmu .
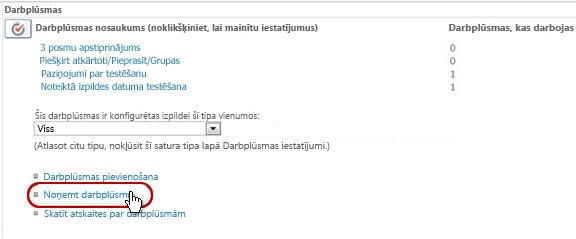
-
Izmantojiet veidlapu lapā Noņemt darbplūsmas, lai atspējotu, atkārtoti iespējotu vai noņemtu darbplūsmas.
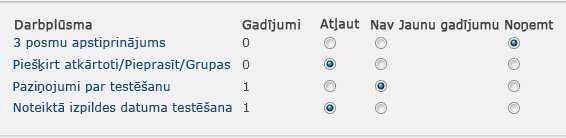
Veidlapā ir piecas kolonnas:
-
Darbplūsma Darbplūsmas nosaukums.
-
Instances Darbplūsmu, kas pašlaik darbojas ar vienumiem, instanču skaits.
-
Atļaut Opcija, kas darbplūsmai ļauj turpināt darboties kā parasti.
-
Nav jaunu instanču Opcija, kas ļauj pabeigt visas pašlaik darbojošās darbplūsmas instances, bet atspējo darbplūsmu, padarot to nepieejamu jaunu instanču palaišanai. (Šī darbība ir neatgriezeniska . Lai darbplūsmu atkārtoti iespējotu vēlāk, atgriezieties šajā lapā un atlasiet Atļaut.)
-
Noņemt Opcija, kas pavisam noņem darbplūsmu no saraksta vai bibliotēkas. Visas darbojošās instances nekavējoties tiek izbeigtas, un šīs darbplūsmas kolonna vairs netiek rādīta saraksta vai bibliotēkas lapā. (Šī darbība navneatgriezeniska.)
Ja darbplūsma darbojas visos vietņu kolekcijas sarakstos un bibliotēkās
-
Atveriet vietņu kolekcijas sākumlapu (nevis vietņu vai apakšvietņu sākumlapu kolekcijā ).
-
Noklikšķiniet uz ikonas Iestatījumi

-
Lapas Vietnes iestatījumi sadaļā Galerijas noklikšķiniet uz Vietnes satura tipi.
-
Lapā Vietnes satura tipi noklikšķiniet uz tā vietnes satura tipa nosaukuma, kurā darbojas darbplūsma.
-
Atlasītā satura tipa lapā sadaļā Iestatījumi noklikšķinietuz Darbplūsmas iestatījumi.
-
Lapā Darbplūsmas iestatījumi noklikšķiniet uz saites Noņemt darbplūsmu .
-
Izmantojiet veidlapu lapā Noņemt darbplūsmas, lai atspējotu, atkārtoti iespējotu vai noņemtu darbplūsmas.
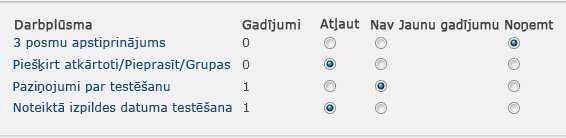
Veidlapā ir piecas kolonnas:
-
Darbplūsma Darbplūsmas nosaukums.
-
Instances Darbplūsmu, kas pašlaik darbojas ar vienumiem, instanču skaits.
-
Atļaut Opcija, kas darbplūsmai ļauj turpināt darboties kā parasti.
-
Nav jaunu instanču Opcija, kas ļauj pabeigt visas pašlaik darbojošās darbplūsmas instances, bet atspējo darbplūsmu, padarot to nepieejamu jaunu instanču palaišanai. (Šī darbība ir neatgriezeniska . Lai darbplūsmu atkārtoti iespējotu vēlāk, atgriezieties šajā lapā un atlasiet Atļaut.)
-
Noņemt Opcija, kas pavisam noņem darbplūsmu no vietņu kolekcijas. Visas darbojošās instances nekavējoties tiek izbeigtas, un šīs darbplūsmas kolonna vairs netiek rādīta saraksta vai bibliotēkas lapā. (Šī darbībanavneatgriezeniska.)
Kas tālāk?
Ja esat veicis izmaiņas, palaidiet darbplūsmas testa instanci, lai vēlreiz pārbaudītu izmaiņu rezultātus.
Tālāka pielāgošana
Pastāv dažādi veidi, kā vēl vairāk pielāgot SharePoint produktos iekļautās darbplūsmas.
Varat pat izveidot pielāgotas darbplūsmas no nulles.
Varat izmantot jebkuru no šīm programmām vai tās visas:
-
Microsoft SharePoint Designer 2013 Pielāgojiet darbplūsmas veidlapas, darbības un darbības.
-
Microsoft Visual Studio Izveidojiet savas pielāgotās darbplūsmas darbības.
Papildinformāciju skatiet Microsoft programmatūras izstrādātāju tīkla (MSDN) palīdzības sistēmā.



























