Tijekovi rada u proizvodima sustava SharePoint značajke su pomoću kojih možete automatizirati poslovne procese, što će ih učiniti dosljednijima i učinkovitijima. Pomoću tijeka rada za prikupljanje povratnih informacija sustava SharePoint možete dokumente i druge stavke pohranjene u proizvodima sustava SharePoint usmjeriti jednoj osobi ili većem broju njih radi prikupljanja povratnih informacija. A dok tijek rada sustava SharePoint obavlja vaše procese, vi imate više vremena za obavljanje drugih stvari.
Napomene:
-
Tijekovi rada sustava SharePoint 2010 povučeni su iz upotrebe od 1. kolovoza 2020. za nove klijente i uklonjeni su s postojećih klijenata 1. studenog 2020. Ako koristite tijekove rada sustava SharePoint 2010, preporučujemo migraciju na Power Automate ili druga podržana rješenja. Dodatne informacije potražite u članku Povlačenje tijeka rada sustava SharePoint 2010.
-
Tijek rada sustava SharePoint 2013 zastario je od travnja 2023. i bit će isključen za nove klijente od 2. travnja 2024. Bit će uklonjen iz postojećih klijenata i bit će u potpunosti povučen iz upotrebe od 2. travnja 2026. Ako koristite tijek rada sustava SharePoint 2013, preporučujemo migraciju na Power Automate ili druga podržana rješenja. Dodatne informacije potražite u članku Povlačenje tijeka rada sustava SharePoint 2013 u sustavu Microsoft 365.
Dodatne informacije potražite u članku Pregled tijekova rada obuhvaćenih sustavom SharePoint.
Važno: Tijek rada za prikupljanje povratnih informacija po zadanom nije aktiviran niti se pojavljuje u okviru s popisom Odabir predloška tijeka rada obrasca za pridruživanje. Da biste ga učinili dostupnim, administrator web-mjesta mora ga aktivirati na razini zbirke web-mjesta.
Ako je dovršavanje tijeka rada za prikupljanje povratnih informacija sve što trebate napraviti Samo se pomaknite dolje do segmenta DOVRŠAVANJE i proširite ga. Zasad vam ostali segmenti vjerojatno neće biti potrebni.
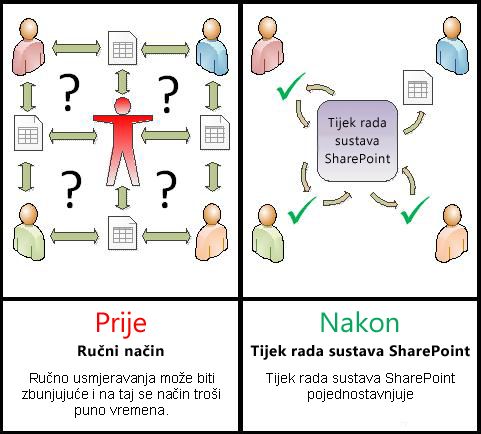
Tijekovi rada sustava SharePoint:
-
Učinkoviti su i dosljedni Tijek rada za prikupljanje povratnih informacija automatski usmjerava dokument ili stavku, dodjeljuje zadatke pregleda i prati njihov napredak te po potrebi šalje podsjetnike i obavijesti. Aktivnosti unutar tijeka rada mogu se pratiti i prilagođavati sa središnje stranice koja prikazuje stanje, a povijest događaja unutar tijeka rada čuva se 60 dana nakon dovršetka.
-
Znače manje posla za vas Vama i vašim kolegama tijek rada za prikupljanje povratnih informacija štedi vrijeme i trud, a u isto vrijeme pojednostavnjuje i standardizira proces prikupljanja povratnih informacija.
Ovdje je dijagram jedne vrlo jednostavne verzije tijeka rada za prikupljanje povratnih informacija.
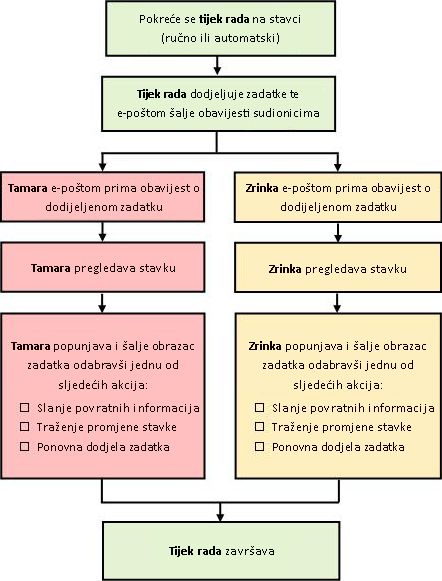
Savjeti za upotrebu ovog članka
Informacije u ovom članku raspoređene su u deset proširivih segmenata.
Kliknite ovdje da biste vidjeli nekoliko savjeta o tome kako izvući što više iz ovog članka
Ako je dovršavanje tijeka rada za prikupljanje povratnih informacija sve što trebate napraviti Samo se pomaknite dolje do segmenta DOVRŠAVANJE i proširite ga. Zasad vam ostali segmenti vjerojatno neće biti potrebni.
Dodavanje, pokretanje, praćenje i održavanje tijeka rada Ako još niste upoznati s ovim zadacima, bilo bi korisno da ovaj članak prođete segment po segment prije prvog dizajniranja i dodavanja tijeka rada. Kada se upoznate s informacijama i strukturom članka, lakše ćete pristupiti traženom segmentu pri svakom sljedećem čitanju.
Napomena o grafičkim sadržajima Zaslonske slike i konceptualni dijagrami iz ove serije članaka o tijekovima rada uglavnom se temelje na vrsti tijeka rada za odobrenja. Međutim, radi jasnoće pojmova i uputa, slike i dijagrami u ovom članku po potrebi su prilagođeni tijekovima rada za prikupljanje povratnih informacija.
Opaska o ispisu ovog članka Ovaj je članak dug. Ako želite ispisati samo odabrane segmente, provjerite jesu li prilikom ispisa prošireni samo ti segmenti. (Ako na ispisani primjerak želite uključiti i sve grafike, pokrenite ispis s vodoravnim, a ne okomitim usmjerenjem stranice.)
Opaska o pretraživanju Prije pretraživanja nekog teksta ili pojma u ovom članku provjerite jesu li svi segmenti koje želite pretražiti prošireni.
Što vas zanima?
|
|
DODATNE INFORMACIJE o tijekovima rada za prikupljanje povratnih informacija |
DODATNE INFORMACIJE o tijekovima rada za prikupljanje povratnih informacija
Tijek rada za prikupljanje povratnih informacija značajka je sustava SharePoint koja usmjerava dokument ili drugu stavku pohranjenu na popisu ili u biblioteci sustava SharePoint jednoj ili više osoba radi prikupljanja povratnih informacija. Tijek rada automatizira, pojednostavnjuje i standardizira cijeli postupak.

Osnovni tijek rada za prikupljanje povratnih informacija koji je dio proizvoda sustava SharePoint funkcionira kao predložak. Pomoću ovog predloška na web-mjesta možete dodati više tijekova rada za prikupljanje povratnih informacija. Svaki tijek rada koji dodate jedinstvena je verzija osnovnog tijeka rada za prikupljanje povratnih informacija, svaki s vlastitim specijaliziranim načinom rada na temelju postavki koje odredite prilikom dodavanja.
Odjeljci u ovom segmentu
-
Što je pomoću tijeka rada za prikupljanje povratnih informacija moguće postići?
-
Što pomoću tijeka rada za prikupljanje povratnih informacija nije moguće postići?
-
Kako isplanirati, dodati, pokrenuti i održavati ovu vrstu tijeka rada?
1. Što je pomoću tijeka rada za prikupljanje povratnih informacija moguće postići?
-
Kada na popis, u biblioteku ili u zbirku web-mjesta dodate tijek rada za prikupljanje povratnih informacija, možete odrediti koliko ćete sudionika uključiti te navesti hoće li se njihovi zadaci dodjeljivati jedan za drugim (serijski) ili svi odjednom (paralelno). Čak možete i odlučiti želite li zadatke sudionika podijeliti u dvije ili više odvojenih faza, kao i navesti krajnji rok i/ili dopušteno vrijeme za obavljanje svakog zadatka. Štoviše, svaki put kada za neku stavku ručno pokrenete tijek rada, sve ove postavke možete prilagođavati.
-
Tijek rada svakom navedenom sudioniku dodjeljuje zadatak. Svaki sudionik odabire među nekoliko mogućih odgovora: poslati povratne informacije o stavci, zatražiti promjenu u stavci, ponovno dodijeliti zadatak ili izbrisati zadatak.
-
Dok tijek rada traje, vi možete pratiti napredak i (po potrebi) raditi prilagodbe s jedne, središnje stranice stanja tijeka rada.
-
Popis svih događaja tijeka rada koji su se odvili tijekom ovog izvođenja (ili instance) tijeka rada dostupan je kao neformalna referenca na stranici stanja tijeka rada još 60 dana nakon dovršetka tijeka rada.
2. Što pomoću tijeka rada za prikupljanje povratnih informacija nije moguće postići?
Tijek rada za prikupljanje povratnih informacija nije zamišljen za prikupljanje odobrenja i odbijenica za stavku ili za kontrolu objavljivanja web-stranica za neko web-mjesto. Ako želite dodati tijek rada u kojem sudionici odobravaju i odbacuju stavku koju pregledavaju, pročitajte članak Sve što trebate znati o tijekovima rada za odobrenja u odjeljku Vidi također.
Osim toga, tijekovi rada za prikupljanje povratnih informacija nisu zamišljeni za prikupljanje potpisa. Ako želite koristiti tijek rada za prikupljanje potpisa u dokumentu programa Microsoft Word, radnoj knjizi programa Microsoft Excel ili obrascu programa Microsoft InfoPath, pročitajte članak Sve o tijekovima rada za prikupljanje potpisa u odjeljku Vidi također.
Informacije o korištenju programa Microsoft SharePoint Designer 2013 za daljnju prilagodbu svih tijekova rada ugrađenih u proizvode sustava SharePoint potražite u sustavu pomoći mreže MSDN (Microsoft Software Developer Network).
3. Tko može koristiti ovu vrstu tijeka rada?
Da biste dodali tijek rada Po zadanom, morate imati dozvolu za upravljanje popisima da biste dodali tijek rada. (Grupa vlasnika ima dozvolu za upravljanje popisima po zadanim postavkama, dok grupe članova i posjetitelja nemaju.)
Da biste pokrenuli tijek rada, po zadanom morate imati dozvolu za uređivanje stavki da biste pokrenuli tijek rada koji je već dodan. (Grupe članova i vlasnika imaju dozvolu za uređivanje stavki po zadanim postavkama, dok grupa posjetitelja nema.)
Osim toga, vlasnici mogu konfigurirati određene tijekove rada tako da ih mogu pokretati samo članovi vlasničke grupe. (Da biste to napravili, potvrdite okvir Za pokretanje tijeka rada zahtijevaj dozvole Upravljanje popisima, koji se nalazi na prvoj stranici obrasca za pridruživanje.)
4. Kako isplanirati, dodati, pokrenuti i održavati ovu vrstu tijeka rada?
Ovo su osnovne faze:
-
PRIJE izvođenja tijeka rada (plan, dodavanje, pokretanje)
Prije dodavanja tijeka rada planirate gdje ga želite dodati (za jedan popis ili biblioteku ili za cijelu zbirku web-mjesta) te pojedinosti o tome kako će funkcionirati. Nakon dodavanja i konfiguracije tijeka rada, svatko tko ima potrebne dozvole može pokrenuti tijek rada za određenu stavku. Tijek rada može se izvoditi i automatski. Automatsko se izvođenje aktivira jednim ili obama događajima kao okidačima: kada se bilo koja stavka doda ili stvori na popisu ili u biblioteci ili kada se bilo koja stavka na popisu ili u biblioteci izmijeni. -
DOK se tijek rada pokreće (dovršeno, monitor, prilagodba)
Dok se tijek rada izvodi, pojedinačni sudionici dovrše dodijeljene zadatke. Sudionicima koji ne izvršavaju zadatke u rokovima šalju se automatski podsjetnici. U međuvremenu, napredak tijeka rada može se pratiti na stranici stanja tijeka rada za tu određenu instancu tijeka rada. Prilagodbe tijeku rada mogu se vršiti dok se izvodi s iste stranice, a s nje se tijek rada po potrebi može i otkazati ili prekinuti. -
NAKON pokretanja tijeka rada (pregled, izvješće, promjena)
Kada tijek rada završi, cijela povijest tog pokretanja (ili instance) može se pregledati do 60 dana na stranici stanja tijeka rada. Na istoj stranici moguće je stvoriti statistička izvješća o izvedbi te verzije tijeka rada. Naposljetku, ako u vezi s funkcioniranjem tijeka rada želite nešto promijeniti, možete otvoriti i urediti obrazac za pridruživanje koji ste ispunili prilikom dodavanja tijeka rada.
Na sljedećem dijagramu te su faze prikazane iz perspektive osobe koja dodaje novi tijek rada.
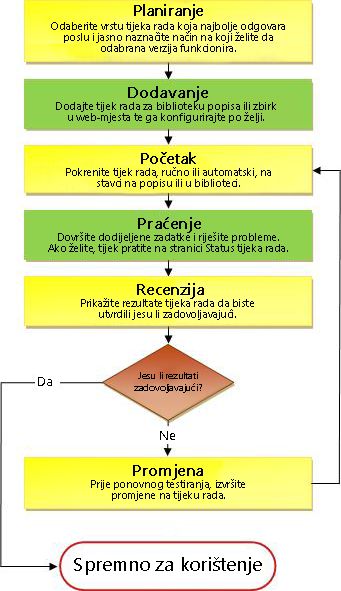
Što je sljedeće?
Prije planiranja novog tijeka rada za prikupljanje povratnih informacija pročitajte segment OMOGUĆIVANJE ovog članka, a zatim prijeđite na segment PLANIRANJE.
|
|
OMOGUĆIVANJE povratnih informacija samo u obrascima zadataka ili i u stavci |
Omogućivanje povratnih informacija samo u obrascima zadataka ili i u stavci
Sljedeća dva pitanja vam mogu pomoći da dođete do ključne odluke o tijeku rada:
-
Je li sudionicima dopušten unos povratnih informacija samo u polje Komentari na obrascu zadatka ili mogu i umetati evidentirane promjene i komentare u samu stavku?
-
Ako sudionici mogu umetati evidentirane promjene i komentare u samu stavku, rade li to u suradničkom okruženju u kojem nekoliko sudionika može istovremeno uređivati dokument ili svaki sudionik mora odjaviti dokument i tada jedini ima prava na uređivanje tijekom svog pregleda?
Ovdje je dijagram koji razjašnjava te alternative.
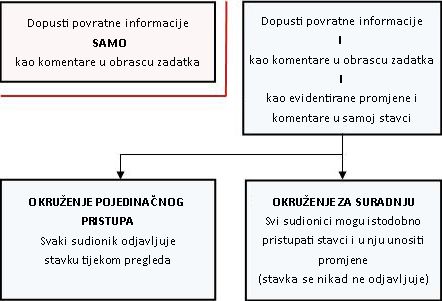
Tijekom nastavka čitanja imajte ove činjenice na umu:
-
Tijek rada ne može se pokrenuti na stavci koja je trenutno odjavljena.
-
Vrsta tijeka rada za prikupljanje povratnih informacija obuhvaća mogućnost otkazivanja tijeka rada odmah nakon bilo kakve promjene na stavci koja se pregledava.
-
Evidentirane promjene i komentare možete umetati samo u stavci koja je otvorena u instaliranoj verziji programa u kojoj je stvorena, a ne u verziji web-aplikacije tog programa.
Odjeljci u ovom segmentu
-
Omogućivanje povratnih informacija u obrascu zadatka i u stavci (suradnička verzija)
-
Omogućivanje povratnih informacija u obrascu zadatka i u stavci (verzija s jednim pristupom)
1. Omogućivanje povratnih informacija samo u obrascu zadatka
Prednost je takvog rasporeda to što je mehanički najjednostavniji. Sudionici mogu predlagati promjene na samo dva načina, i to oba u obrascu zadatka:
-
Unos komentara.
-
Zahtjev za promjenom na stavci dok se tijek rada izvodi.
Glavni je nedostatak to što sudionici, naravno, ne mogu navesti točnu promjenu izravno u stavci. Što je veći broj predloženih promjena, to više bi sudionici htjeli raditi izravno u stavci.
Napomena o zaštiti stavki od promjena Najjednostavniji način da sudionici ne unesete promjene u samu stavku jest da odjavite stavku tijekom trajanja izvođenja. No kao što smo već rekli, tijekovi rada ne mogu se pokrenuti ni na jednom od trenutno odjavljenih stavki.
Dva su načina kako se to može zaobići:
-
Možete pričekati dok se tijek rada ne pokrene, a zatim odjaviti stavku tijekom trajanja pokretanja. (Ako se tijek rada pokrene automatski, provjerite jeste li navedeni u polju Kopija na drugoj stranici obrasca za pridruživanje. Zatim, kada primite obavijest da je tijek rada započeo na stavci, odjavite tu stavku.) Jedno je ograničenje ove metode to što nijedan drugi tijek rada neće moći početi na istoj stavci dok ste je odjavljeni.
-
Umjesto toga, možete stavku ostaviti prijavljenom, no dati sudionicima do znanja da stavku ne smiju odjavljivati ni u nju unositi promjene. Tu je uputu, naravno, dobro uvrstiti među bilješke koje unosite u obavijesti o zadatku. Ako sudionici još nisu upoznati s tijekovima rada za prikupljanje povratnih informacija, preporučujemo da im to objasnite još jasnije – slanjem odvojene poruke e-pošte prije pokretanja tijeka rada ili usmenim razgovorom sa sudionicima.
2. Omogućivanje povratnih informacija u obrascu zadatka i u stavci (suradnička verzija)
U ovom rasporedu stavka je dostupna svim sudionicima u bilo koje vrijeme. Nitko ne mora čekati da netko drugi završi svoj pregled da bi mogao započeti svoj. Ta je fleksibilnost moguća zahvaljujući značajkama suradnje u proizvodima sustava SharePoint.
Samo se pobrinite da sudionici znaju da moraju:
-
ostaviti stavku prijavljenom dok rade promjene
-
otvoriti stavku u instaliranoj verziji programa u kojem je stavka stvorena, a ne u verziji web-aplikacije programa
-
uključiti evidentiranje promjena prije bilo kakve promjene stavke ili umetanja komentara
-
spremiti promjene na poslužitelj
Imajte na umu da vrsta tijeka rada za prikupljanje povratnih informacija obuhvaća mogućnost otkazivanja tijeka rada odmah nakon bilo kakve promjene na stavci koja se pregledava. Ako je odabrana ta mogućnost, tijek rada odmah će s otkazati čim neki sudionik spremi promjene u stavku – čak i evidentirane promjene i/ili komentare.
Osim toga, ako želite omogućiti promjene u samoj stavci, svakako u postavkama za određivanje verzije za popis ili biblioteku postavite mogućnost Potrebno je odjaviti dokumente prije njihovog uređivanja na Ne.
3. Omogućivanje povratnih informacija u obrascu zadatka i u stavci (verzija s jednim pristupom)
U ovom rasporedu samo je jednom sudioniku istovremeno omogućena odjava stavke i promjene na njoj:
-
Ako se zadaci u tijeku rada dodjeljuju jedan po jedan (u nizu), tada to vjerojatno neće biti problem.
-
Ako se zadaci dodjeljuju odjednom (paralelno), sudionici će možda ponekad morati čekati na pristup stavci dok drugi sudionik ne završi s radom na njoj.
Budući da se tijek rada ne može pokrenuti na stavci koja je odjavljena, morate provjeriti jesu li stavke prijavljene prije pokretanja tijeka rada na njima.
Uputite sudionike da moraju:
-
odjaviti stavku prije otvaranja
-
otvoriti stavku u instaliranoj verziji programa u kojem je stavka stvorena, a ne u verziji web-aplikacije programa
-
uključiti evidentiranje promjena prije bilo kakve promjene stavke ili umetanja komentara
-
spremiti promjene na poslužitelj i prijaviti stavku natrag čim završe s radom na njoj
Ponovno, imajte na umu da vrsta tijeka rada za prikupljanje povratnih informacija obuhvaća mogućnost trenutačnog otkazivanja tijeka rada nakon bilo kakve promjene na stavci koja se pregledava. Ako je odabrana ta mogućnost, tada će se tijek rada otkazati čim neki sudionik spremi promjene u stavku – čak i evidentirane promjene i/ili komentare.
Što je sljedeće?
Ako ste spremni planirati novi tijek rada za prikupljanje povratnih informacija, prijeđite na segment PLANIRANJE ovog članka.
|
|
PLANIRANJE novog tijeka rada za prikupljanje povratnih informacija |
PLANIRANJE novog tijeka rada za prikupljanje povratnih informacija
U ovome segmentu utvrđujemo odluke koje morate donijeti i informacije koje morate prikupiti prije nego što dodate verziju tijeka rada za prikupljanje povratnih informacija.
Ako ste već upoznati s postupkom dodavanja ove vrste tijeka rada i potreban vam je samo podsjetnik o konkretnim koracima, preskočite na odgovarajući segment DODAVANJE (Popis/biblioteka ili Zbirka web-mjesta) ovoga članka.
Odjeljci u ovom segmentu
1. Predlošci i verzije
Tijekovi rada uključeni u proizvode sustava SharePoint funkcioniraju kao glavni predlošci na kojima se temelje specifični, pojedinačni tijekovi rada koje ste dodali na popise, u biblioteke i zbirke web-mjesta.
Svaki put kada dodate tijek rada za prikupljanje povratnih informacija, zapravo dodajete verziju općenitog predloška tijeka rada za prikupljanje povratnih informacija. Svaka verzija ima vlastiti naziv i vlastite postavke koje određujete u obrascu za pridruživanje prilikom dodavanja te konkretne verzije. Na taj način možete dodati više tijekova rada, od kojih su sve verzije temeljene na glavnom predlošku tijeka rada za prikupljanje povratnih informacija, no svaka je verzija nazvana i iskrojena za određeni način upotrebe.
U ovom prikazu dodana su tri tijeka rada temeljena na predlošku tijeka rada za odobrenje: jedan za sve vrste sadržaja u jednoj biblioteci, jedan za jednu vrstu sadržaja u jednoj biblioteci te jedan za jednu vrstu sadržaja u cijeloj zbirci web-mjesta.
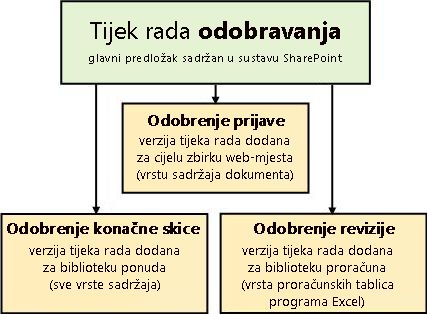
2. Uvod u obrazac za pridruživanje
Svaki put kada dodajete novu verziju tijeka rada temeljenu na jednom od ugrađenih predložaka, morate ispuniti obrazac za pridruživanje u kojem određujete kako će vaša verzija izgledati.
U slijedećem odlomku nalazi se popis pitanja koja će vas pripremiti za popunjavanje obrasca za pridruživanje. No prije toga na trenutak posvetite pažnju samom obrascu i poljima na njemu.
Prva stranica obrasca za pridruživanje
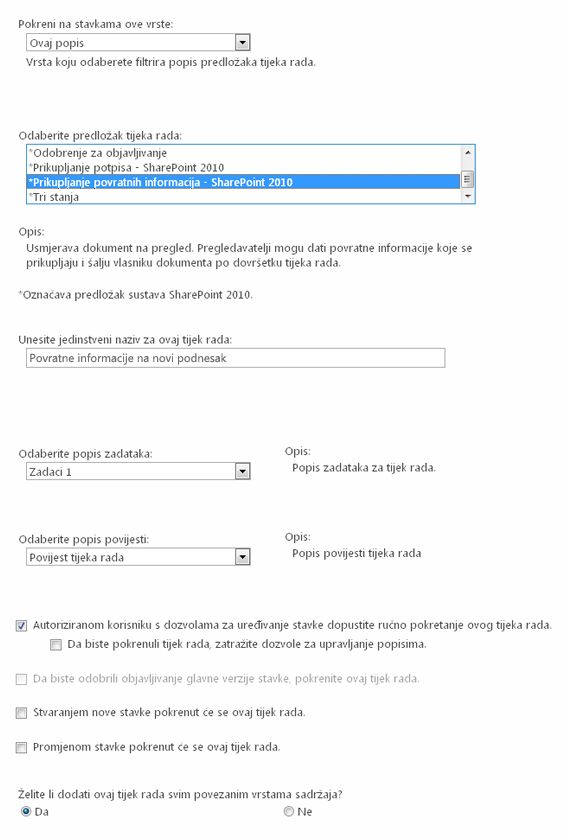
Druga stranica obrasca za pridruživanje
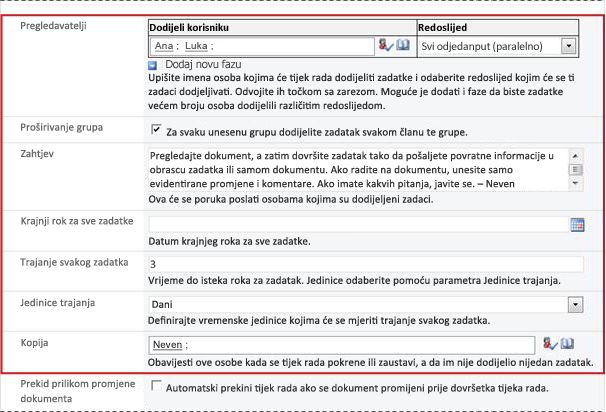
Napomena: Polja u crvenom okviru na drugoj stranici prikazuju se i u obrascu za pridruživanje koji se pojavi svaki put kada se tijek rada pokrene ručno i koji se ondje može urediti za to jedno izvođenje.
3. Dvanaest pitanja na koja valja odgovoriti
Kada budete znali odgovore na sva pitanja iz ovog odlomka, bit ćete spremni za dodavanje tijeka rada.
-
Na koji se način pokreće ovakav tijek rada i tko ga pokreće?
-
Mogu li vrste sadržaja koje nasljeđuju od ove vrste preuzeti isti tijek rada?
1. Je li ovo odgovarajuća vrsta tijeka rada?
Ovaj se članak odnosi na predložak tijeka rada koji se na izborniku prikazuje kao Prikupljanje povratnih informacija – SharePoint 2010. Ako niste sigurni da je ova vrsta tijeka rada pravi izbor za vas, vratite se na segment DODATNE INFORMACIJE ovog članka. Dodatne informacije o drugim vrstama dostupnih predložaka tijeka rada potražite u članku Tijekovi rada ugrađeni u SharePoint u odjeljku Vidi Također.
02. Jedan popis ili biblioteka ili cijela zbirka web-mjesta? (i) Jedna vrsta sadržaja ili sve vrste sadržaja?
Novu verziju tijeka rada za prikupljanje povratnih informacija možete učiniti dostupnom samo u jednom popisu ili jednoj biblioteci ili je možete učiniti dostupnom za cjelokupnu zbirku web-mjesta.
-
Ako dodate tijek rada za pojedini popis ili biblioteku, možete postaviti da se izvodi na svim vrstama sadržaja ili samo na jednoj vrsti sadržaja.
-
Međutim, ako dodajete tijek rada za cijelu zbirku web-mjesta, morate ga postaviti da se izvodi samo na jednoj vrsti sadržaja web-mjesta.
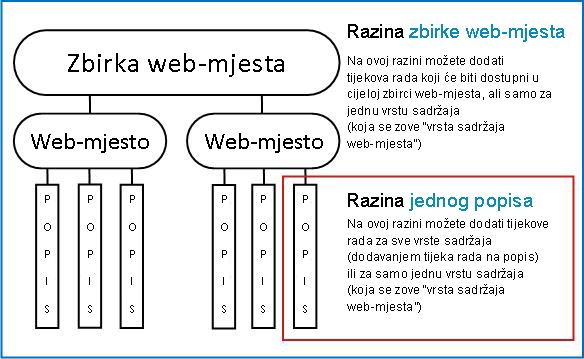
Što je vrsta sadržaja?
Svaki dokument ili neka druga stavka koja je pohranjena na popisu ili u biblioteci sustava SharePoint odgovara nekoj vrsti sadržaja. Vrsta sadržaja može biti osnovna i općenita, kao što su dokument ili proračunska tablice programa Excel, ili može biti specijalizirana, kao što su pravni ugovor ili specifikacije dizajna proizvoda. Neke vrste sadržaja dostupne su u proizvodima sustava SharePoint prema zadanim postavkama, no one se mogu prilagođavati te se mogu dodavati i nove vrste sadržaja koje sami stvorite.
3. Koji je dobar naziv?
Svom tijeku rada dajte naziv koji:
-
jasno daje do znanja za što se koristi
-
jasno ga razlikuje od drugih tijekova rada
Primjer
Zamislite da ste član grupe urednika. Vaša grupa želi koristiti dva različita tijeka rada za prikupljanje povratnih informacija:
-
Prvi tijek rada izvodit ćete na svakom dokumentu kojeg su predali članovi vaše skupine. Ovaj tijek rada prikuplja povratne informacije samo odvoditelja vaše skupine.
-
Drugi tijek rada izvodit ćete na svakom dokumentu kojeg su predale osobe izvan vaše skupine. Ovaj tijek rada prikuplja povratne informacije od svakog člana skupine.
Prvi tijek rada mogli biste nazvati Povratne informacije o unutrašnjim predanim dokumentima, a drugi Povratne informacije o vanjskim predanim dokumentima.
Savjet: Kao i uvijek dobra je ideja uspostaviti dosljedne konvencije imenovanja i pobrinuti se da su svi uključeni u tijekove rada s tim konvencijama i upoznati.
4. Popisi zadataka i popisi povijesti: postojeći ili novi?
Tijek rada može koristiti zadane popise zadataka i popise povijesti web-mjesta, može koristiti ostale postojeće popise ili može zatražiti nove popise samo za ovaj tijek rada.
-
Ako vaše web-mjesto bude imalo mnogo tijekova rada ili u slučaju da neki tijekovi rada uključuju brojne zadatke, preporuča se da za svaki tijek rada zatražite nove popise. (Upravljanje predugim popisima jedna je od stvari koja usporava performanse. Brže je i lakše kada sustav održava nekoliko kraćih popisa nego jedan koji je vrlo dugačak.)
-
Ako zadaci i povijest ovog tijeka rada budu sadržavali osjetljive ili povjerljive podatke za koje biste željeli da su odvojeni od općih popisa, definitivno biste trebali navesti da želite nove, odvojene popise za ovaj tijek rada. (Nakon dodavanja ovog tijeka rada provjerite jesu li za nove popise postavljene odgovarajuće dozvole.)
5. Tko i kako može pokrenuti ovaj tijek rada?
Tijek rada možete postaviti tako da se pokreće samo ručno, samo automatski ili na oba načina:
-
Kada tijek rada za prikupljanje povratnih informacija pokrećete ručno na određenom dokumentu ili stavci, pojavi se drugi obrazac, obrazac za pokretanje. Obrazac za pokretanje sadrži većinu postavki s druge stranice obrasca za pridruživanje. Tako, ako osoba koja pokreće ovaj tijek rada želi promijeniti bilo koje od tih postavki (samo za trenutnu instancu), može to učiniti prije nego što klikne Pokreni.
-
Pri automatskom pokretanju, naravno, obrazac za pokretanje ne prikazuje se, stoga se koriste zadane postavke određene u obrascu za pridruživanje bez ikakvih promjena.
Sljedeća ilustracija prikazuje razlike između ručnog pokretanja i automatskog pokretanja.
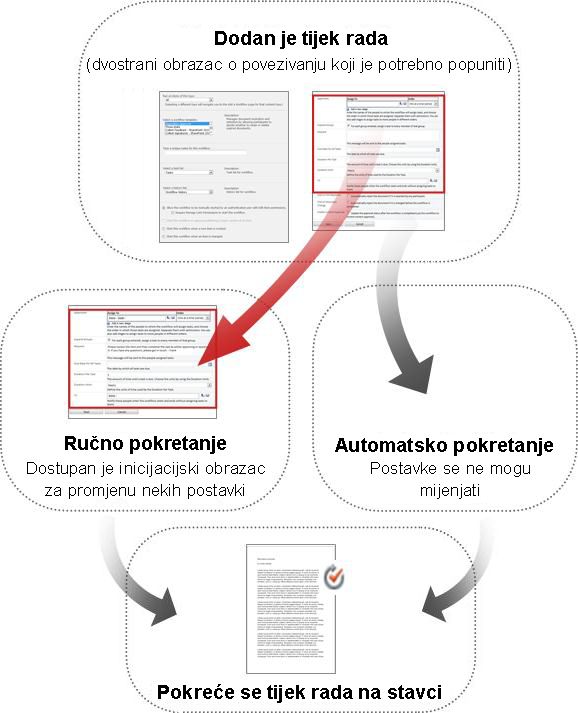
Sve promjene koje ovdje unesete primjenjuju se samo tijekom trenutne instance tijeka rada. Da biste promijenili trajne, zadane postavke tijeka rada, uredite izvorni obrazac za pridruživanje, kao što je opisano u segmentu Promjena u ovom članku.
Ručno pokretanje
Ako dopustite ručno pokretanje, bilo koja osoba koja ima potrebne dozvole može pokrenuti tijek rada na bilo kojoj prikladnoj stavci u bilo kojem trenutku.
Prednost je ručnog pokretanja to što vi i vaši suradnici možete pokrenuti tijek rada samo kada i ako to odlučite, a pri svakom pokretanju imate priliku unijeti promjene nekih postavki pomoću obrasca za pokretanje.
Brzi primjer Ako želite pokrenuti tijek rada samo na stavkama čiji je autor izvan vašeg tima, isključivo ručno pokretanje onemogućit će automatsko pokretanje na stavkama čiji ste autor vi ili netko od članova tima. (Alternativno rješenje: održavajte jedan popis ili biblioteku za stavke kojima su autori članovi vašeg tima i drugi popis ili biblioteku za stavke kojima su autori ostali. Tako možete automatski pokrenuti tijek rada, i to samo za popis vanjskih autora.)
Primarni je nedostatak ručnog pokretanja to što se netko mora sjetiti pokrenuti tijek rada kad god je to potrebno.
Automatsko pokretanje
Tijek rada možete postaviti tako da se automatski pokrene uslijed jednog od ili oba sljedeća događaja:
-
Nova je stavka stvorena na popisu ili u biblioteci ili je prenesena na popis ili u biblioteku.
-
Stavka koja je već pohranjena na popisu ili u biblioteci je izmijenjena.
Prednost automatskog pokretanja je ta da se nitko ne mora sjetiti pokrenuti tijek rada. Pokreće se svaki put kada se dogodi pokretački događaj.
Brzi primjer Zamislite da knjigovođa vaše tvrtke ili ustanove mora pregledati sve proračune koji su ažurirani ili stvoreni u biblioteci Proračuni. Možete dodati tijek rada za prikupljanje povratnih informacija u tu biblioteku i navesti knjigovođu kao jedinog sudionika. Možete postaviti tijek rada na automatsko postavljanje svaki put kada se nova stavka doda ("stvori") na popis. Na taj način će knjigovođa uvijek biti u toku.
Dva nedostatka automatskog pokretanja:
-
Ne možete spriječiti da se tijek rada pokrene nakon pokretačkog događaja.
-
Ne možete promijeniti postavke na početku pojedine instance.
6. Mogu li vrste sadržaja koje nasljeđuju od ove vrste preuzeti isti tijek rada?
Kada dodate tijek rada jednoj vrsti sadržaja za cijelu zbirku web-mjesta, imate mogućnost dodavanja svih ostalih vrsta sadržaja u zbirci web-mjesta koji nasljeđuju iz vrste sadržaja koji dodajete u tijek rada. (U slučaju dodavanja tijeka rada za samo jedan popis ili jednu biblioteku ova se mogućnost neće pojaviti na obrascu za pridruživanje.)
Napomene
-
Operacija koja izvršava sva dodatna dodavanja može potrajati.
-
Ako je nasljeđivanje prekinuto za bilo koje web-mjesto ili podmjesto na koje želite dodati tijek rada za nasljedne vrste sadržaja, prije izvođenja operacije provjerite jeste li član grupe vlasnika na svakom od tih web-mjesta ili podmjesta.
7. Sudionici: koje osobe i kojim redoslijedom?
Morate navesti ime ili adresu e-pošte svake osobe kojoj se dodjeljuju zadaci pregleda.
Jedna faza ili više faza? Možete odabrati želite li imati samo jednu fazu zadataka pregleda ili više njih. Ako imate više faza, one će se izvoditi jedna za drugom.
Paralelni pregled ili serijski pregled? Za sudionike u svakoj od faza možete odabrati da se njihovi zadaci pregleda dodjeljuju u isto vrijeme (paralelno) ili da im se zadaci pregleda dodjeljuju jedan za drugim (serijski), redoslijedom koji vi odaberete. Serijska mogućnost može biti korisna ako, na primjer, postavite završetak tijeka rada nakon prvog odbacivanja – ili ako želite da kasniji suradnici mogu vidjeti komentare prethodnih sudionika kao dio konteksta svojih pregleda.
Primjer
Ovaj jednostavni scenarij ilustrira nekoliko prednosti zadataka u više faza kao i serijskog pregleda:
Zamislite da Luka dodaje novi tijek rada za prikupljanje povratnih informacija. On želi da Zrinka i Tamara pregledaju svaku stavku prije nego što je on pregleda. Na taj način on može vidjeti njihove komentare prije nego što započne pregled. Luka to može postaviti na bilo koji od dva načina:
-
Pomoću serijskog pregleda Luka postavlja serijski pregled u jednoj fazi u kojem su Zrinka i Tamara prva dva sudionika, a on je treći.
U tom rasporedu Zrinka mora poslati svoje povratne informacije prije dodjele Zadatka Tamari; a zatim Sean mora poslati svoje povratne informacije prije dodjele Zadatka Franka.
Evo kako Luka postavlja serijski pregled u jednoj fazi.
-
Pomoću dvije faze Ako Luka želi da se Zrinki i Tamari njihovi pregledi dodijele u isto vrijeme tako da Tamara ne mora čekati da Zrinku završi, Luka može postaviti dvije faze u tijeku rada: prvu paralelnu fazu za Zrinkin i Tamarin pregled i drugu odvojenu fazu samo za svoj pregled. Ako prva faza nije dovršena, druga se faza ne pokreće.
Evo kako Luka postavlja paralelni pregled u dvije faze.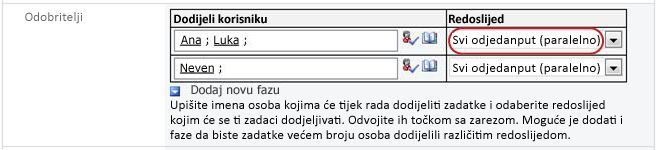
Ovo su dijagrami obiju situacija.
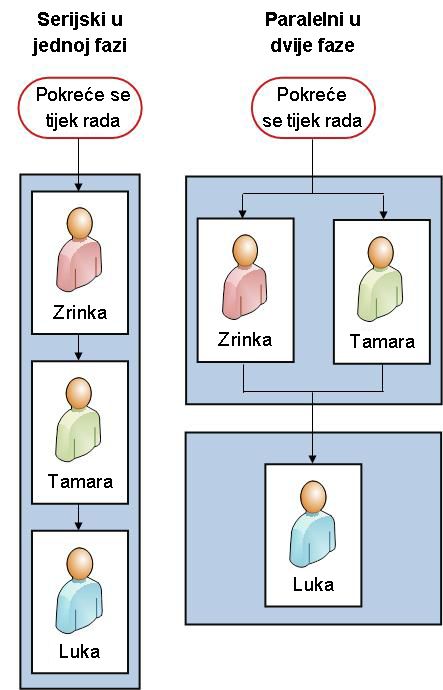
Vanjski sudionici Za uključivanje sudionika koji nisu članovi vaše tvrtke ili ustanove u sustavu SharePoint postoji poseban proces. U tom procesu član web-mjesta djeluje kao posrednik za vanjskog sudionika.
Ovdje je dijagram takvog procesa:

Dodijeliti jedan zadatak svakoj cijeloj grupi ili jedan zadatak svakom članu grupe? Ako među sudionike tijeka rada uključite i adresu grupe ili popis za raspodjelu, tijek rada može dodijeliti jedan zadatak svakom članu grupe ili dodijeliti samo jedan zadatak cijeloj grupi (uz slanje obavijesti o tom zadatku svakom članu). Kada se samo jedan zadatak dodijeli cijeloj grupi, tada bilo koji član grupe može preuzeti i obaviti taj zadatak. (Upute o preuzimanju grupnog zadatka potražite u segmentu DOVRŠAVANJE ovog članka.)
8. Koje dodatne informacije sudionici trebaju?
Na obrascu za pridruživanje nalazi se tekstno polje u koje možete unijeti upute, detalje o uvjetima, resursima itd.
Pitanja na koja možete odgovoriti u ovom tekstnom polju:
-
Ako sudionici imaju poteškoća ili pitanja, kome se mogu obratiti?
-
Mogu li pregledavatelji slati povratne informacije samo u obrascu zadatka ili mogu i umetati evidentirane promjene i komentare u stavku koju želite?
-
Ako pregledavatelji mogu umetati promjene i komentare u samu stavku, trebaju li odjaviti stavku prije nego što je promijene ili je trebaju ostaviti prijavljenom tako da više pregledavatelja može istovremeno raditi?
-
Ako tijek rada dodjeljuje samo jedan zadatak cijeloj grupi ili popisu za raspodjelu, spomenite ovdje da jedan član svake grupe treba preuzeti zadatak prije nego što ga dovrši. Na taj način drugi članovi grupe ne gube vrijeme na započinjanje istog zadatka. (Upute za preuzimanje grupnog zadatka potražite u segmentu DOVRŠAVANJE ovog članka.)
9. Povratne informacija samo u obrascu zadatka ili i u stavci?
Nekoliko stvari koje su vezane uz ovo važno pitanje treba uzeti u obzir. Ako to još niste učinili, otvorite i pročitajte segment OMOGUĆIVANJE ovog članka.
10. Koji je krajnji rok zadataka?
Krajnji rok zadataka tijeka rada možete naznačiti na jedan ili oba načina:
Prema datumu iz kalendara Možete navesti datum iz kalendara do kojeg svi zadaci moraju biti dovršeni.
-
Ako tijek rada postavite tako da se automatski pokreće, obično ne biste trebalikoristiti tu mogućnost. To je zato što se vrijednost datuma koju navedete neće automatski prilagoditi u odnosu na trenutni datum svaki put kada se tijek rada pokrene automatski.
Prema trajanju zadatka Možete navesti dopušteni broj dana, tjedana ili mjeseci za obavljanje svakog zadatka, počevši od datuma dodjele zadatka.
-
Krajnji rok u kalendaru nadjačava navedeno trajanje zadatka. To jest: ako je danas 10. lipnja, a danas mi je dodijeljen zadatak s trajanjem od tri dana, ali i krajnji rok iz kalendara od 11. lipnja, tada će zadatak biti dovršen 11. lipnja (krajnji rok kalendara), a ne 13. lipnja (zadnji dan trodnenog trajanja).
11. Kada ovaj tijek rada završava?
Da biste izbjegli utrošeno vrijeme na nepotrebne preglede, možete odabrati da se tijek rada otkaže neposredno nakon što se napravi bilo kakva promjena na stavci.
Ako odaberete ovu mogućnost, sudionici mogu dati povratne informacije samo u obrascima zadataka. Odnosno, ne mogu umetati evidentirane promjene i komentare u samu stavku jer bi to promijenilo stavku i tako otkazalo tijek rada. Ako odaberete tu mogućnost, svakako u polje Zahtjev uvrstite uputu sudionicima da ne rade promjene izravno na stavci za pregled.
Napomena: Tijek rada ne može se pokrenuti na stavci koja je trenutno odjavljena. Nakon pokretanja tijeka rada stavka za pregled može se odjaviti da bi se spriječile promjene. (No dok je ta stavka odjavljena, nijedan drugi tijek rada ne može se pokrenuti na njoj.)
12. Tko mora biti obaviješten?
U polje Kopija koje se nalazi na drugoj stranici obrasca za pridruživanje unose se imena ili adrese svih koje treba obavijestiti svaki put kada se tijek rada pokrene ili završi.
-
Unos imena ovdje neće rezultirati dodjeljivanjem zadatka tijeka rada toj osobi.
-
Kada se tijek rada pokreće ručno, osoba koja ga pokreće prima obavijesti o pokretanju i završavanju bez obzira na to je li navedena u ovom polju.
-
Kada se tijek rada pokreće automatski, osoba koja ga je izvorno dodala prima obavijesti o pokretanju i završetku bez obzira na to je li navedena u ovom polju.
Što je sljedeće?
Ako ste spremni dodati novi tijek rada za prikupljanje povratnih informacija na popis, u biblioteku ili zbirku web-mjesta, idite na odgovarajući segment DODAVANJE (Popis/biblioteka ili Zbirka web-mjesta) ovog članka.
|
|
DODAVANJE tijeka rada za prikupljanje povratnih informacija (samo za jedan popis ili biblioteku) |
Dodavanje tijeka rada za prikupljanje povratnih informacija
(samo za jedan popis ili biblioteku)
Ako još niste upoznati s dodavanjem tijekova rada pročitajte prethodne segmente ovog članka DODATNE INFORMACIJE, OMOGUĆIVANJE i PLANIRANJE pa nastavite s koracima iz ovog segmenta.
Odjeljci u ovom segmentu
1. Prije početka
Prije nego što dodate tijek rada, dvije stvari moraju biti ispravno postavljene:
E-pošta Da bi tijek rada mogao slati obavijesti i podsjetnike putem e-pošte, ona mora biti omogućena za vaše web-mjesto sustava SharePoint. Ako niste sigurni da je to postavljeno, obratite se administratoru sustava SharePoint.
Dozvole Prema zadanim postavkama morate imati dozvolu za upravljanje popisima da biste mogli dodavati tijekove rada za popise, biblioteke ili zbirke web-mjesta. (Grupa vlasnika ima dozvolu za upravljanje popisima po zadanim postavkama dok grupe članova i posjetitelja nemaju. Dodatne informacije možete pronaći u segmentu DODATNE INFORMACIJE ovog članka.)
2. Dodajte tijek rada
Slijedite ove korake:
-
Otvorite popis ili biblioteku za koju želite dodati tijek rada.
-
Na vrpci kliknite karticu Popis ili Biblioteka.
Napomena: Naziv kartice može se razlikovati ovisno o vrsti popisa ili biblioteke. Na primjer, na popisu kalendara kartica ima naziv Kalendar.
-
U grupi Postavke kliknite Postavke tijeka rada.
-
Na stranici s postavkama tijeka rada odredite ili jednu vrstu sadržaja na kojoj će se tijek rada pokrenuti ili Svi (za sve vrste sadržaja) pa kliknite Dodaj tijek rada.
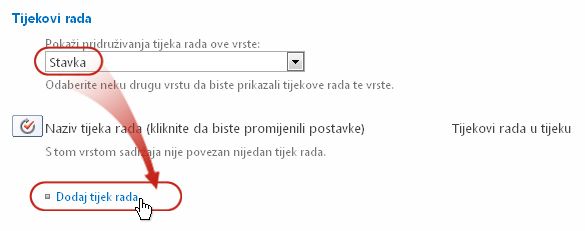
-
Ispunite prvu stranicu obrasca za pridruživanje.
(Upute slijede ilustraciju.)
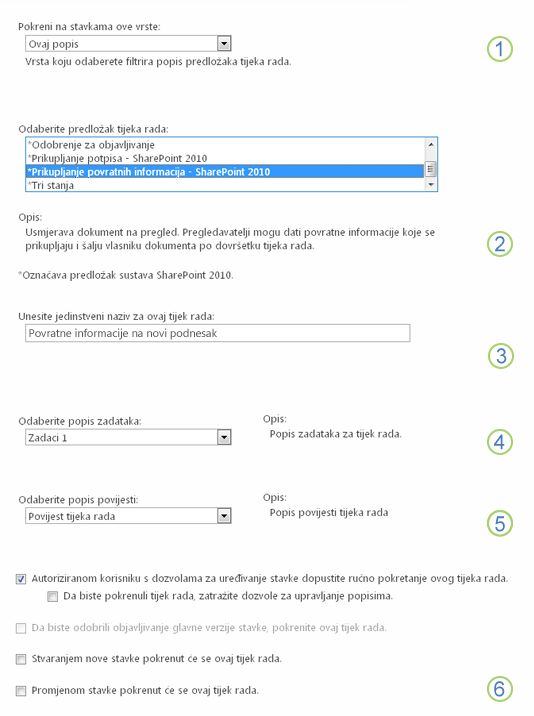
|
|
Vrsta sadržaja Zadržite zadani odabir Sve ili odaberite konkretnu vrstu sadržaja. |
|---|---|
|
|
Tijek rada Odaberite predložak Prikupljanje povratnih informacija – SharePoint 2010 . Napomena: Ako se predložak Prikupljanje povratnih informacija – SharePoint 2010 ne prikazuje na popisu, obratite se administratoru sustava SharePoint da biste saznali kako ga aktivirati za zbirku web-mjesta ili radni prostor. |
|
|
Naziv Upišite naziv za taj tijek rada. Po nazivu će korisnici tog popisa ili biblioteke prepoznati taj tijek rada. Prijedloge za imenovanje tijekova rada potražite u segmentu PLANIRANJE ovog članka. |
|
|
Popis zadataka Odaberite popis zadataka koji će se koristiti u ovom tijeku rada. Odaberite postojeći popis zadataka ili kliknite Zadaci (novo) da biste stvorili novi popis. Informacije o razlozima za stvaranje novog popisa zadataka (umjesto odabira postojećeg) potražite u segmentu PLANIRANJE ovog članka. |
|
|
Popis povijesti Odaberite popis povijesti koji će se koristiti u ovom tijeku rada. Odaberite postojeći popis povijesti ili kliknite Novi popis povijesti da biste stvorili novi popis. Informacije o razlozima za stvaranje novog popisa povijesti (umjesto odabira postojećeg) potražite u segmentu PLANIRANJE ovog članka. |
|
|
Mogućnosti pokretanja Odredite načine na koje će se ovaj tijek rada pokretati. Informacije o raznim mogućnostima potražite u segmentu PLANIRANJE ovog članka. |
-
Nakon što su sve postavke u ovom obrascu postavljene onako kako vi to želite, kliknite Dalje.
-
Ispunite drugu stranicu obrasca za pridruživanje.
(Upute slijede ilustraciju.)Napomena: Proizvodi sustava SharePoint nude prvih nekoliko mogućnosti na ovoj drugoj stranici obrasca za pridruživanje – brojevi od jedan do sedam na sljedećoj slici, od Dodijeli korisniku do Kopija – svaki put kad ručno pokrenete tijek rada da biste mogli mijenjati mogućnosti samo za tu jednu instancu.
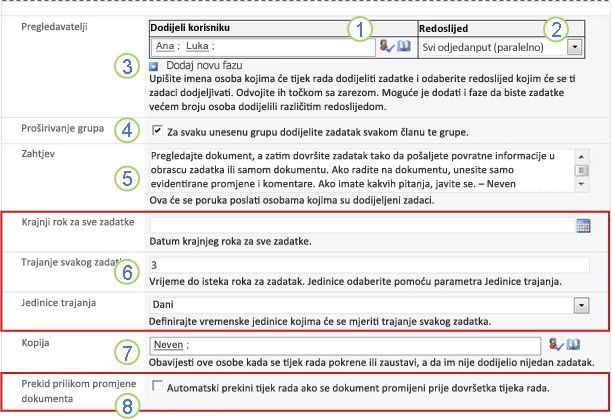
|
|
Dodijeli korisniku Unesite imena ili adrese osoba kojima želite da tijek rada dodijeli zadatke.
|
|---|---|
|
|
Redoslijed Odredite hoće li se zadaci dodjeljivati jedan po jedan (serijski) ili svi odjednom (paralelno). Dodatne informacije o korištenju serijskih i paralelnih faza potražite u segmentu PLANIRANJE ovog članka. |
|
|
Dodavanje nove faze Po želji dodajte još faza nakon ove prve koju ste upravo konfigurirali.
Dodatne informacije o korištenju više faza potražite u segmentu PLANIRANJE ovog članka. |
|
|
Proširivanje grupa
|
|
|
Zahtjev Tekst koji ovdje unesete bit će sastavni dio svake obavijesti o zadatku koju tijek rada pošalje. Ne zaboravite obuhvatiti sve dodatne upute ili resurse koje bi sudionici mogli zatrebati, kao što su:
|
|
|
Krajnji rokovi i trajanja zadataka Navedite datum krajnjeg roka za cijeli tijek rada i/ili broj dana, tjedana ili mjeseci za obavljanje svakog zadatka od datuma dodjeljivanja.
Dodatne informacije o tome kada koristiti datume krajnjeg roka, a kada koristiti trajanje zadatka potražite u segmentu PLANIRANJE ovog članka. |
|
|
KOPIJA Unesite imena ili adrese e-pošte svih osoba koje trebaju biti obaviještene svaki put kada se tijek rada pokrene ili završi.
|
|
|
Završavanje tijeka rada Da bi se tijek rada zaustavio i otkazao čim se na stavci koja se pregledava napravi neka promjena, odaberite ovu mogućnost. Zapamtite da, ako ste odabrali ovu mogućnost, pregledavatelji ne mogu dodati evidentirane promjene i komentare u stavku a da se tijek rada ne završi. |
-
Nakon što ste sve postavke na ovoj stranici postavili onako kako želite, kliknite Spremi da biste stvorili tijek rada.
Proizvodi sustava SharePoint stvaraju novu verziju tijeka rada.
Što je sljedeće?
Ako ste spremni, prijeđite na segment POKRETANJE ovog članka i pokrenite prvu instancu da biste testirali novi tijek rada.
|
|
Dodavanje tijeka rada za prikupljanje povratnih informacija (za cijelu zbirku web-mjesta) |
Dodavanje tijeka rada za prikupljanje povratnih informacija
(za cijelu zbirku web-mjesta)
Ako još niste upoznati s dodavanjem tijekova rada pročitajte prethodne segmente ovog članka DODATNE INFORMACIJE, OMOGUĆIVANJE i PLANIRANJE pa nastavite s koracima iz ovog segmenta.
Odjeljci u ovom segmentu
1. Prije početka
Prije nego što dodate tijek rada, dvije stvari moraju biti ispravno postavljene:
E-pošta Da bi tijek rada mogao slati obavijesti i podsjetnike putem e-pošte, za web-mjesto mora biti omogućena e-pošta. Ako niste sigurni je li omogućena, obratite se administratoru sustava SharePoint.
Dozvole Prema zadanim postavkama sustava SharePoint morate imati dozvolu za upravljanje popisima da biste mogli dodavati tijekove rada za popise, biblioteke ili zbirke web-mjesta. (Grupa vlasnika ima dozvolu za upravljanje popisima po zadanim postavkama dok grupe članova i posjetitelja nemaju. Dodatne informacije možete pronaći u segmentu DODATNE INFORMACIJE ovog članka.)
2. Dodajte tijek rada
Slijedite ove korake:
-
Idite na početnu stranicu zbirke web-mjesta (ne na početnu stranicu web-mjesta ili podmjesta unutar zbirke).
-
Kliknite ikonu Postavke

-
Na stranici Postavke web-mjesta u odjeljku Galerije web-dizajnera kliknite Vrste sadržaja web-mjesta.
-
Na stranici Vrste sadržaja web-mjesta kliknite naziv vrste sadržaja web-mjesta za koju želite dodati tijek rada.
Napomena: Tijek rada dodan u cijelu zbirku web-mjesta mora biti dodan za stavke samo jednevrste sadržaja.
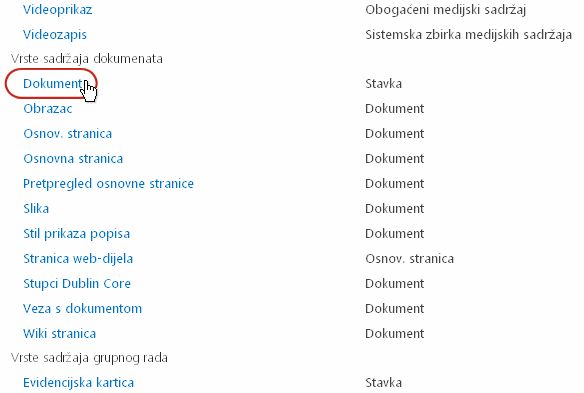
-
Na stranici za odabranu vrstu sadržaja u odjeljku Postavke kliknite Postavke tijeka rada.
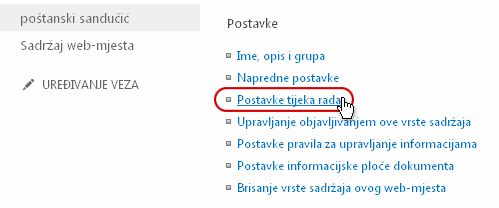
-
Na stranici Postavke tijeka rada kliknite vezu Dodaj tijek rada.
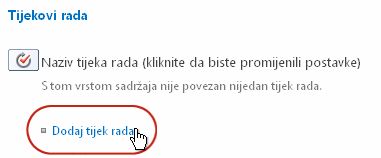
-
Ispunite prvu stranicu obrasca za pridruživanje.
(Upute slijede ilustraciju.)
-
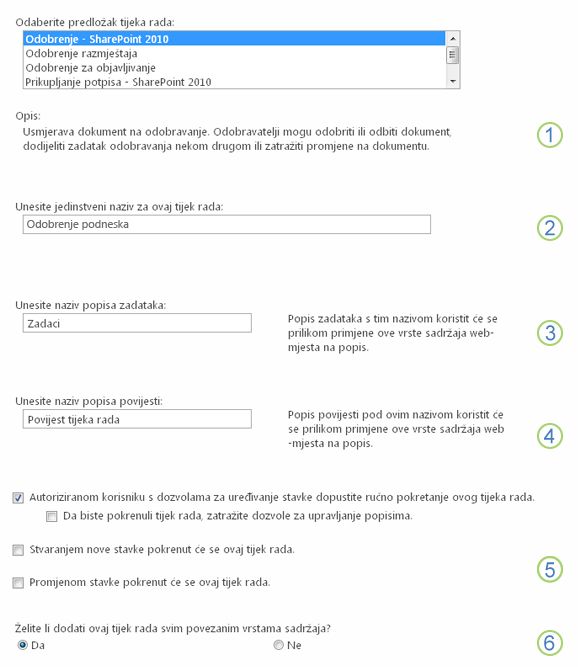
|
|
Tijek rada Odaberite predložak Odobrenje - SharePoint 2013. Napomena: Ako predloška Odobrenje – SharePoint 2013 na popisu nema, obratite se administratoru sustava SharePoint da biste saznali kako ga aktivirati za svoju zbirku web-mjesta ili web-mjesto radnog prostora. |
|---|---|
|
|
Naziv Upišite naziv za taj tijek rada. Po nazivu će korisnici te zbirke web-mjesta prepoznati taj tijek rada. Prijedloge za imenovanje tijekova rada potražite u segmentu PLANIRANJE ovog članka. |
|
|
Popis zadataka Odaberite popis zadataka koji će se koristiti u ovom tijeku rada. Odaberite postojeći popis zadataka ili kliknite Zadaci (novo) da biste stvorili novi popis. Informacije o razlozima za stvaranje novog popisa zadataka (umjesto odabira postojećeg) potražite u segmentu PLANIRANJE ovog članka. |
|
|
Popis povijesti Odaberite popis povijesti koji će se koristiti u ovom tijeku rada. Odaberite postojeći popis povijesti ili kliknite Novi popis povijesti da biste stvorili novi popis. Informacije o razlozima za stvaranje novog popisa povijesti (umjesto odabira postojećeg) potražite u segmentu PLANIRANJE ovog članka. |
|
|
Mogućnosti pokretanja Odredite načine na koje će se ovaj tijek rada pokretati. Informacije o raznim mogućnostima potražite u segmentu PLANIRANJE ovog članka. |
|
|
Želite li ažurirati vrste popisa i sadržaja web-mjesta? Odaberite bi li se ovaj tijek rada trebao dodavati (pridruživati) svim ostalim vrstama sadržaja web-mjesta i popisa koje nasljeđuju iz ove vrste sadržaja.
|
-
Kada sve postavke na ovoj stranici postavite onako kako želite, kliknite Dalje.
-
Ispunite drugu stranicu obrasca za pridruživanje.
(Upute slijede ilustraciju.)Napomena: Proizvodi sustava SharePoint nude prvih nekoliko mogućnosti na ovoj drugoj stranici obrasca za pridruživanje – brojevi od jedan do sedam na sljedećoj slici, od Pregledavatelji do Kopija – svaki put kad ručno pokrenete tijek rada da biste mogli mijenjati mogućnosti samo za tu jednu instancu.
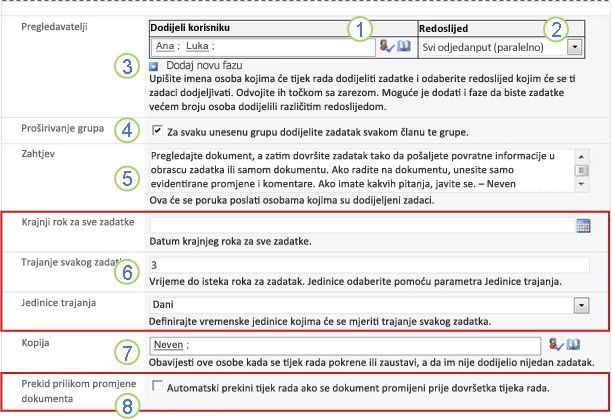
|
|
Dodijeli korisniku Unesite imena ili adrese osoba kojima želite da tijek rada dodijeli zadatke.
|
|---|---|
|
|
Redoslijed Odredite hoće li se zadaci u ovoj fazi dodjeljivati jedan po jedan (serijski) ili svi odjednom (paralelno). Dodatne informacije o korištenju serijskih i paralelnih faza potražite u segmentu PLANIRANJE ovog članka. |
|
|
Dodavanje nove faze Po želji dodajte još faza nakon ove prve koju ste upravo konfigurirali.
Dodatne informacije o korištenju više faza potražite u segmentu PLANIRANJE ovog članka. |
|
|
Proširivanje grupa
|
|
|
Zahtjev Tekst koji ovdje unesete bit će sastavni dio svake obavijesti o zadatku koju tijek rada pošalje. Ne zaboravite obuhvatiti sve dodatne upute ili resurse koje bi sudionici mogli zatrebati, kao što su:
|
|
|
Krajnji rokovi i trajanja zadataka Navedite datum krajnjeg roka za cijeli tijek rada i/ili broj dana, tjedana ili mjeseci za obavljanje svakog zadatka od datuma dodjeljivanja.
Dodatne informacije o tome kada koristiti datume krajnjeg roka, a kada koristiti trajanje zadatka potražite u segmentu PLANIRANJE ovog članka. |
|
|
KOPIJA Unesite imena ili adrese e-pošte svih osoba koje trebaju biti obaviještene svaki put kada se tijek rada pokrene ili završi.
|
|
|
Završavanje tijeka rada Da bi se tijek rada zaustavio i otkazao čim se na stavci koja se pregledava napravi neka promjena, odaberite ovu mogućnost. Zapamtite da, ako ste odabrali ovu mogućnost, pregledavatelji ne mogu dodati evidentirane promjene i komentare u stavku a da se tijek rada ne završi. |
-
Nakon što ste sve postavke na ovoj stranici postavili onako kako želite, kliknite Spremi da biste stvorili tijek rada.
Proizvodi sustava SharePoint stvaraju novu verziju tijeka rada.
Što je sljedeće?
Ako ste spremni, prijeđite na segment POKRETANJE ovog članka i pokrenite prvu instancu da biste testirali novi tijek rada.
|
|
POKRETANJE tijeka rada za prikupljanje povratnih informacija |
Pokretanje tijeka rada za prikupljanje povratnih informacija
Tijek rada možete postaviti tako da se pokreće samo ručno, samo automatski pokretanje ili na oba načina:
-
Ručno u bilo kojem trenutku od strane bilo koga tko ima potrebne dozvole.
-
Automatsko svaki put kada se dogodi navedeni pokretački događaj – to jest, svaki put kada se stavka doda na popis ili u biblioteku i/ili svaki put kada se stavka koja se već nalazi na popisu na bilo koji način promijeni.
(Pokretački događaj ili događaji navedeni su na prvoj stranici obrasca za pridruživanje tijekom izvornog dodavanja i konfiguriranja tijeka rada. Dodatne informacije potražite u segmentu PLANIRANJE ovog članka.
Napomena: Tijek rada ne može se pokrenuti na stavci koja je trenutno odjavljena. (Stavka se može odjaviti nakon pokretanja tijeka rada, no tada se nijedan sljedeći tijek rada ne može pokrenuti na toj stavci dok se ponovno ne prijavi.)
Odjeljci u ovom segmentu
1. Automatsko pokretanje tijeka rada
Ako je tijek rada postavljen na automatsko pokretanje, svaki put kada se dogodi pokretački događaj, tijek rada se pokreće na stavci koja ga je pokrenula.
Nakon pokretanja tijek rada dodjeljuje prvi zadatak ili zadatke te svakoj osobi kojoj je zadatak dodijeljen šalje obavijest o zadatku. U međuvremenu obavijesti o pokretanju (koje se razlikuju od obavijesti o zadatku) šalje osobi koja je izvorno dodala tijek rada i svima koji su navedeni u polju Kopija na drugoj stranici obrasca o pridruživanju.
Napomena: Kada se prvi put doda novi tijek rada koji će se automatski pokrenuti, polje Krajnji rok za sve zadatke (na drugoj stranici obrasca za pridruživanje) obično bi trebalo biti prazno jer se navedena eksplicitna vrijednost datuma neće automatski prilagoditi u odnosu na datum početka tijeka rada svaki put. Dodatne informacije potražite u segmentu PLANIRANJE ovog članka.
2. Ručno pokretanje tijeka rada
Napomena o dozvolama Za pokretanje tijeka rada obično morate imati dozvolu za uređivanje stavki. (Po zadanom, grupe Članovi i Vlasnici obje imaju ovu dozvolu, dok je grupa Posjetitelji nema. Međutim vlasnik može odabrati da za svaki pojedini tijek rada osoba koja ga pokreće mora imati dozvolu za upravljanje popisima. Odabirom te mogućnosti vlasnik u biti određuje da konkretni tijek rada mogu pokrenuti samo on i drugi vlasnici. Dodatne informacije potražite u segmentu DODATNE INFORMACIJE ovog članka.
Dva mjesta za pokretanje
Tijek rada možete pokrenuti s bilo kojeg od dva mjesta:
-
s popisa ili biblioteke u kojoj je stavka pohranjena
-
Iz same stavke, otvoren u programu sustava Microsoft Office u kojem je stvorena. (Imajte na umu da to mora biti puni, instalirani program, a ne verzija web-aplikacije.)
Sljedeća dva odjeljka ovog segmenta sadrže upute za obje metode.
3. Ručno pokretanje s popisa ili iz biblioteke
-
Pristupite popisu ili biblioteci gdje je pohranjena stavka na kojoj želite pokrenuti tijek rada.
-
Kliknite ikonu ispred naziva stavke da biste je odabrali, a zatim na kartici Datoteke na vrpci u grupi Tijekovi rada kliknite Tijekovi rada.
-
Na stranici Tijekovi rada: Naziv stavke u kategoriji Pokreni novi tijek rada kliknite tijek rada koji želite pokrenuti.
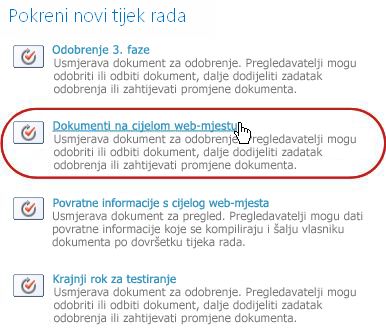
-
Na obrascu za pokretanje unesite sve promjene koje želite primijeniti na tu instancu tijeka rada.
Napomena: Promjene koje unesete ovdje primjenjuju se samo tijekom trenutne instance tijeka rada. Ako želite napraviti promjene koje će se primjenjivati pri svakom izvođenju tijeka rada ili ako želite promijeniti postavke tijeka rada koje se ne pojavljuju u ovom obrascu, pročitajte segment PROMJENA ovog članka.
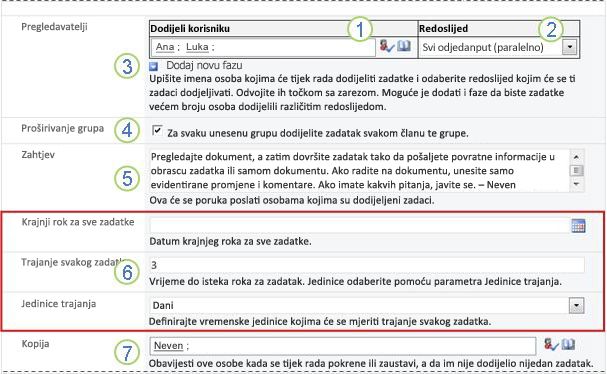
|
|
Dodijeli korisniku Unesite promjene na popisu osoba kojima želite da tijek rada dodjeljuje zadatke.
|
|---|---|
|
|
Redoslijed Provjerite jesu li sve postavke koje se tiču dodjeljivanja zadataka susljedno u svakoj fazi (serijski) ili svih odjednom (paralelno) postavljene onako kako želite. Dodatne informacije o korištenju serijskih i paralelnih faza potražite u segmentu PLANIRANJE ovog članka. |
|
|
Dodavanje nove faze Dodajte sve željene faze kojih nema među trenutno postavljenima.
Dodatne informacije o korištenju više faza potražite u segmentu PLANIRANJE ovog članka. |
|
|
Proširivanje grupa
|
|
|
Zahtjev Tekst koji ovdje unesete bit će sastavni dio svake obavijesti o zadatku koju tijek rada pošalje. Ne zaboravite obuhvatiti sve dodatne upute ili resurse koje bi sudionici mogli zatrebati, kao što su:
|
|
|
Krajnji rokovi i trajanja zadataka Navedite datum krajnjeg roka za cijeli tijek rada i/ili broj dana, tjedana ili mjeseci za dovršetak svakog zadatka od datuma dodjeljivanja. Dodatne informacije o tome kada koristiti datume krajnjeg roka, a kada koristiti trajanje zadatka potražite u segmentu PLANIRANJE ovog članka. |
|
|
KOPIJA Izvršite sva dodavanja i uklanjanja. Imajte na umu sljedeće:
|
-
Kada sve postavke na obrascu za prijavu postavite onako kako želite, kliknite Pokreni da biste pokrenuli tijek rada.
Tijek rada dodjeljuje prvi zadatak ili zadatke, a u međuvremenu šalje i obavijesti o pokretanju vama i svakome tko je naveden u polju Kopija na obrascu za pokretanje.
4. Ručno pokretanje iz programa sustava Microsoft Office
-
Stavku otvorite u instaliranom programu sustava Office na računalu.
-
U otvorenoj stavci kliknite karticu Datoteka pa Spremi i pošalji, a zatim tijek rada koji želite pokrenuti na stavci.
-
Ako se prikaže sljedeća poruka koja upozorava da datoteka za tijek rada mora biti prijavljena, kliknite gumb Prijavi.
-
Kliknite veliki gumb Pokreni tijek rada.
-
Na stranici Promjena tijeka rada na obrascu za pokretanje unesite sve promjene koje želite primijeniti na ovu konkretnu instancu tijeka rada.
Napomena: Promjene koje unesete ovdje primjenjuju se samo tijekom trenutne instance tijeka rada. Ako želite napraviti promjene koje će se primjenjivati pri svakom izvođenju tijeka rada ili ako želite promijeniti postavke tijeka rada koje se ne pojavljuju u ovom obrascu, pročitajte segment PROMJENA ovog članka.
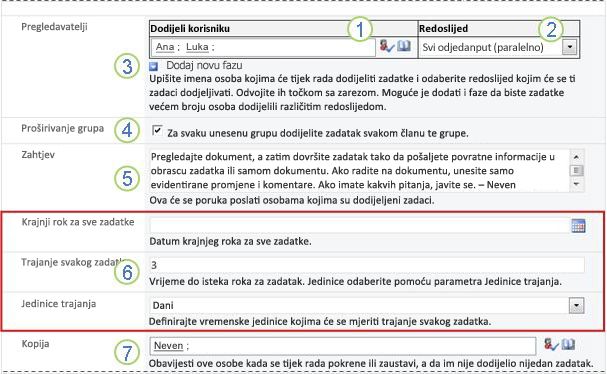
|
|
Dodijeli korisniku Unesite promjene na popisu osoba kojima želite da tijek rada dodjeljuje zadatke.
|
|---|---|
|
|
Redoslijed Provjerite jesu li sve postavke koje se tiču dodjeljivanja zadataka susljedno u svakoj fazi (serijski) ili svih odjednom (paralelno) postavljene onako kako želite. Dodatne informacije o korištenju serijskih i paralelnih faza potražite u segmentu PLANIRANJE ovog članka. |
|
|
Dodavanje nove faze Dodajte sve željene faze kojih nema među trenutno postavljenima.
Dodatne informacije o korištenju više faza potražite u segmentu PLANIRANJE ovog članka. |
|
|
Proširivanje grupa
|
|
|
Zahtjev Tekst koji ovdje unesete bit će sastavni dio svake obavijesti o zadatku koju tijek rada pošalje. Ne zaboravite obuhvatiti sve dodatne upute ili resurse koje bi sudionici mogli zatrebati, kao što su:
Ako se može primijeniti, obavijest o zadacima dodijeljenim cijelim grupama ili popisima za raspodjelu. |
|
|
Krajnji rokovi i trajanja zadataka Navedite datum krajnjeg roka za cijeli tijek rada i/ili broj dana, tjedana ili mjeseci za dovršetak svakog zadatka od datuma dodjeljivanja. Dodatne informacije o tome kada koristiti datume krajnjeg roka, a kada koristiti trajanje zadatka potražite u segmentu PLANIRANJE ovog članka. |
|
|
KOPIJA Izvršite sva dodavanja i uklanjanja. Imajte na umu sljedeće:
|
-
Kada su postavke u obrascu za prijavu postavljene onako kako želite, kliknite Pokreni da biste pokrenuli tijek rada.
Tijek rada dodjeljuje prvi zadatak ili zadatke, a u međuvremenu šalje i obavijesti o pokretanju vama i svakome tko je naveden u polju Kopija na obrascu za pokretanje.
Što je sljedeće?
-
Ako je ovo prvi put da se ovaj tijek rada pokreće, hoće li ostalim sudionicima biti potrebne informacije i pomoć kako bi obavili zadatke koji su im dodijeljeni? Za to im može poslužiti segment DOVRŠAVANJE ovog članka.
-
Dobro je i provjeriti primaju li sudionici obavijesti putem e-pošte te, osobito, prolaze li te obavijesti kroz filtre bezvrijedne e-pošte.
-
Naravno, možda i vi sami imate zadatak tijeka rada ili više njih koje morate obaviti. Detalje potražite u segmentu DOVRŠAVANJE ovog članka.
-
U međuvremenu, da biste saznali kako možete pratiti napredak trenutne instance tijeka rada, idite na segment PRAĆENJE ovog članka.
|
|
DOVRŠAVANJE zadatka tijeka rada za prikupljanje povratnih informacija |
Dovršavanje zadatka tijeka rada za prikupljanje povratnih informacija
Ako je ovo prvi put da vam je dodijeljen zadatak tijeka rada za prikupljanje povratnih informacija, bilo bi dobro da u potpunosti pročitate ovaj segment prije nego što obavite svoj zadatak. Na taj način bit ćete upoznati sa svim mogućnostima koje vam stoje na raspolaganju.
Napomena: Ako znate da vam je dodijeljen zadatak tijeka rada, a poruke koja vas o tome obavještava još nema u mapi ulazne pošte, provjerite nije li filtar za bezvrijednu e-poštu krivo preusmjerio obavijest. Ako jest, podesite postavke na filtru da se to više ne bi događalo.
Kao prvo, provjerite čitate li pravi članak.
Različiti tijekovi rada zahtijevaju različite radnje.
Stoga, prije početka, provjerite je li dodijeljeni zadatak uistinu zadatak tijeka rada za prikupljanje povratnih informacija, a ne zadatak neke druge vrste tijeka rada.
Potražite tekst Pregledajte na jednom od sljedećih mjesta:
-
U retku Predmet obavijesti o zadatku
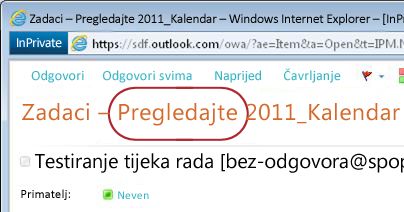
-
Na traci za poruke u stavci koju želite pregledati
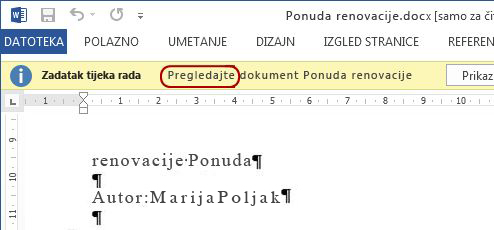
-
U naslovu zadatka na stranici stanja tijeka rada
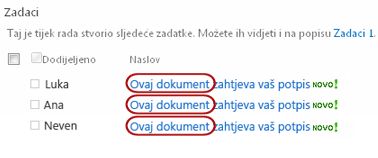
Ako tekst Pregledati ne možete pronaći ni na jednom od ovih mjesta, kod osobe koja je pokrenula ili izvorno dodala tijek rada raspitajte se na kojem se predlošku tijeka rada temelji i radi li se o prilagođenom tijeku rada. Veze na članke o korištenju drugih vrsta tijekova rada ugrađenih u proizvode sustava SharePoint nalaze se u dijelu Vidi također ovog članka.
Međutim, ako vaš zadatak jest zadatak za prikupljanje povratnih informacija, nastavite čitati!
Odjeljci u ovom segmentu
-
Kako doći do stavke i obrasca zadatka iz obavijesti o zadatku
-
Kako doći do stavke i obrasca zadatka s popisa ili iz biblioteke
1. Pregled postupka
Kada vam se dodijeli zadatak u tijeku rada, o zadatku obično saznate na jedan od tri načina:
-
primanjem obavijesti o zadatku putem e-pošte
-
otvaranjem dokumenta sustava MIcrosoft Office i uočavanjem trake za poruku koja vas obavještava da vam je dodijeljen povezani zadatak
-
provjeravanjem web-mjesta sustava SharePoint i otkrivanjem da trenutno postoje neki zadaci koji su vam dodijeljeni
Nakon što saznate da vam je dodijeljen zadatak tijeka rada za prikupljanje povratnih informacija, obično napravite dvije stvari:
-
Pregled stavke Otvorite i pregledate stavku.
-
Obavljanje zadatka Putem obrasca zadatka pošaljete rezultate pregleda.
Dakle, tri su stavke često povezane s vašim obavljanjem zadatka:
-
obavijest (koju primite kao e-poštu)
-
stavka poslana na pregled (koju ste otvorili i pregledali)
-
obrazac zadatka (koji otvorite, ispunite i pošaljete)
Evo kako te tri stavke izgledaju.
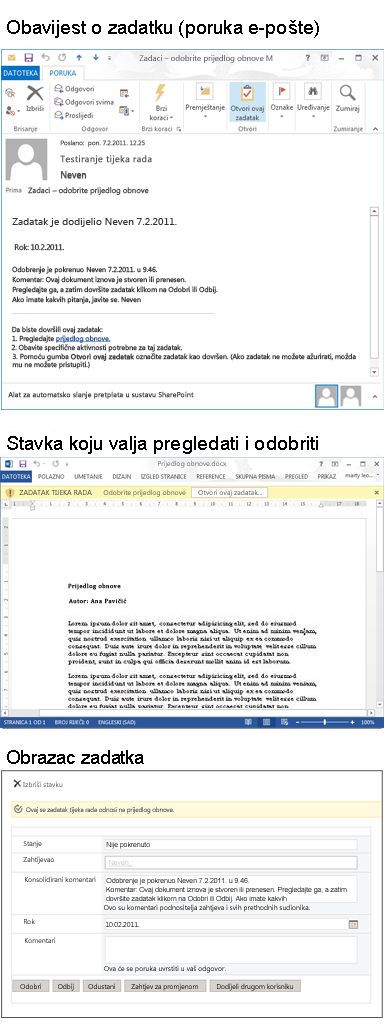
Napomena: Gumb Otvori ovaj zadatak na vrpci u poruci obavijesti pojavljuje se samo kada je poruka otvorena u punoj, instaliranoj verziji programa Outlook, a ne kada je otvorena u web-aplikaciji Outlook Web Access.
2. Kako doći do stavke i obrasca zadatka iz obavijesti o zadatku
Slijedite ove korake:
-
U obavijesti o zadatku, u uputama Da biste dovršili ovaj zadatak kliknite vezu na stavku.
-
U otvorenoj stavci kliknite gumb Otvori ovaj zadatak koji se nalazi u traci za poruke.
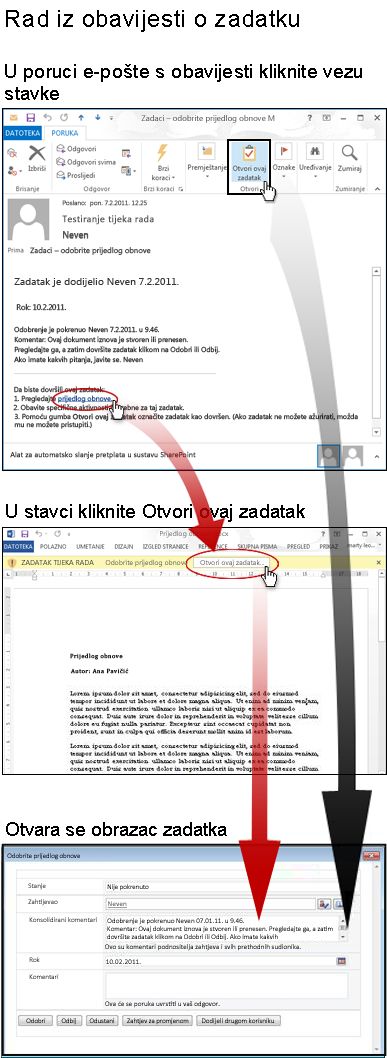
Napomena: Gumb Otvori ovaj zadatak na vrpci u poruci obavijesti pojavljuje se samo kada je poruka otvorena u punoj, instaliranoj verziji programa Outlook, a ne kada je otvorena u web-aplikaciji Outlook Web Access.
3. Kako doći do stavke i obrasca zadatka iz popisa ili biblioteke
Slijedite ove korake:
-
U popisu ili biblioteci u kojoj je pohranjena stavka koju treba pregledati kliknite vezu U tijeku koja je povezana sa stavkom i tijekom rada.
-
Na stranici stanja tijeka rada kliknite naslov zadatka.
-
U obrascu zadatka na traci za poruku Ovaj se tijek rada primjenjuje na kliknite vezu na stavku.
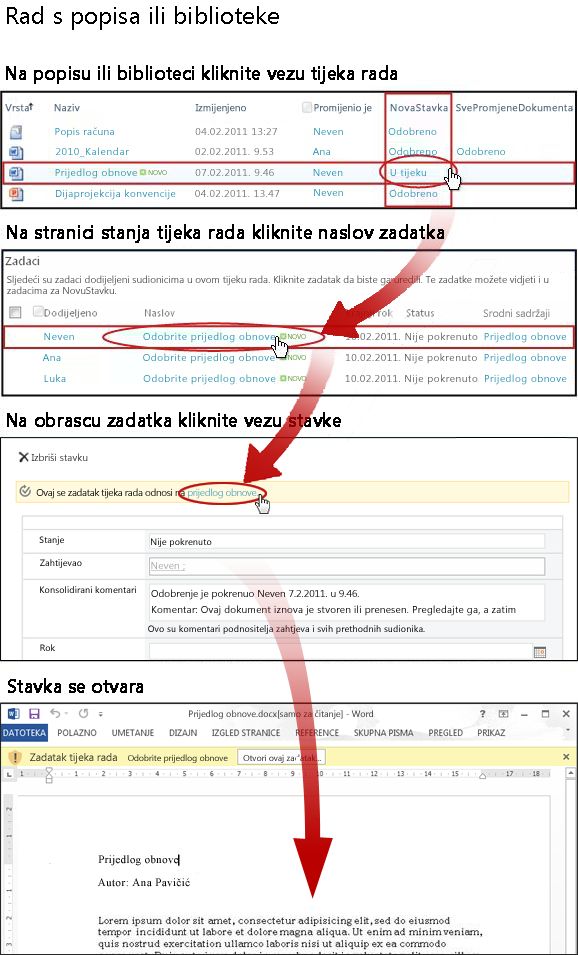
4. Pregled stavke
U ovom je primjeru stavka dokument programa Microsoft Word.
Savjet: Ako je ovo grupni zadatak – odnosno, jedan zadatak dodijeljen cijeloj grupi ili popisu za raspodjelu tako da jedan član grupe može obaviti zadatak za cijelu grupu – tada je dobra ideja preuzeti zadatak prije pregleda stavke. Na taj se način smanjuje mogućnost da i drugi član grupe pregleda članak. Dodatne upute potražite u sedmom odjeljku ovog segmenta, Preuzimanje i dovršavanje grupnog zadatka.
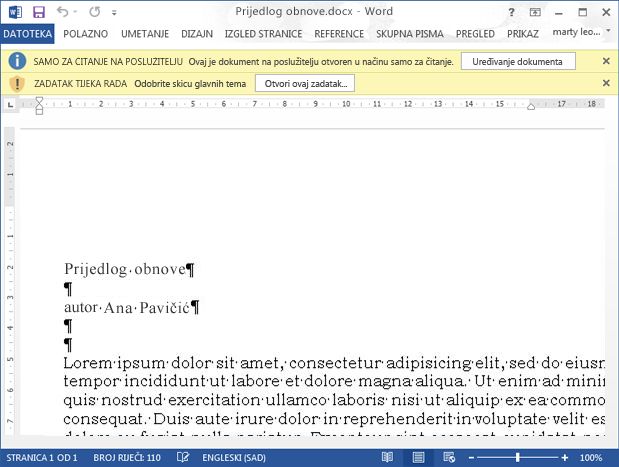
Obratite pozornost na dvije žute trake za poruke na vrhu dokumenta:
Čitanje poslužitelja Samo je ovaj dokument otvoren u načinu samo za čitanje – to jest, možete pročitati dokument, ali u njemu ne možete mijenjati dokument.
Osoba koja pokreće tijek rada može odabrati želi li omogućiti povratne informacije samo u obrascu zadatka ili želi i omogućiti evidentirane promjene i komentare u samoj stavci. Ako niste sigurni što biste trebali napraviti u samoj stavci, provjerite s osobom koja je pokrenula tijek rada ili osobom koja ga je izvorno dodala. Ako biste trebali umetnuti evidentirane promjene i komentare, kliknite gumb Uredi dokument.
Potrebno je provjeriti nekoliko stvari:
-
Provjerite treba li odjaviti dokument prije umetanja evidentiranih promjena i komentara ili ga morate ostaviti prijavljenim tako da više pregledavatelja mogu na njemu raditi istovremeno.
-
Svakako uključite evidentiranje promjena prije umetanja bilo kakvih promjena ili komentara. Dodatne informacije potražite u segmentu OMOGUĆIVANJE ovog članka.
-
Spremite promjene na poslužitelj kada završite s radom na stavci. Ako ste odjavili stavku, ponovno je prijavite.
Tijek rada Kada budete spremni dovršiti i poslati obrazac zadatka, kliknite gumb Otvori ovaj zadatak.
5. Ispunjavanje i slanje obrasca zadatka
Obrazac zadatka tijeka rada za prikupljanje povratnih informacija izgleda otprilike ovako.
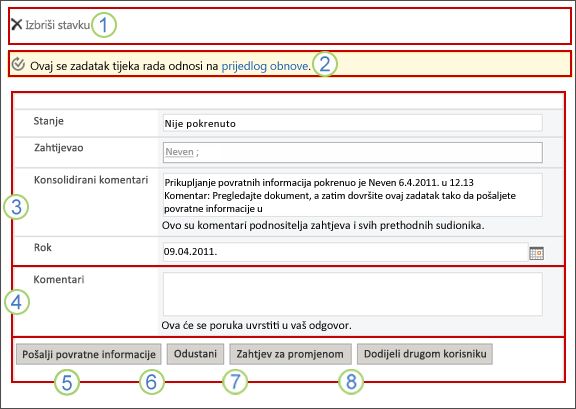
Imajte na umu da se prve dvije kontrole (Izbriši stavku i Ovaj zadatak tijeka rada primjenjuju na naslov stavke) ne prikazuju u obrascu zadatka kada se otvori iz stavke radi pregleda.
|
|
Izbriši stavku Kliknite ovu vezu da biste izbrisali zadatak iz trenutne instance tijeka rada.
Napomena: Ako niste pokrenuli ovu instancu tijeka rada, prije brisanja zadatka obratite se osobi koja ga je pokrenula. |
|---|---|
|
|
Ovaj se tijek rada primjenjuje na Naslov stavke Da biste stavku otvorili za pregled, kliknite ovu vezu. |
|
|
Stanje, Zatražio, Konsolidirani komentari, Krajnji rok Unose u ova četiri polja ne možete mijenjati ni uređivati, no podaci u njima mogli bi vam biti od koristi. Imajte na umu da okvir Konsolidirani komentari sadrži ne samo sve dodatne upute za dovršavanje zadatka, nego i sve komentare sudionika koji su već obavili svoje zadatke u istoj instanci tijeka rada. Na isti način, nakon što pošaljete vlastiti obrazac, sav tekst koji unesete u okvir Komentari (4) naknadnim će se sudionicima prikazati u okviru Konsolidirani komentari. |
|
|
Komentari Upišite ili zalijepite povratne informacije ovdje. Tekst koji unesete ovdje ostat će zabilježen u povijesti tijeka rada te će se naknadnim korisnicima prikazivati u polju Konsolidirani komentari (3). |
|
|
Slanje povratnih informacija Nakon što ste unijeli sve željene povratne informacije u polje Komentari (4) i/ili umetnuli sve evidentirane promjene i komentare u samu stavku, kliknite ovaj gumb da biste poslali povratne informacije i dovršili zadatak. Napomena: Prije nego što unesete promjene u sam i tem, provjerite biste li to trebali učiniti. Dodatne informacije potražite u članku odjeljak 4u ovomsegmentu, Pregledajte stavku. |
|
|
Odustani Kliknite ovaj gumb da biste zatvorili obrazac zadatka bez spremanja promjena i odgovora. Zadatak će ostati nedovršen i dodijeljen vama. |
|
|
Zahtjev za promjenom Da biste zatražili promjenu stavke koju pregledavate, kliknite ovaj gumb. Ilustraciju obrasca u koji možete unijeti detalje za zahtjev, kao i više uputa, možete pronaći u odjeljku 8 ovog segmenta pod naslovom Zahtjev za promjenom stavke. Napomena: Ova bi mogućnost mogla biti deaktivirana za neke zadatke tijeka rada. |
|
|
Ponovna dodjela zadatka Kliknite ovaj gumb da biste ovaj zadatak dodijelili nekome drugome. Ilustraciju stranice na kojoj možete unijeti detalje za ponovnu dodjelu zadatka, kao i više uputa, možete pronaći u dijelu 7 ovog segmenta pod naslovom Dodjela zadatka nekom drugome. Napomena: Ova bi mogućnost mogla biti deaktivirana za neke zadatke tijeka rada. |
6. Obavijesti o prekoračenom roku
Ako je prekoračen rok dovršetka za zadatak ili cijeli tijek rada, obavijesti se automatski šalju:
-
osobi kojoj je zadatak dodijeljen
-
osobi koja je pokrenula tijek rada (ili, ako je pokrenut automatski, osobi koja je izvorno dodala tijek rada)
7. Preuzimanje grupnog zadatka prije nego što ga dovršite (neobavezno)
Ako je samo jedan zadatak dodijeljen cijeloj grupi kojoj pripadate, svaki član grupe može ga preuzeti i dovršiti u ime cijele grupe.
Preuzmite zadatak prije nego što pregledate stavku. Čim zadatak preuzmete, on je dodijeljen vama i nijedan drugi član grupe ne može ga obaviti. (Na taj način samo jedna osoba radi potreban posao.)
-
Na stranici stanja tijeka rada postavite pokazivač miša na zadatak koji je dodijeljen vašoj grupi i pričekajte da se pojavi strelica.
-
Kliknite strelicu, kliknite Uredi stavku, zatim u obrascu zadatka kliknite gumb Zatraži zadatak.
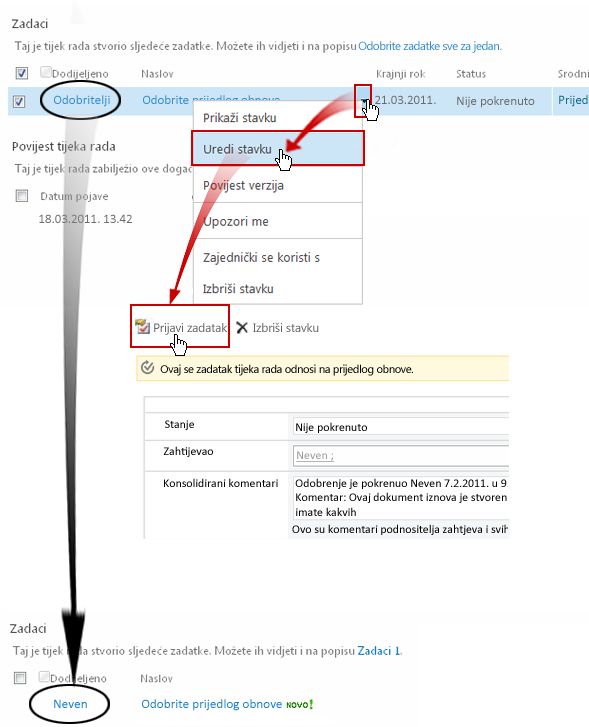
Nakon što se stranica stanja tijeka rada osvježi, vidjet ćete da zadatak više nije dodijeljen grupi, već samo vama.
Ako zadatak poslije želite vratiti a da ga ne dovršite, poduzmite iste korake da biste se vratili na obrazac zadatka, no u ovom slučaju kliknite gumb Oslobodi zadatak.
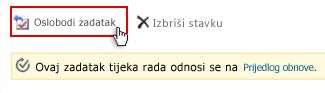
8. Zahtjev za promjenom stavke (nije obavezno)
Prije nego što pokrenete proces imajte na umu da je tijek rada možda postavljen da se odmah završi ako se stavka promijeni. Bilo bi dobro provjeriti s osobom koja je pokrenula ili izvorno dodala tijek rada je li u redu da se napravi promjena i da se tijek rada završi u tom trenutku.
Objasnit ćemo mogućnost traženja promjene na primjeru scenarija:
Najprije zamislite da se zovete Luka.
Zatim zamislite da je suradnica Zrinka pokrenula tijek rada za prikupljanje povratnih informacija na dokumentu koji je stvorila.
Nakon što ste pregledali Zrinkin novi dokument, čini vam se da je uvod predug.
Kliknite gumb Zahtjev za promjenom pri dnu obrasca zadatka tijeka rada, a zatim ispunite taj obrazac.
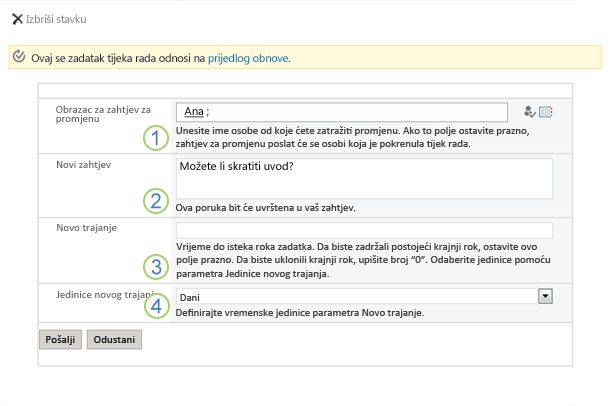
|
|
Zahtjev za promjenom od Unesite ime ili adresu e-pošte osobe od koje tražite promjenu. Da biste zahtjev poslali osobi koja je pokrenula ovu instancu tijeka rada – ili, ako je pokrenut automatski, osobi koja ga je izvorno dodala – ovo polje ostavite praznim. |
|---|---|
|
|
Novi zahtjev Opišite promjenu koju želite, navedite sve informacije potrebne osoba koja unosi izmjene. (Tekst koji ovdje unesete dodat će se u područje Konsolidirani komentari.) |
|
|
Novo trajanje Učinite neku od ove tri stvari:
|
|
|
Nove jedinice trajanja Ako određujete novo trajanje zadatka, koristite ovo polje u kombinaciji s poljem Novo trajanje da biste odredili razdoblje do kojeg zadatak mora biti dovršen. (Na primjer, 3 dana ili 1 mjesec ili 2 tjedna.) |
Kada imate sve stavke obrasca onako kako želite, kliknite Pošalji, a trenutni zadatak označen je kaoDovršeno. (Ali još niste završili. Zadatak pregleda ponovno će vam se dodijeliti nakon što Zrinka dovrši zadatak promjene.)
U međuvremenu Zrinka prima sljedeću obavijest putem e-pošte:
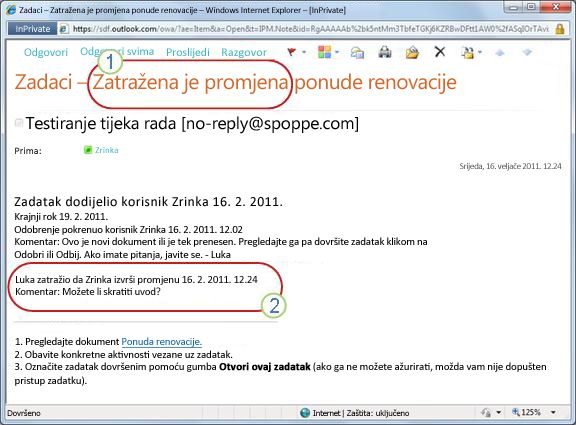
Zrinka već i letimičnim pogledom na redak Predmet (broj jedan na ilustraciji) vidi da to nije obična obavijest o prikupljanju povratnih informacija, nego zahtjev za promjenom stavke. Informacije o traženoj promjeni nalazi u tekstu Promjenu zatražio (broj dva).
Zrinka provjerava stavku, unosi tražene promjene (ili ne), a zatim sprema promjene (ako ih ima) i ponovno prijavljuje stavku. (Zapamtite da će ta akcija, ako je tijek rada postavljen da se završi čim se napravi bilo kakva promjena na stavci, uzrokovati završetak tijeka rada.)
Zatim Zrinka prelazi na web-stranicu stanja tijeka rada i otvara svoj zadatak za promjenu u području Zadaci.
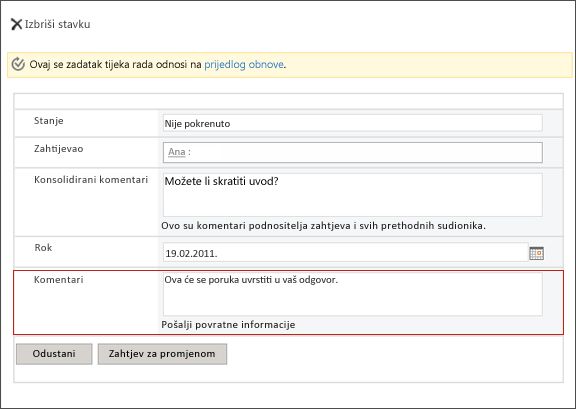
Zrinka dodaje sve željene informacije u polje Komentari, a zatim klikne Pošalji odgovor. Tijek rada izvodi dvije akcije:
-
Označava Zrinkin zadatak zahtjeva za promjenom kao Dovršen.
-
Vama dodjeljuje novi zadatak pregleda (sa Zrinkinim komentarima dodanim u područje Konsolidirani komentari) i šalje vam obavijest o tom zadatku.
Sada možete nastaviti i dovršiti pregled promijenjene stavke.
U međuvremenu, sve se ove akcije prate i vidljive su u odjeljku Povijest tijeka rada na stranici stanja tijeka rada, kao što je prikazano na sljedećoj ilustraciji.
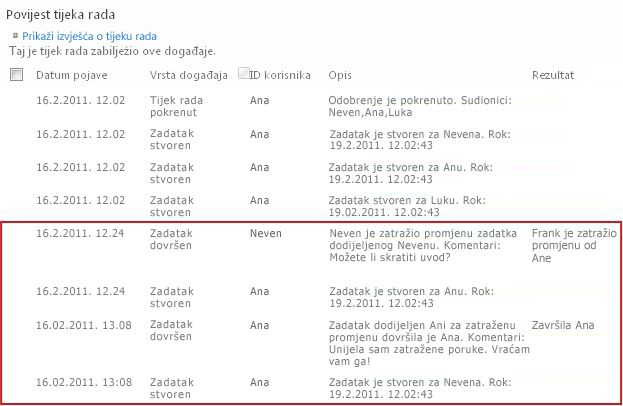
Ovo je dijagram cijelog procesa.
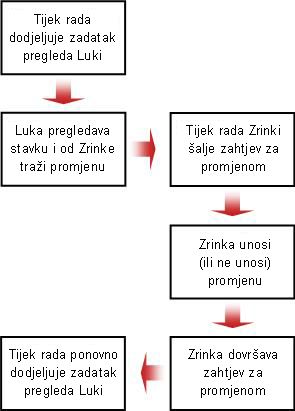
9. Dodjela zadatka nekom drugome (neobavezno)
Ako želite da netko drugi izvrši zadatak koji vam je dodijeljen, u obrascu zadatka tijeka rada kliknite gumb Ponovna dodjela zadatka.
Prikazat će se ovaj obrazac.
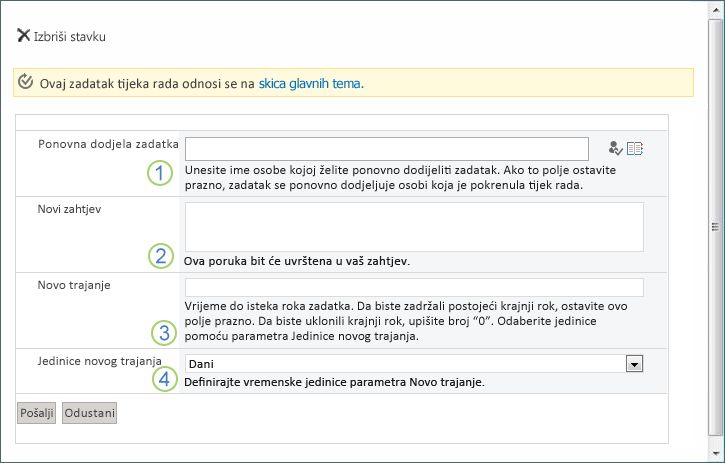
|
|
Ponovna dodjela zadatka Unesite ime ili adresu osobe kojoj želite dodijeliti zadatak. Da biste zadatak dodijelili osobi koja je pokrenula tijek rada – ili, ako je pokrenut automatski, osobi koja ga je izvorno dodala – ovo polje ostavite prazno. |
|---|---|
|
|
Novi zahtjev Navedite sve informacije koje će za dovršavanje zadatka biti potrebne osobi kojoj ga dodjeljujete. (Tekst koji ovdje unesete dodat će se u područje Konsolidirani komentari.) |
|
|
Novo trajanje Učinite neku od ove tri stvari:
|
|
|
Nove jedinice trajanja Ako određujete novo trajanje zadatka, koristite ovo polje u kombinaciji s poljem Novo trajanje da biste odredili razdoblje do kojeg zadatak mora biti dovršen. (Na primjer, 3 dana ili 1 mjesec ili 2 tjedna.) |
Kada ispunite obrazac, kliknite Pošalji. Vaš se zadatak označava kao Dovršen, a novi zadatak se dodjeljuje osobi koja je sada za njega odgovorna te se šalje obavijest o zadatku.
Sve nove informacije koje ste unijeli prikazuju se u tekstu Delegirao u novoj obavijesti o zadatku (broj 1 u sljedećoj ilustraciji).
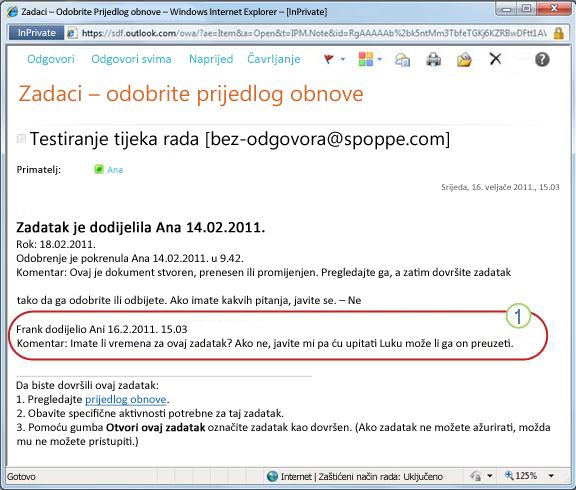
Sve se ove promjene u međuvremenu prate i mogu se vidjeti u odjeljcima Zadaci i Povijest stranice stanja tijeka rada, kako je prikazano ovdje.
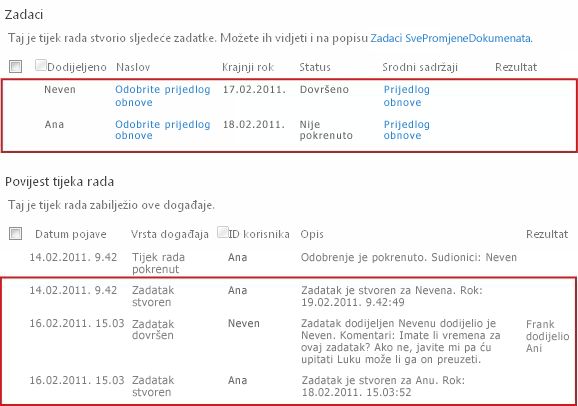
10. Obavljanje zadatka u ime vanjskog suradnika (nije obavezno)
Za uključivanje sudionika koji nisu članovi vaše tvrtke ili ustanove u sustavu SharePoint postoji poseban proces. U tom procesu član web-mjesta djeluje kao posrednik za vanjskog sudionika.
-
Unesite adresu e-pošte vanjskog sudionika u odgovarajućoj fazi Dodijeli na drugoj stranici obrasca za pridruživanje.
-
Tijek rada zapravo zadatak za vanjskog suradnika dodjeljuje članu web-mjesta koji pokreće tijek rada – ili, ako je tijek rada pokrenut automatski, članu koji je izvorno dodao tijek rada. Osoba kojoj je zadatak dodijeljen djeluje kao posrednik za vanjskog sudionika.
-
Taj član web-mjesta prima obavijest o zadatku s uputama o slanju kopije stavke za pregled vanjskom sudioniku. (U međuvremenu vanjski sudionik prima kopiju obavijesti o zadatku koja može funkcionirati kao korisno upozorenje ili ažuriranje.)
-
Član web-mjesta kojem je zadatak dodijeljen šalje kopiju stavke vanjskom sudioniku.
-
Vanjski sudionik pregledava stavku i šalje natrag odgovor članu web-mjesta.
-
Kad stigne odgovor vanjskog sudionika, član web-mjesta dovršava zadatak u proizvodima sustava SharePoint u ime vanjskog sudionika.
Ovo je dijagram procesa.

|
|
PRAĆENJE, prilagođavanje ili prekidanje pokrenutog tijeka rada za prikupljanje povratnih informacija |
Praćenje, prilagođavanje ili prekidanje pokrenutog tijeka rada za prikupljanje povratnih informacija
Središnje mjesto s kojeg možete pratiti, prilagođavati ili prekinuti pokrenuti tijek rada stranica je stanja tijeka rada za tu instancu tijeka rada.
Najprije ćemo vam pokazati kako pristupiti toj stranici, a zatim ćemo vam pokazati kako se koristiti mogućnostima i podacima koje na njoj možete pronaći. Na kraju ćemo vam pokazati još dvije stranice na kojima možete dobiti dodatne informacije o praćenju.
Odjeljci u ovom segmentu
-
Praćenje napretka tijeka rada pomoću stranice stanja tijeka rada
-
Promjena budućih zadataka (zadataka koji još nisu dodijeljeni)
1. Pristup stranici stanja tijeka rada
Na popisu ili u biblioteci gdje se stavka nalazi kliknite vezu U tijeku za željenu stavku i tijek rada.
U ovom primjeru stavka je dokument pod nazivom Nacrt glavnih bilježaka, a tijek rada je Odobrenje 3
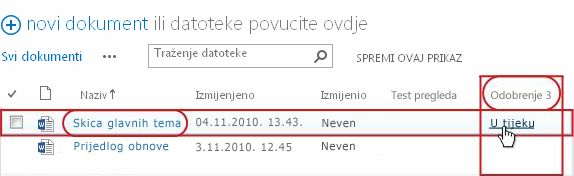
Otvara se stranica stanja tijeka rada.
Napomene:
-
Ako popis ili biblioteka sadrže velik broj stavki, poslužite se sortiranjem i/ili filtriranjem da biste brže pronašli stavku koju tražite. Ako uvijek sortirate i/ili filtrirate na isti način, korisno je stvoriti prilagođeni prikaz koji automatizira taj postupak.
-
Da biste pristupili web-stranici stanja tijeka rada, možete i kliknuti vezu Prikažite stanje ovog tijeka rada u obavijesti e-pošte o pokretanju ili vezu Prikažite povijest tijeka rada u obavijesti e-pošte o završetku za konkretnu instancu koja vas zanima.
2. Praćenje napretka tijeka rada pomoću stranice stanja tijeka rada
Ovdje, ispod ilustracije svakog odjeljka stranice stanja tijeka rada, možete pronaći pitanja o praćenju na koja taj odjeljak odgovara.
Odjeljak Informacije o tijeku rada
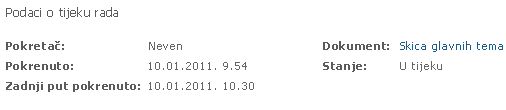
Odgovori na pitanja:
-
Tko je pokrenuo ovu instancu tijeka rada?
-
Kada je ova instanca pokrenuta?
-
Kada se u ovoj instanci dogodila zadnja radnja?
-
Na kojoj je stavci pokrenuta ova instanca?
-
Koje je trenutno stanje ove instance?
Odjeljak Zadaci

Odgovori na pitanja:
-
Koji su zadaci već stvoreni i dodijeljeni te koje je njihovo trenutno stanje?
-
Koji su zadaci već dovršeni te koji je ishod tih zadataka?
-
Koji je krajnji rok za svaki zadatak koji je već stvoren i dodijeljen?
Zadaci koji su izbrisani i oni koji još nisu dodijeljeni ne prikazuju se u ovom odjeljku.
Odjeljak Povijest tijeka rada
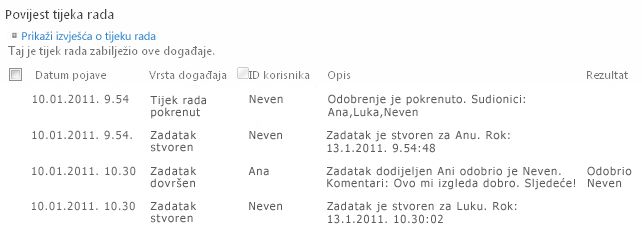
Odgovori na pitanja:
-
Koji su se događaji već dogodili u ovoj instanci tijeka rada?
-
Imajte na umu da se zadaci koji su prekoračili rok i obavijesti o zadacima koji su prekoračili rok ne prikazuju u ovom području.
3. Promjena aktivnih zadataka (već dodijeljenih zadataka)
Dva su načina za promjenu zadataka koji su već dodijeljeni, a nisu još dovršeni:
-
promjena jednog aktivnog zadatka
-
Promjena svih aktivnih zadataka
Promjena jednog aktivnog zadatka
Dozvole Da biste promijenili jedan zadatak koji je dodijeljen nekom drugom, morate imati dozvolu za upravljanje popisima. (Grupa vlasnika po zadanom ima dozvolu za upravljanje popisima dok grupe članova i posjetitelja nemaju. Moguće je, na primjer, imati dozvole koje dopuštaju pokretanje tijeka rada, no ne i promjene zadataka drugih sudionika.)
Ako imate potrebne dozvole:
-
Na stranici stanja tijeka rada kliknite naslov zadatka na popisu Zadaci.
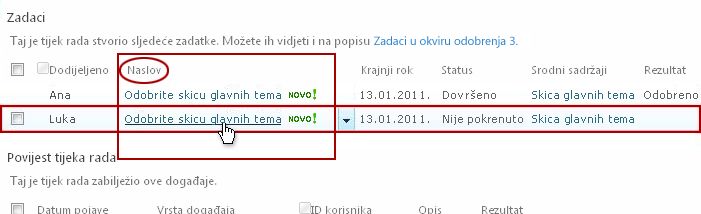
-
Pomoću obrasca dovršite, izbrišite ili ponovno dodijelite zadatak ili zatražite promjenu stavke.
Detaljnije upute za korištenje obrasca zadatka potražite u segmentu DOVRŠAVANJE ovog članka.
Promjena svih aktivnih zadataka
Dozvole Sve četiri naredbene veze na sljedećoj ilustraciji prikazuju se na stranici stanja tijeka rada svih osoba s dozvolom za upravljanje popisima. Prve tri veze prikazuju se na stranici osobe koja je pokrenula instancu tijeka rada, ali veza Završi ovaj tijek rada ne prikazuje se osim ako ta osoba ima i dozvolu za upravljanje popisima. (Ponavljamo, grupa vlasnika po zadanom ima dozvolu za upravljanje popisima, a grupe članova i posjetitelja nemaju.)
-
Na stranici stanja tijeka rada u području neposredno ispod odjeljka Vizualizacija tijeka rada kliknite vezu Ažuriraj aktivne zadatke tijeka rada Prikupljanje povratnih informacija.
-
Napravite promjene u obrascu koji će se otvoriti, a zatim kliknite U redu.
-
Poruke o promjeni šalju se osobama kojima su trenutno dodijeljeni zadaci u ovoj instanci.
-
Promjene koje unesete u ovaj obrazac ne utječe na zadatke koji su već dovršeni ili izbrisani te na zadatke koji još nisu dodijeljeni.
-
Upute za promjene na zadacima koji još nisu dodijeljeni potražite u odjeljku Promjena budućih zadataka u ovom segmentu.
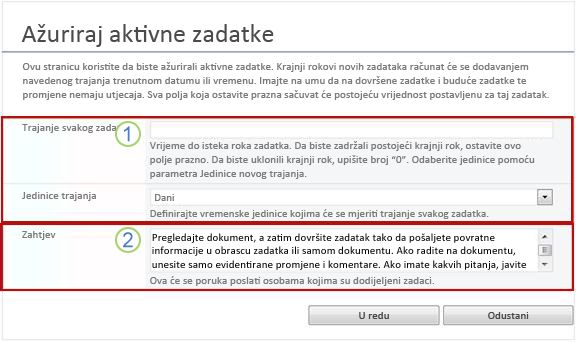
-
|
|
Trajanje po zadatku, jedinice trajanja Da biste zadržali postojeći rok , polje Trajanje svakog zadatka ostavite prazno i nemojte mijenjati mogućnost Jedinice trajanja. Da biste u cijelosti uklonili krajnji rok , unesite broj 0 u polje Trajanje svakog zadatka. Da biste promijenili krajnji rok produljivanjem trajanja zadatka , u polja za trajanje unesite broj i upišite jedinice u kojima želite produljiti trajanje. |
|---|---|
|
|
Zahtjev Da biste promijenili tekst zahtjeva , unesite sve željene promjene u tekstni okvir. |
-
Kada uredite sva željena polja u obrascu, kliknite U redu.
Svi se aktivni zadaci u trenutnoj instanci ažuriraju.
4. Promjena budućih zadataka (zadataka koji još nisu dodijeljeni)
Dozvole Sve četiri naredbene veze na sljedećoj ilustraciji prikazuju se na stranici stanja tijeka rada svih osoba s dozvolom za upravljanje popisima. Prve tri veze prikazuju se na stranici osobe koja je pokrenula instancu tijeka rada, ali veza Završi ovaj tijek rada ne prikazuje se osim ako ta osoba ima i dozvolu za upravljanje popisima. (Ponavljamo, grupa vlasnika po zadanom ima dozvolu za upravljanje popisima, a grupe članova i posjetitelja nemaju.)
-
Na stranici stanja tijeka rada u području neposredno ispod odjeljka Vizualizacija tijeka rada kliknite vezu Dodavanje ili ažuriranje pregledavatelja tijeka rada Prikupljanje povratnih informacija.
-
Unesite promjene u obrascu koji će se otvoriti, a zatim kliknite Ažuriraj.
Napomena: Na zadatke koji su već stvoreni i dodijeljeni ne utječu na promjene na ovom obrascu.
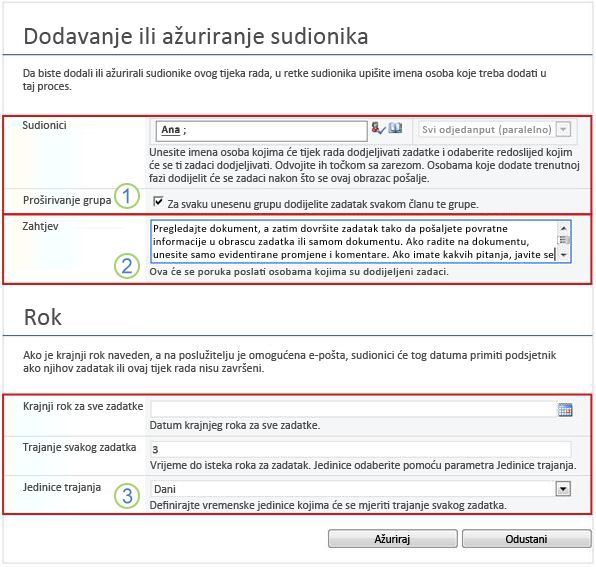
|
|
Sudionici, redoslijed, proširivanje grupa
Napomena: Pomoću potvrdnog okviraProširi grupe možete odrediti hoće li se popisima za raspodjelu dodijeliti samo jedan zadatak za cijelu grupu ili jedan zadatak po članu. Dodatne informacije o korištenju tih polja potražite u segmentu PLANIRANJE i odgovarajućem segmentu DODAVANJE (Popis/biblioteka ili Zbirka web-mjesta) ovog članka. |
|---|---|
|
|
Zahtjev
|
|
|
Krajnji rok za sve zadatke, Trajanje po svakom zadatku, Jedinice trajanja
|
-
Kada su sva polja u obrascu onakva kakvim ih želite, kliknite U redu.
U svim budućim zadacima u trenutnoj instanci odražavaju se promjene.
5. Otkazivanje i prekid tijeka rada
Već pokrenuti tijek rada prije uobičajenog se dovršetka može prekinuti na dva načina:
-
Otkazivanje tijeka rada Svi se zadaci otkazuju, ali se zadržavaju u području Zadaci stranice sa statusom stanja tijeka rada.
-
Prekidanje tijeka rada Svi se zadaci otkazuju i brišu iz područja Zadaci stranice stanja tijeka rada. (No još uvijek se prikazuju u području povijesti tijeka rada.)
Slijede upute za obje metode.
Otkazivanje (svi se zadaci otkazuju, ali se zadržavaju na popisu zadataka i u povijesti zadataka)
Dozvole Sve četiri naredbene veze na sljedećoj ilustraciji prikazuju se na stranici stanja tijeka rada svih osoba s dozvolom za upravljanje popisima. Prve tri veze prikazuju se na stranici osobe koja je pokrenula instancu tijeka rada, ali veza Završi ovaj tijek rada ne prikazuje se osim ako ta osoba ima i dozvolu za upravljanje popisima. (Ponavljamo, grupa vlasnika po zadanom ima dozvolu za upravljanje popisima, a grupe članova i posjetitelja nemaju.)
Ako vam trenutna instanca tijeka rada više nije potrebna ili je ne želite, možete je zaustaviti.
-
Na stranici stanja tijeka rada u području neposredno ispod odjeljka Vizualizacija tijeka rada kliknite vezu Otkaži sve zadatke za prikupljanje povratnih informacija.
Svi se trenutni zadaci otkazuju, a tijek rada završava sa stanjem Otkazano. Otkazani zadaci ostaju i u području Zadaci i u području Povijest tijeka rada.
Prekid (svi se zadaci brišu s popisa zadataka, no ostaju u povijesti)
Dozvole Sve četiri naredbene veze na sljedećoj ilustraciji prikazuju se na stranici stanja tijeka rada svih osoba s dozvolom za upravljanje popisima. Prve tri veze prikazuju se na stranici osobe koja je pokrenula instancu tijeka rada, ali veza Završi ovaj tijek rada ne prikazuje se osim ako ta osoba ima i dozvolu za upravljanje popisima. (Ponavljamo, grupa vlasnika po zadanom ima dozvolu za upravljanje popisima, a grupe članova i posjetitelja nemaju.)
Ako se dogodi pogreška ili ako se tijek rada zaustavi i ne reagira, moguće ga je prekinuti.
-
Na stranici stanja tijeka rada u području neposredno ispod odjeljka Vizualizacija tijeka rada kliknite vezu Prekinite ovaj tijek rada.
Svi se zadaci koje je stvorio tijek rada otkazuju i brišu iz područja Zadaci na stranici stanja tijeka rada iako ostaju zabilježeni u području Povijest tijeka rada. Tijek rada završava sa stanjem Otkazano.
6. Otkrivanje tijekova rada koji su pokrenuti na nekoj stavci
Na stranici Tijekovi rada za neku stavku možete pronaći popis tijekova rada koji su trenutno pokrenuti na toj stavci.
-
Idite na popis ili u biblioteku gdje je stavka pohranjena.
-
Kliknite ikonu ispred naziva stavke da biste je odabrali, a zatim na kartici Datoteke na vrpci u grupi Tijekovi rada kliknite Tijekovi rada.
-
Na stranici Tijekovi rada: Naziv stavke u odjeljku Tijekovi rada koji se izvode možete pronaći popis instanci tijeka rada koje su trenutno pokrenute na stavci.
Napomena: Imajte na umu da na istoj stavci u isto vrijeme ne može biti pokrenuto više instanci jedne verzije tijeka rada. Na primjer: dodana su dva tijeka rada, oba temeljena na predlošku za prikupljanje povratnih informacija. Jedan ima naziv Povratne informacije o planiranju, a drugi Povratne informacije o proračunu. Na nekoj stavci u bilo kojem trenutku može biti pokrenuta po jedna instanca Povratnih informacija o planiranju i Povratnih informacija o proračunu, ali ne i dvije instance jednog od tijekova rada.
7. Praćenje tijekova rada za cijelu zbirku web-mjesta
Administrator zbirke web-mjesta na prvi pogled može vidjeti:
-
koliko tijekova rada temeljenih na pojedinim predlošcima tijekova rada trenutno postoji u zbirci web-mjesta
-
je li pojedini predložak tijeka rada trenutno aktivan u zbirci web-mjesta
-
koliko je instanci verzija tijekova rada temeljenih na pojedinim predlošcima tijekova rada trenutno pokrenuto u zbirci web-mjesta
Evo kako:
-
Otvorite početnu stranicu zbirke web-mjesta (ne početnu stranicu za web-mjesto ili podmjesto unutar ove zbirke).
-
Kliknite ikonu Postavke

-
Na stranici Postavke web-mjesta u odjeljku Administracija web-mjesta kliknite Tijekovi rada.
Otvara se stranica tijekova rada na kojoj se prikazuju informacije.
Što je sljedeće?
Ako je ovo prvi put da je ova verzija tijeka rada pokrenuta, poslužite se uputama u segmentu PREGLED da biste pogledali događaje u instanci i ustanovili funkcionira li tijek rada kako želite.
|
|
PREGLED rezultata tijeka rada za prikupljanje povratnih informacija i stvaranje izvješća |
Pregled rezultata tijeka rada za prikupljanje povratnih informacija i stvaranje izvješća
Nakon što je instanca tijeka rada završila, možete pregledati događaje zabilježene u povijesti. (Zapisu bilo koje instance možete pristupiti još 60 dana nakon završetka instance.)
Važno: Imajte na umu da je povijest tijekova rada ovdje samo neslužbena referenca. Ne može se koristiti za službene revizije ili u bilo koje druge pravne i evidencijske svrhe.
Moguće je i stvarati izvješća o cjelokupnoj izvedbi tijeka rada kroz sve instance.
Odjeljci u ovom segmentu
1. Pregled događaja u zadnjoj instanci
Sve dok stavka ostaje na istom popisu ili istoj biblioteci te dok isti tijek rada nije ponovno pokrenut na istoj stavci, povijesti zadnje instance možete pristupiti s popisa ili iz biblioteke.
Da bi vam se prikazala web-stranica stanja tijeka rada za zadnju instancu tijeka rada za bilo koju stavku:
-
Na popisu ili u biblioteci gdje se stavka nalazi kliknite vezu za stanje stavke i tijeka rada koji želite.
U ovom primjeru stavka je dokument s naslovom Nacrt ključnih bilješki, a tijek rada je Odobrenje novog dokumenta.

Na stranici stanja tijeka rada odjeljak Povijest tijeka rada smješten je pri dnu.
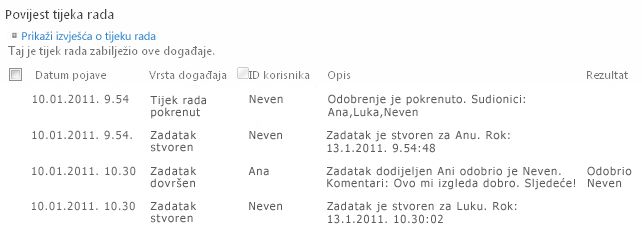
2. Pristup povijesti instanci do 60 dana unatrag
Što ako želite pregledati povijest instance nakon što ste na istoj stavci ponovno pokrenuli isti tijek rada?
To možete napraviti još 60 dana nakon pokretanja instance s jedne od dvije točke pristupa: s popisa ili iz biblioteke, odnosno iz obavijesti o dovršetku instance. (Proizvodi sustava SharePoint čuvaju povijesti zadataka tijekova rada šezdeset dana.)
S popisa ili iz biblioteke
-
Idite na popis ili u biblioteku gdje je stavka pohranjena.
-
Kliknite ikonu ispred naziva stavke da biste je odabrali, a zatim na kartici Datoteke na vrpci u grupi Tijekovi rada kliknite Tijekovi rada.
-
Na stranici Tijekovi rada: Naziv stavke u odjeljku Dovršeni tijekovi rada kliknite naziv ili stanje instance tijeka rada koju želite pregledati.
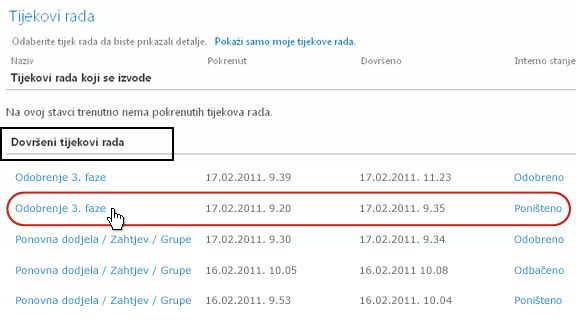
Iz obavijesti o dovršetku tijeka rada
-
Otvorite obavijest o dovršetku tijeka rada za instancu koju želite pregledati i kliknite vezu Prikažite povijest tijeka rada.
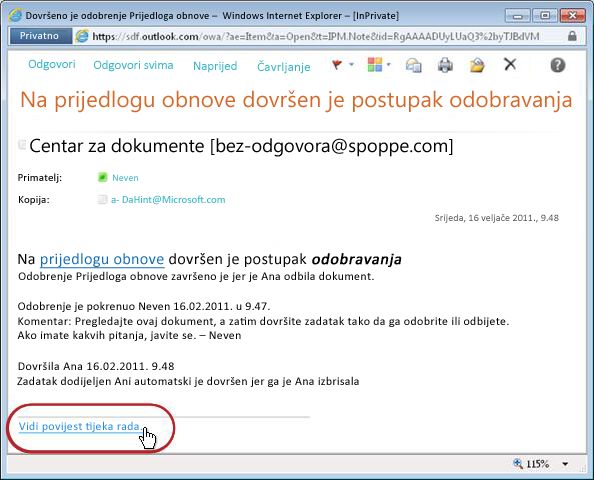
Da biste zadržavali sve obavijesti o dovršetku, preporučujemo vam stvaranje pravila u programu Outlook. Postavite pravilo za kopiranje svih ulaznih poruka koje sadrže tekst dovršeno u retku Predmet u vlastitu, zasebnu mapu. (Pripazite da pravilo programa Outlook kopira ulazne poruke, a ne da ih samo premješta jer se one inače neće prikazivati u mapi Ulazna pošta.) Dodatne informacije o stvaranju pravila programa Outlook potražite u članku Upravljanje porukama e-pošte pomoću pravila.
3. Stvaranje izvješća o izvedbi tijeka rada
Da biste saznali kakvu općenitu izvedbu ima neki tijek rada – u određenom vremenu ili kroz više instanci – možete stvoriti jedno ili oba predefinirana izvješća.
-
Izvješće o trajanju aktivnosti Pomoću ovog izvješća saznajte prosječno vrijeme potrebno za dovršavanje svake aktivnosti unutar tijeka rada, kao i vrijeme potrebno za dovršavanje svake instance tijeka rada.
-
Izvješće o otkazivanju i pogreškama Pomoću ovog izvješća saznajte otkazuje li se neki tijek rada često ili nailazi na pogreške prije dovršetka.
Stvaranje dostupnih izvješća za tijek rada
-
Na popisu ili u biblioteci u stupcu Stanje za taj tijek rada kliknite bilo koju vezu s podacima o stanju.

-
Na stranici stanja tijeka rada u odjeljku Povijest tijeka rada kliknite Prikaži izvješća o tijeku rada.
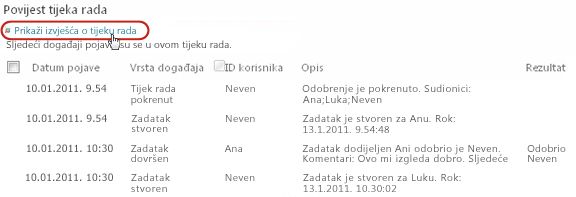
-
Pronađite tijek rada za koji želite vidjeti izvješće pa kliknite naziv izvješća koje želite vidjeti.
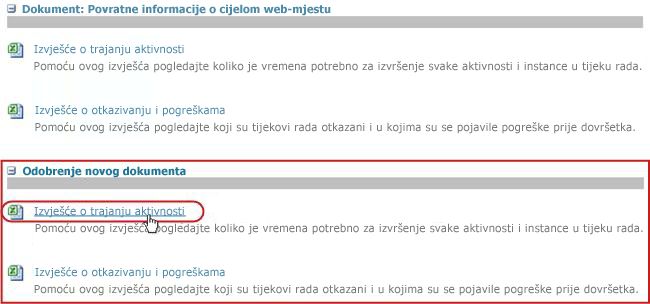
-
Na stranici Prilagodba ostavite ili promijenite mjesto na kojem će se stvoriti datoteka izvješća pa kliknite U redu.
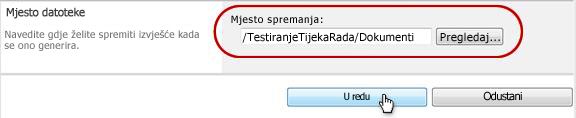
-
Po dovršetku izvješća kliknite vezu prikazanu na ilustraciji da biste ga prikazali. U suprotnome kliknite U redu da biste završili i zatvorili dijaloški okvir. (Kasnije, kada budete spremni za prikaz izvješća, pronaći ćete ga na mjestu koje ste naveli u prethodnom koraku.)
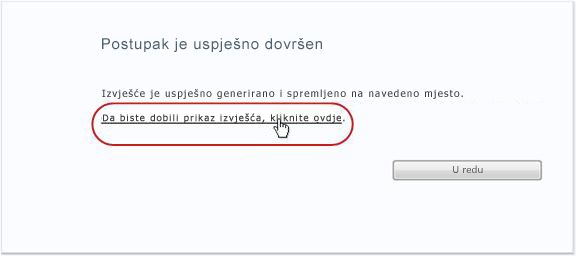
Što je sljedeće?
Ako tijek rada funkcionira onako kako želite, spremni ste ga početi koristiti.
Upute za promjenu načina funkcioniranja tijeka rada potražite u segmentu PROMJENE ovog članka.
|
|
PROMJENA, onemogućavanje i brisanje tijeka rada za prikupljanje povratnih informacija |
Promjena, onemogućavanje i uklanjanje tijeka rada za prikupljanje povratnih informacija
Nakon izvođenja prve instance novog tijeka rada za prikupljanje povratnih informacija i nakon što pregledate rezultate, možda ćete htjeti unijeti neke promjene u konfiguraciju tijeka rada.
Možda ćete u budućnosti htjeti i napraviti daljnje promjene konfiguracije.
Na koncu, u nekom trenutku možda ćete na kraće ili dulje vrijeme poželjeti onemogućiti tijek rada (ali ne i ukloniti ga) – ili ćete ga pak htjeti u potpunosti ukloniti.
Odjeljci u ovom segmentu
1. Promjena trajnih postavki tijeka rada
Da biste unijeli trajne promjene postavki postojećeg tijeka rada, otvorite i uredite obrazac za pridruživanje pomoću kojega je izvorno dodan.
Ako se tijek rada izvodi samo na jednom popisu ili u biblioteci
-
Otvorite popis ili biblioteku u kojoj se izvodi.
-
Na vrpci kliknite karticu Popis ili Biblioteka.
Napomena: Naziv kartice može se razlikovati ovisno o vrsti popisa ili biblioteke. Na primjer, na popisu kalendara kartica ima naziv Kalendar.
-
U grupi Postavke kliknite Postavke tijeka rada.
-
Na stranici Postavke tijeka rada u odjeljku Naziv tijeka rada (kliknite za promjenu postavki) kliknite naziv tijeka rada kojem želite promijeniti postavke.
Napomena: Ako se željeni tijek rada za prikupljanje povratnih informacija ne prikazuje na popisu, možda je povezan samo s jednom vrstom sadržaja. Prikazom tijekova rada na ovom popisu upravlja kontrola Pokaži pridruživanja tijeka rada ove vrste, koja se nalazi neposredno iznad popisa (pogledajte ilustraciju). Klikajte mogućnosti vrsta sadržaja na padajućem izborniku da biste pronašli onu koja prikazuje željeni tijek rada. Kada se željeni tijek rada pojavi na popisu, kliknite njegov naziv.
-
Na dvostraničnom obrascu za pridruživanje pomoću kojega je tijek rada dodan unesite i spremite željene promjene.
Dodatne informacije o poljima i kontrolama obrasca za pridruživanje potražite u segmentu PLANIRANJE i odgovarajućem segmentu DODAVANJE (Popis/biblioteka ili Zbirka web-mjesta) ovog članka.
Ako se tijek rada izvodi na svim popisima i bibliotekama u ovoj zbirci web-mjesta
-
Otvorite početnu stranicu zbirke web-mjesta (ne početnu stranicu za web-mjesto ili podmjesto unutar ove zbirke).
-
Kliknite ikonu Postavke

-
Na stranici Postavke web-mjesta u odjeljku Galerije kliknite Vrste sadržaja web-mjesta.
-
Na stranici Vrste sadržaja web-mjesta kliknite naziv vrste sadržaja web-mjesta na kojoj se tijek rada izvršava.
-
Na stranici za odabranu vrstu sadržaja u odjeljkuPostavke kliknitePostavketijeka rada.
-
Na stranici Postavke tijeka rada u odjeljku Naziv tijeka rada (kliknite za promjenu postavki) kliknite naziv tijeka rada kojem želite promijeniti postavke.
-
Na dvostraničnom obrascu za pridruživanje pomoću kojega je tijek rada dodan unesite i spremite željene promjene.
Dodatne informacije o poljima i kontrolama obrasca za pridruživanje potražite u segmentu PLANIRANJE i odgovarajućem segmentu DODAVANJE (Popis/biblioteka ili Zbirka web-mjesta) ovog članka.
2. Onemogućavanje i uklanjanje tijeka rada
Ako se tijek rada izvodi samo na jednom popisu ili u biblioteci
-
Otvorite popis ili biblioteku u kojoj se izvodi.
-
Na vrpci kliknite karticu Popis ili Biblioteka.
Napomena: Naziv kartice može se razlikovati ovisno o vrsti popisa ili biblioteke. Na primjer, na popisu kalendara kartica ima naziv Kalendar.
-
U grupi Postavke kliknite Postavke tijeka rada.
-
Na stranici Postavke tijeka rada kliknite vezu Ukloni tijek rada.
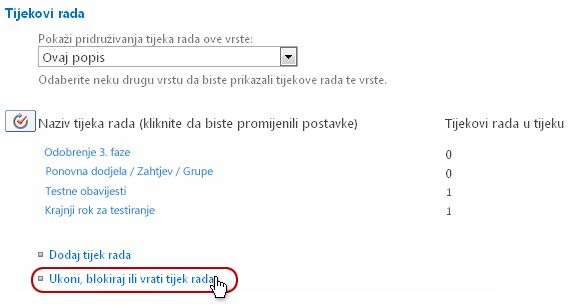
-
Pomoću obrasca na stranici Uklanjanje tijekova rada onemogućite, ponovno omogućite ili uklonite tijekove rada.
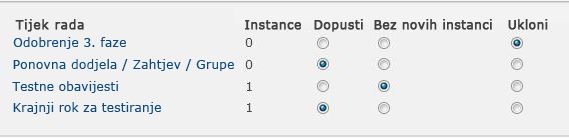
Obrazac ima pet stupaca:
-
Tijek rada Naziv tijeka rada.
-
Instance Broj instanci tijeka rada koje se trenutno izvode na stavkama.
-
Dopuštanje Mogućnost koja omogućuje normalno funkcioniranje tijeka rada.
-
Bez novih instanci Mogućnost koja omogućuje svim instancama tijeka rada koje su trenutno pokrenute da se dovrše, no onemogućuje tijek rada tako da sprječava pokretanje novih instanci. (Ova akcija jest reverzibilna. Da biste kasnije ponovno omogućili tijek rada, vratite se na ovu stranicu i odaberite Dopusti.)
-
Uklanjanje Mogućnost koja u potpunosti uklanja tijek rada s popisa ili iz biblioteke. Sve pokrenute instance smjesta se prekidaju, a stupac tijeka rada više se ne pojavljuje na stranici za popis ili biblioteku. (Ova akcija nije reverzibilna.)
Ako se tijek rada izvodi na svim popisima i bibliotekama u ovoj zbirci web-mjesta
-
Otvorite početnu stranicu zbirke web-mjesta (ne početnu stranicu za web-mjesto ili podmjesto unutar ove zbirke).
-
Kliknite ikonu Postavke

-
Na stranici Postavke web-mjesta u odjeljku Galerije kliknite Vrste sadržaja web-mjesta.
-
Na stranici Vrste sadržaja web-mjesta kliknite naziv vrste sadržaja web-mjesta na kojoj se tijek rada izvršava.
-
Na stranici za odabranu vrstu sadržaja u odjeljku Postavke kliknite Postavke tijeka rada.
-
Na stranici Postavke tijeka rada kliknite vezu Ukloni tijek rada.
-
Pomoću obrasca na stranici Uklanjanje tijekova rada onemogućite, ponovno omogućite ili uklonite tijekove rada.
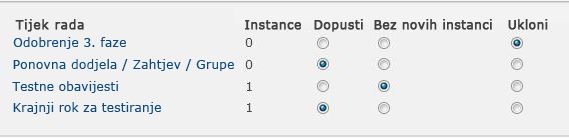
Obrazac ima pet stupaca:
-
Tijek rada Naziv tijeka rada.
-
Instance Broj instanci tijeka rada koje se trenutno izvode na stavkama.
-
Dopuštanje Mogućnost koja omogućuje normalno funkcioniranje tijeka rada.
-
Bez novih instanci Mogućnost koja omogućuje svim instancama tijeka rada koje su trenutno pokrenute da se dovrše, no onemogućuje tijek rada tako da sprječava pokretanje novih instanci. (Ova akcija jest reverzibilna. Da biste kasnije ponovno omogućili tijek rada, vratite se na ovu stranicu i odaberite Dopusti.)
-
Uklanjanje Mogućnost koja u potpunosti uklanja tijek rada iz zbirke web-mjesta. Sve pokrenute instance smjesta se prekidaju, a stupac tog tijeka rada više se ne pojavljuje na stranici popisa ili biblioteke. (Ova akcija nijereverzibilna.)
Što je sljedeće?
Ako ste unijeli neke promijene, pokrenite pokusnu instancu tijeka rada kako biste ponovno provjerili učinke promjena.
Daljnja prilagodba
Postoje razni načini na koje možete dodatno prilagođavati tijekove rada ugrađene u proizvode sustava SharePoint.
Možete čak i stvarati prilagođene tijekove rada ispočetka.
Možete koristiti neke ili sve sljedeće programe:
-
Microsoft SharePoint Designer 2013 Prilagodba obrazaca, akcija i ponašanja tijekova rada.
-
Microsoft Visual Studio Stvaranje vlastitih prilagođenih akcija tijeka rada.
Dodatne informacije potražite u sustavu pomoći mreže MSDN (Microsoft Software Developer Network).



























