Работните потоци, включени в продуктите на SharePoint, са функции, които можете да използвате за автоматизиране на вашите бизнес процеси, което ги прави както последователни, така и по-ефективни. Можете да използвате работен поток " Събиране на обратна връзка " на SharePoint, за да маршрутизирате документи и други елементи, съхранени в продукти на SharePoint, до един или повече хора за обратна връзка. А с работен поток на SharePoint, който обработва вашия процес вместо вас, имате повече време за всички други неща, които трябва да свършите.
Забележки:
-
Работните потоци на SharePoint 2010 са оттеглени от 1 август 2020 г. за нови клиенти и са премахнати от съществуващи клиенти на 1 ноември 2020 г. Ако използвате работни потоци на SharePoint 2010, ви препоръчваме да мигрирате към Power Automate или други поддържани решения. За повече информация вижте Оттегляне на работен поток на SharePoint 2010.
-
Работният поток на SharePoint 2013 е прекратен от април 2023 г. и ще бъде изключен за нови клиенти, считано от 2 април 2024 г. То ще бъде премахнато от съществуващите клиенти и ще бъде оттеглено напълно, считано от 2 април 2026 г. Ако използвате работен поток на SharePoint 2013, ви препоръчваме да мигрирате към Power Automate или други поддържани решения. За повече информация вижте Оттегляне на работен поток на SharePoint 2013 в Microsoft 365.
За повече информация вижте Общ преглед на работните потоци, включени в SharePoint.
Важно: По подразбиране работният поток "Събиране на обратна информация" не е активиран и не фигурира в списъчното поле " Избор на шаблон на работен поток " на формуляра за асоцииране. За да го направи достъпен за използване, администраторът на сайта трябва да ги активира на ниво колекция от сайтове.
Ако всичко, което трябва да направите, е да изпълните задача за работен поток "Събиране на обратна връзка" Просто превъртете надолу до сегмента COMPLETE и го разгънете. Може засега да нямате нужда от никой от другите сегменти.
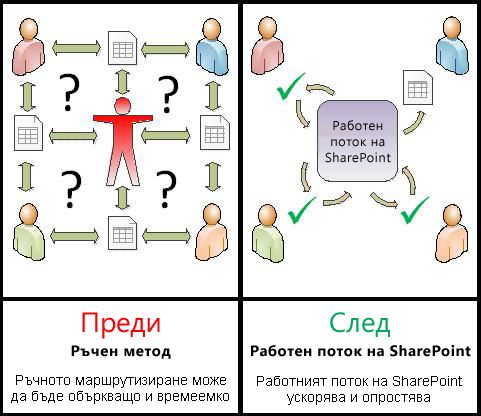
Работните потоци на SharePoint са:
-
Ефикасна и последователна Работен поток "Събиране на обратна информация" автоматично насочва документа или елемента, възлага задачи за преглед и проследява напредъка им и изпраща напомняния и известия, когато е необходимо. Дейността в работен поток може да бъде наблюдавана и коригирана от централна страница на състоянието, а хронологията на събитията в изпълнение на работен поток се поддържа 60 дни след завършването.
-
По-малко работа за вас Работният поток "Събиране на обратна връзка" спестява на вас и вашите колеги едновременно време и проблеми, като в същото време опростява и стандартизира процеса на обратна връзка.
Ето диаграма на много проста версия на работния поток "Събиране на обратна връзка".
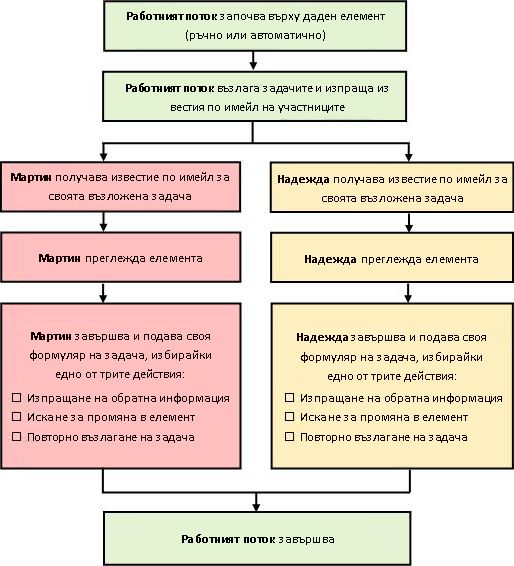
Съвети за използването на тази статия
Информацията в тази статия е представена в десет разгъваеми сегмента.
Щракнете тук за няколко съвета как да се възползвате максимално от тази статия
Ако всичко, което трябва да направите, е да изпълните задача за работен поток "Събиране на обратна връзка" Просто превъртете надолу до сегмента COMPLETE и го разгънете. Може засега да нямате нужда от никой от другите сегменти.
Ако искате да добавяте, стартирате, наблюдавате и поддържате работни потоци Ако все още не сте запознати с тези задачи, може да сметнете за полезно да преминете през тази статия, сегмент по сегмент, първия път, когато проектирате и добавяте работен поток. След като сте запознати с информацията и оформлението на статията, ще можете да отидете директно към сегмента, който ви трябва, за всички посещения за връщане.
Бележка за графиката Изображенията на екрана и концептуалните диаграми в тази серия от статии за работни потоци обикновено се базират на типа работен поток "Одобрение". Където и да е необходимо за концептуална или инструктуционна яснота обаче изображенията и диаграмите в тази статия са персонализирани за работни потоци "Събиране на обратна връзка".
Дума за отпечатването на тази статия Това е дълга статия. Ако искате да отпечатате само избрани сегменти, уверете се, че само тези сегменти се разгъват, когато отпечатвате. (Освен това, ако искате да включите цялата графика в отпечатаното копие, отпечатайте в пейзажна ориентация, а не в портретна ориентация.)
И дума за търсенето Преди да търсите текст или израз в тази статия, уверете се, че всички сегменти, в които искате да търсите, са разгънати.
Какво искате да направите?
|
|
НАУЧЕТЕ повече за работните потоци "Събиране на обратна връзка" |
Научете повече за работните потоци "Събиране на обратна връзка"
Работният поток "Събиране на обратна връзка" е функция на SharePoint, която маршрутизира документ или друг елемент, съхранен в списък или библиотека на SharePoint, към един или повече хора за обратна връзка. Работният поток автоматизира, опростява и стандартизира целия процес.

Основният работен поток "Събиране на обратна връзка", който е включен в продуктите на SharePoint, функционира като шаблон. Като използвате този шаблон, можете да добавите няколко работни потока "Събиране на обратна връзка" към вашите сайтове. Всеки работен поток, който добавите, е уникална версия на основния работен поток "Събиране на обратна връзка", всеки със собствен специализиран начин на работа, базиран на настройките, които задавате, когато го добавяте.
Раздели в този сегмент
-
Какво може да направи за мен работният поток "Събиране на обратна информация"?
-
Какво не може да направи работният поток "Събиране на обратна информация"?
-
Как планирате, добавяте, изпълнявате и поддържате този тип работен поток?
1. Какво може да направи за мен работният поток "Събиране на обратна връзка"?
-
Когато за първи път добавите работен поток "Събиране на обратна връзка" към вашия списък, библиотека или колекция от сайтове, можете да зададете колко участници да бъдат включени и да укажете дали техните задачи са възложени един след друг (последователно), или всички наведнъж (паралелно). Можете дори да решите дали да разделите задачите на участниците на два или повече отделни етапа, както и да зададете краен срок и/или времето, позволено за изпълнение на всяка задача. И всеки път, когато стартирате работния поток ръчно за даден елемент, можете да промените всяка от тези настройки.
-
Работният поток възлага задача на всеки указан участник. Всеки участник избира измежду няколко възможни отговора: да изпрати обратна връзка за елемента, да поиска промяна в елемента, да възложи повторно задачата или да изтрие задачата.
-
Докато работният поток се изпълнява, можете да наблюдавате напредъка и да правите корекции (ако е необходимо) от една-единствена централна страница за състоянието на работния поток.
-
В продължение на 60 дни след завършването на работния поток списъкът с всички събития от работния поток, които са възникнали в хода на това изпълнение (или екземпляр) на работния поток, все още е наличен на страницата "Състояние на работния поток" за неофициални справки.
2. Какво не може да направи работният поток "Събиране на обратна информация"?
Работният поток "Събиране на обратна информация" не е предназначен за събиране на одобрения и отхвърляния за даден елемент или за управление на публикуването на уеб страници за уеб сайт. Ако искате да добавите работен поток, в който участниците одобряват или отхвърлят елемента, който преглеждат, вижте статията Всичко за работните потоци за одобрение, в раздела Вж. също .
Освен това работните потоци "Събиране на обратна връзка" не са предназначени за събиране на подписи. Ако искате да използвате работен поток за събиране на подписи в документ на Microsoft Word, работна книга на Microsoft Excel или формуляр на Microsoft InfoPath, вж. статията Всичко за работните потоци "Събиране на подписи" в раздела Вж. също.
За да научите как можете да използвате Microsoft SharePoint Designer 2013 за по-нататъшно персонализиране на всеки от работните потоци, включени в продуктите на SharePoint, вж. помощната система на мрежата за разработчици на софтуер на Microsoft (MSDN).
3. Кой може да използва този тип работен поток?
За да добавите работен поток По подразбиране трябва да имате разрешение за управление на списъци, за да добавите работен поток. (Групата "Собственици" има разрешение за управление на списъци по подразбиране; групата "Членове" и групата "Посетители" – не.)
За да стартирате работен поток Също така по подразбиране, трябва да имате разрешение "Редактиране на елементи", за да стартирате работен поток, който вече е добавен. (Групата "Членове" и групата "Собственици" имат разрешението "Редактиране на елементи" по подразбиране; групата "Посетители" не.)
Като алтернатива собствениците могат да изберат да конфигурират определени работни потоци, така че да могат да бъдат стартирани само от членове на групата "Собственици". (За да направите това, отметнете квадратчето Изисквай разрешения за управление на списъци, за да стартирате този работен поток на първата страница на формуляра за асоцииране.)
4. Как планирате, добавяте, изпълнявате и поддържате този тип работен поток?
Това са основните етапи:
-
ПРЕДИ работният поток да се изпълни (план, добавяне, стартиране)
Преди да добавите работен поток, планирате къде искате да го добавите (за един списък или библиотека или за цялата колекция от сайтове) и подробности за това как ще работи. След като сте добавили и конфигурирали работния поток, всеки с необходимите разрешения може да стартира работния поток за конкретен елемент. Работният поток може да бъде настроен да се изпълнява автоматично. Автоматичните изпълнения могат да бъдат активирани на базата на едното или и двете активиращи събития: когато елемент се добави към или създаде в списък или библиотека или когато се промени елемент в списък или библиотека. -
ДОКАТО работният поток се изпълнява (завършено, наблюдаване, регулиране)
Докато работният поток се изпълнява, отделните участници завършват възложените им задачи. Автоматични напомняния се изпращат до участници, които не успяват да изпълнят крайните срокове на задачата. Междувременно напредъкът на работния поток може да бъде наблюдаван от централна страница за състоянието на работния поток за този конкретен екземпляр на работния поток. Корекции на работния поток, докато се изпълнява, могат да бъдат направени от същата страница; и, ако е необходимо, работният поток може да бъде отменен или прекратен оттам. -
СЛЕД като работният поток се изпълни (преглед, отчет, промяна)
Когато работният поток завърши, цялата хронология на този изпълним (или екземпляр) може да бъде прегледана за до 60 дни на страницата "Състояние на работния поток". От същата страница могат да бъдат създавани статистически отчети за производителността на тази версия на работен поток. И накрая, ако някога има нещо, което искате да промените по начина, по който работят функциите на работния поток, можете да отворите и редактирате формуляра за асоцииране, който сте завършили, когато сте добавили работния поток за първи път.
Следващата блоксхема илюстрира тези етапи от гледна точка на лицето, което добавя нов работен поток.
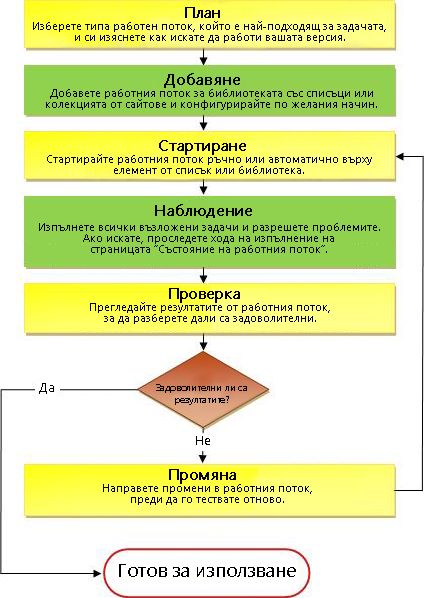
Какво следва?
Преди да планирате нов работен поток "Събиране на обратна връзка", първо прегледайте сегмента ALLOW на тази статия и след това преминете към сегмента "ПЛАН" .
Начало на сегмент | Най-горе на статията
|
|
ALLOW feedback in task form only, or also in item |
Разрешаване на обратна връзка само във формуляр за задача или също в елемент
Следните два въпроса могат да ви помогнат да постигнете едно основно решение за вашия работен поток:
-
Могат ли участниците да подадат обратна връзка само в полето "Коментари " във формуляра за задача, или могат също да вмъкват проследени промени и коментари в самия елемент?
-
Ако участниците могат да вмъкват проследени промени и коментари в самия елемент, те правят ли това в среда за сътрудничество , в която няколко участници могат да редактират документа едновременно, или дали всеки участник изписва документа и има единствени права за редактиране по време на своя преглед?
Ето диаграма, която може да помогне за изясняване на тези алтернативи.
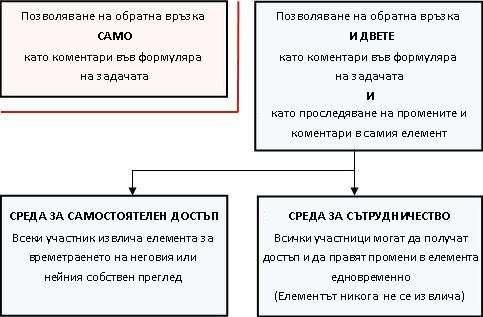
Докато продължавате да четете, имайте предвид следните неща:
-
Не може да се стартира работен поток за елемент, който в момента е извлечен.
-
Типът работен поток "Събиране на обратна връзка" включва опция за незабавно прекратяване на работния поток, ако е направена промяна в прегледания елемент.
-
Можете да вмъквате проследени промени и коментари в елемент само когато е отворен в инсталираната версия на програмата, в която е създаден, а не когато е отворен във версия на уеб приложение на тази програма.
Раздели в този сегмент
1. Разрешаване само на обратна връзка във формуляра за задача
Това подреждане има предимството да бъде най-простият механичен. Участниците имат само два начина за предлагане на промени, като и двата включват формуляра за задача:
-
Подаване на коментари.
-
Поискайте промяна на елемента, докато работният поток все още се изпълнява.
Основният недостатък, разбира се, е, че участниците не могат да посочат конкретни промени директно в елемента. Толкова по-голям е броят на предложените промени, толкова повече участници вероятно ще искат да могат да работят направо по елемента.
Бележка за защита на елементи от промени Най-лесният начин да се уверите, че участниците нямада правят промени в самия елемент, е да извлечете елемента по време на изпълнение. Но тъй като казахме само малко назад, работните потоци не могат да стартират върху елемент, който е извлечен в момента.
Има два начина да заобиколите това:
-
Можете да изчакате, докато работният поток се стартира, и след това да извлечете елемента по време на изпълнение. (Ако работният поток се стартира автоматично, уверете се, че сте в списъка в полето "Як " на втората страница на формуляра за асоцииране. След това, когато получите известие, че работният поток е стартиран за елемент, извлечете този елемент.) Едно ограничение на този метод е, че никой друг работен поток няма да може да стартира за същия елемент, докато сте го извлекли.
-
Като алтернатива, можете да оставите елемента вкаран обратно, но се уверете, че участниците знаят, че е важно нито да не извличат елемента, нито да правят промени в него. Добра идея е, разбира се, да включите тази инструкция сред бележките, които включвате в известията за задачи. Ако вашите участници са начинаещ в работните потоци "Събиране на обратна връзка", може би е добра идея да направите това още по-ясно – като изпратите отделен имейл, преди работният поток да започне, може би, или като говорите лично с участниците.
2. Позволете обратна връзка както във формуляра за задача, така и в елемента (версия за сътрудничество)
Това подреждане поддържа елемента достъпен за всички участници по всяко време. Никой не трябва да чака някой друг да завърши своя преглед, преди да започне свой собствен. Тази гъвкавост става възможна от функциите за сътрудничество в продуктите на SharePoint.
Просто се уверете, че участниците знаят, че трябва да направят следното:
-
Оставете елемента вкаран обратно, докато прави промените си.
-
Отворете елемента в инсталираната версия на програмата, в която е създаден, а не във версия на уеб приложение на тази програма.
-
Включете проследяването на промените, преди да са извършили промени или да вмъкнат коментари.
-
Запишете промените им на сървъра.
Не забравяйте, че типът работен поток "Събиране на обратна връзка" включва опция за незабавно прекратяване на работния поток, ако е направена промяна в прегледания елемент. Ако е избрана тази опция, първия път, когато някой участник запише промените в елемента – дори проследени промени и/или коментари – работният поток ще бъде отменен незабавно.
Освен това, ако възнамерявате да разрешите промени в самия елемент, се уверете, че в настройките на версиите за списъка или библиотеката Изисквай документите да бъдат извлечени, преди да могат да бъдат редактирани , е зададено на Не.
3. Позволяване на обратна връзка както във формуляра за задача, така и в елемента (версия с единствен достъп)
При това подреждане само един участник има право да извлече елемента и да прави промени в него по всяко време:
-
Ако задачите в работния поток са възложени една по една (последователно), това вероятно няма да е проблем.
-
Ако всички задачи са възложени едновременно (паралелно), участниците понякога може да се наложи да чакат достъп до елемента, докато друг участник завърши работата по него.
Тъй като работният поток не може да започне от елемент, когато елементът е извлечен, трябва да се уверите, че елементите са вкарани, преди да изпълните този работен поток върху тях.
Уведомете участниците си, че трябва да направят следното:
-
Прегледайте елемента, преди да го отворят.
-
Отворете елемента в инсталираната версия на програмата, в която е създаден, а не във версия на уеб приложение на тази програма.
-
Включете проследяването на промените, преди да са извършили промени или да вмъкнат коментари.
-
Запишете промените им на сървъра и вкарайте елемента обратно веднага щом завършат работата си с него.
Отново не забравяйте, че типът работен поток "Събиране на обратна връзка" включва опция за незабавно прекратяване на работния поток, ако е направена промяна в прегледания елемент. Ако е избрана тази опция, първия път, когато някой участник запише промените в елемента – дори проследени промени и/или коментари – работният поток ще бъде отменен незабавно.
Какво следва?
Ако сте готови да планирате нов работен поток "Събиране на обратна връзка", преминете към сегмента на плана на тази статия.
Начало на сегмент | Най-горе на статията
|
|
ПЛАНИРАНЕ на нов работен поток "Събиране на обратна информация" |
Планиране на нов работен поток "Събиране на обратна информация"
В този сегмент определяме решенията, които трябва да вземете, и информацията, която трябва да съберете, преди да добавите версия на работния поток "Събиране на обратна връзка".
Ако вече сте запознати с начина на добавяне на този тип работен поток и ви трябва само напомняне за конкретните стъпки, можете да отидете направо на съответния сегмент ADD (Списък/библиотека или Колекция от сайтове) на тази статия.
Раздели в този сегмент
1. Шаблони и версии
Работните потоци, включени в продуктите на SharePoint, функционират като главни шаблони , на които се базират конкретните, отделни работни потоци, които добавяте към вашите списъци, библиотеки и колекция от сайтове.
Всеки път, когато добавите работен поток "Събиране на обратна връзка", например вие всъщност добавяте версия на общия шаблон за работен поток "Събиране на обратна връзка". Давате на всяка версия собствено име и собствени настройки, които задавате във формуляра за асоцииране, когато добавяте тази конкретна версия. По този начин можете да добавите множество работни потоци, всички версии, базирани на шаблона образец на работен поток "Събиране на обратна връзка", но всяка версия с име и пригодено за конкретния начин, по който ще го използвате.
На тази илюстрация са добавени три работни потока, базирани на шаблона за работен поток "Одобрение" – един за всички типове съдържание в една библиотека, един за един тип съдържание в една библиотека и един за един тип съдържание в цялата колекция от сайтове.
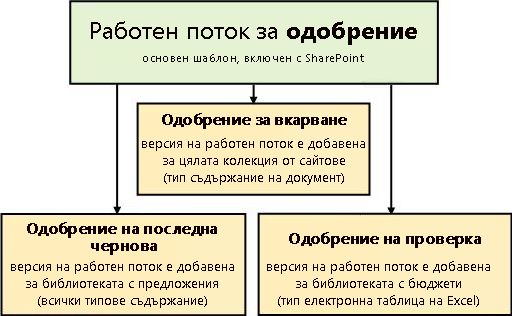
2. Въвеждане на формуляра за асоцииране
Всеки път, когато добавите нова версия на работен поток, базирана на един от включените шаблони за работни потоци, попълвате формуляр за асоцииране , за да укажете начина, по който искате да работи вашата нова версия.
В следващия раздел ще намерите списък с въпроси, които ще ви подготвят да попълните формуляра за асоцииране. Първо обаче отделете един-два секунди, за да прегледате формуляра и неговите полета.
First page of the association form
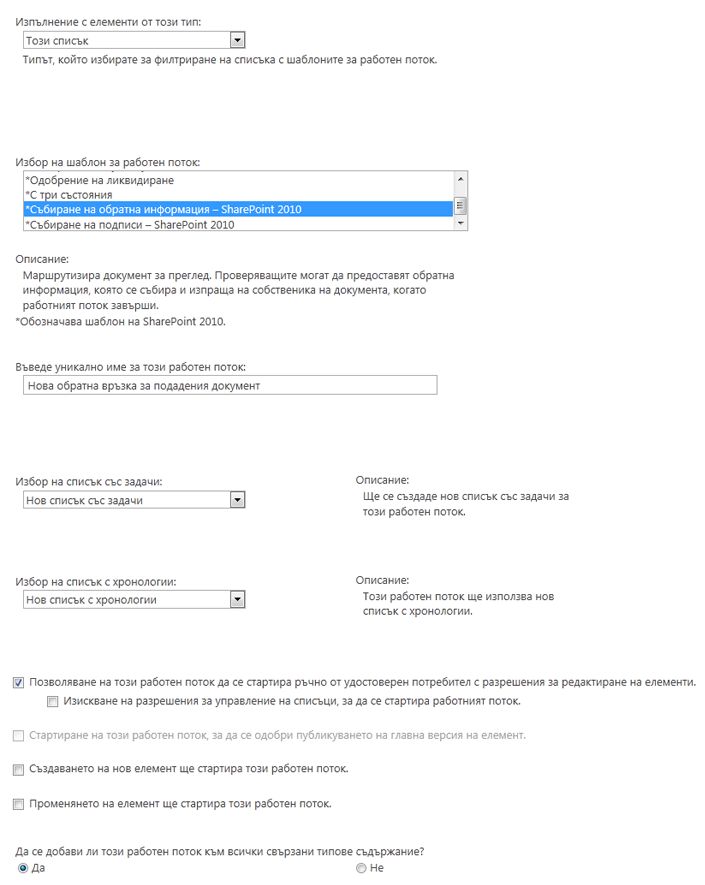
Second page of the association form
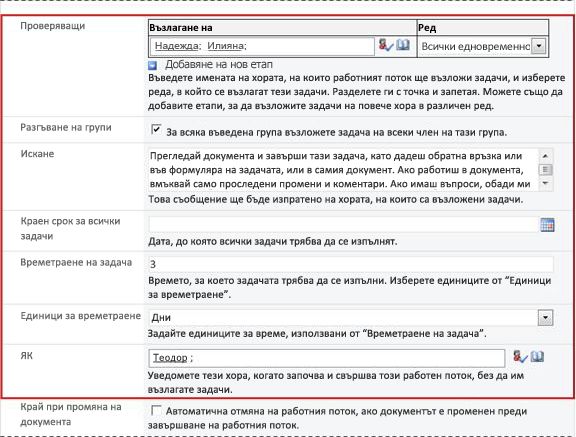
Забележка: Полетата в червеното поле на тази втора страница също се показват във формуляра за иницииране, който се представя всеки път, когато работният поток се стартира ръчно, и могат да бъдат редактирани там за това еднократно изпълнение.
3. Дванадесет въпроса, на които да отговорите
След като получите отговорите на всички въпроси в тази секция, сте готови да добавите своя работен поток.
-
Списъци със задачи и списъци с хронология: Съществуващи или нови?
-
Типовете съдържание, които се наследяват от този, получават ли и този работен поток?
-
Обратна връзка само във формуляра за задача или също в елемента?
01. Това правилният тип работен поток ли е?
Тази статия се отнася за шаблона за работен поток, който се появява в менюто като Събиране на обратна връзка – SharePoint 2010. Ако не сте сигурни, че този тип работен поток е най-добрият избор за вас, се върнете към сегмента LEARN на тази статия. За повече информация за другите налични шаблони за работни потоци вж. статията За работните потоци, включени в SharePoint, в раздела Вж. също .
02. Един списък, библиотека или цялата колекция от сайтове? (и) за 2013 г. Един тип съдържание или всички типове съдържание?
Можете да направите вашата нова версия на работния поток "Събиране на обратна връзка" достъпна само в един списък или библиотека или можете да я направите достъпна в цялата колекция от сайтове.
-
Ако добавите работния поток за един списък или библиотека, можете да го настроите да се изпълнява или за всички типове съдържание , или само за един тип съдържание.
-
Ако обаче добавите работния поток за цялата колекция от сайтове, трябва да го настроите да се изпълнява само за един тип съдържание на сайт.
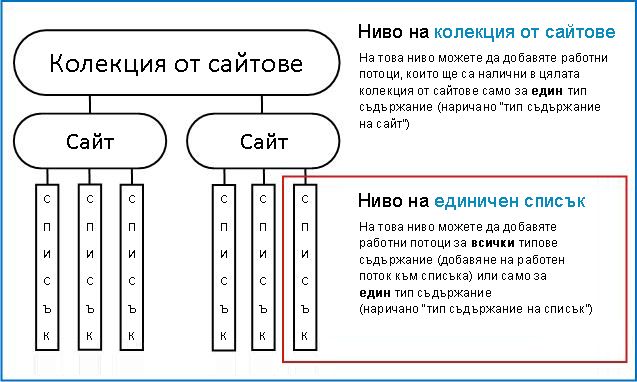
Какво е тип съдържание?
Всеки документ или друг елемент, съхранен в списък или библиотека на SharePoint, принадлежи на един или друг тип съдържание. Типът съдържание може да бъде базов и общ като електронна таблица на Документ или Excel или като високо специализиран като правен договор или спецификация за проектиране на продукт. Някои типове съдържание са налични в продуктите на SharePoint по подразбиране, но можете да ги персонализирате и да добавите други, които сте създали сами.
03. Какво е добро име?
Дайте име на версията на вашия работен поток, което:
-
Ясно показва за какво се използва.
-
Ясно го отличава от другите работни потоци.
Пример
Представете си, че сте член на група редактори. Вашата група иска да използва два различни работни потока "Събиране на обратна връзка":
-
Ще изпълните първия работен поток за всеки документ, подаден от член на вашата собствена група. Този работен поток събира обратна връзка само от ръководителя на вашата група.
-
Ще изпълните втория работен поток за всеки документ, подаден от хора извън вашата собствена група. Този работен поток събира обратна връзка отвсеки член на вашата група.
Може да наименуване на първия работен поток "Обратна връзка при подаване " и втория – "Обратна връзка за външно подаване".
Съвет: Както обикновено е добра идея да се установят последователни конвенции за именуване и да се уверите, че всеки, който участва във вашите работни потоци, е запознат с тези конвенции.
04. Списъци със задачи и списъци с хронология: Съществуващи или нови?
Вашият работен поток може да използва списъка със задачи и списъка с хронология по подразбиране на сайта, да използва други съществуващи списъци или да изисква нови списъци само за този работен поток.
-
Ако сайтът ви ще има множество работни потоци или ако някои работни потоци ще включват множество задачи, помислете дали да не поискате нови списъци за всеки работен поток. (Управлението на прекалено дълги списъци е едно от нещата, които могат да забавят производителността. По-бързо и по-лесно е системата да поддържа няколко по-кратки списъка от един много дълъг.)
-
Ако задачите и хронологията за този работен поток ще съдържат поверителни или поверителни данни, които ще искате да запазите отделени от общите списъци, определено трябва да посочите, че искате нови, отделни списъци за този работен поток. (След като добавите работния поток, се уверете, че са зададени подходящи разрешения за новите списъци.)
05. Как (и от кого) може да се стартира този работен поток?
Работният поток може да бъде настроен да се стартира само ръчно, само автоматично или по един от двата начина:
-
Когато стартирате ръчно работен поток "Събиране на обратна информация" в конкретен документ или елемент, се представя друг формуляр, формулярът за иницииране. Формулярът за иницииране съдържа повечето от настройките от втората страница на формуляра за асоцииране . По този начин, ако човекът, който стартира работния поток, иска да промени някоя от тези настройки (само за текущия екземпляр), той може да направи това, преди да щракне върху Старт.
-
С автоматично стартиране, разбира се, няма възможност да представите формуляр за иницииране, така че настройките по подразбиране, зададени във формуляра за асоцииране, се използват без никакви промени.
Следващата илюстрация показва разликата между ръчно стартиране и автоматично стартиране.
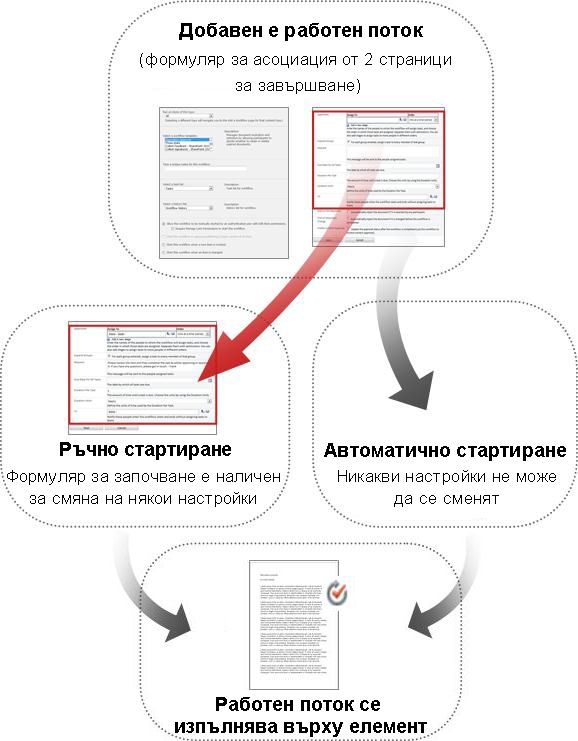
Всички промени, които правите във формуляра за иницииране, се прилагат само по време на текущия екземпляр на работния поток. За да промените постоянните настройки по подразбиране на работния поток, редактирате първоначалния формуляр за асоцииране, както е обяснено в сегмента ПРОМЯНА на тази статия.
Стартира се ръчно
Ако разрешите ръчно стартиране, всеки, който има необходимите разрешения, може да стартира работния поток за всеки отговарящ на условията елемент по всяко време.
Предимствата на ръчното стартиране са, че вие и колегите ви можете да изпълните работния поток само когато и ако решите, както и че всеки път, когато го изпълнявате, ще имате възможност да промените някои настройки с помощта на формуляра за иницииране.
Бърз пример Ако искате да изпълните вашия работен поток само върху елементи, които са създадени от автор от външни за вашия екип елементи, стартирането му само ръчно ще попречи на автоматичното изпълнение на елементите, създадени от вас и вашите съекипи. (Алтернативно решение: Поддържайте един списък или библиотека за елементи от авторите във вашия екип и отделен списък или библиотека за елементи от всички други автори. По този начин можете да изпълните работния поток автоматично, но само в списъка с външни автори.)
Основният недостатък на ръчното стартиране е, че някой трябва да запомни да изпълни работния поток всеки път, когато е подходящо да го направите.
Автоматично стартиране
Можете да настроите работния поток да се стартира автоматично от едно или от следните събития:
-
Създава се нов елемент във или се качва в списъка или библиотеката.
-
Елемент, който вече е съхранен в списъка или библиотеката, е променен.
Предимството на автоматичното стартиране е, че никой не трябва да помни да стартира работния поток. То се изпълнява всеки път, когато възникне събитие за активиране.
Бърз пример Представете си, че счетоводителят на вашата организация трябва да прегледа всеки бюджет, който се качва или създава във вашата библиотека с бюджети. Можете да добавите работен поток "Събиране на обратна връзка" към тази библиотека и да зададете своя счетоводител като единствен участник. Можете да настроите работния поток да се стартира автоматично всеки път, когато се добавя нов елемент към списъка ("създаден в"). По този начин вашият счетоводител винаги ще бъде актуализиран.
Два недостатъка на автоматичното стартиране:
-
Не можете да спрете изпълнението на работния поток всеки път, когато възникне събитие за активиране.
-
Не можете да променяте никакви настройки в началото на отделен екземпляр.
06. Типовете съдържание, които наследяват от този работен поток, получават ли и този работен поток?
Когато добавите работен поток към тип съдържание за цялата колекция от сайтове, ви се дава възможност също да добавите работния поток към всички други типове съдържание в колекцията от сайтове, които се наследяват от типа съдържание, към който добавяте работния поток. (Ако добавяте работен поток за един списък или библиотека, тази опция няма да се показва във формуляра за асоцииране.)
Бележки
-
Операцията, която изпълнява цялото допълнително добавяне, може да отнеме много време, за да завърши.
-
Ако наследяването е прекъснато за сайтове или подсайтове, в които искате този работен поток да бъде добавен към наследяването на типове съдържание, се уверете, че сте член на групата "Собственици" на всеки от тези сайтове или подсайтове, преди да изпълните тази операция.
07. Участници: Кои хора, в какъв ред?
Ще трябва да предоставите името или имейл адреса на всяко лице, на което ще бъде възложена проверка на задачите.
Един етап или няколко етапа? Можете да изберете да имате само един етап на задачи за преглед или няколко етапа. Ако имате повече от един етап, етапите ще се изпълняват един след друг.
Паралелни рецензии или последователни рецензии? За участниците в който и да е етап можете да изберете или техните задачи за преглед да бъдат възложени едновременно (паралелно), или техните задачи за преглед да са възложени една след друга (последователно) в реда, който сте посочили. Опцията за сериен номер може да бъде полезна, ако например настройвате работния поток да завършва след първото отхвърляне – или ако искате участниците по-нататък да могат да преглеждат коментари от по-стари участници като част от контекста на техните рецензии.
Пример
Този прост сценарий илюстрира някои от предимствата на множество етапи и серийни прегледи:
Представете си, че Яв добавя нов работен поток "Събиране на обратна връзка". Той иска колегите му Анна и Шон първо да прегледат всеки елемент, преди самият той да го прегледа. По този начин той може да види коментарите им, преди да започне своя преглед. Frank може да го настрои по два начина:
-
С помощта на пореден преглед Франк настройва едноетапен серийен преглед, в който Анна и Шон са първите двама участници, а той е третият.
С това споразумение Анна трябва да изпрати обратна връзка, преди да бъде възложена задачата на Шон; След това Шон трябва да изпрати обратна връзка, преди да бъде възложена задачата на Франк.
Ето как Франк настройва своя едноетапен сериен преглед.
-
Като използва два етапа Ако Франк иска Анна и Шон да получат рецензиите си едновременно, така че Не е нужно Шон да чака Анна да завърши, преди да започне, той може да настрои два етапа в работния поток: първия паралелен етап за прегледите на Анна и Шон, а вторият отделен етап само за своя преглед. Ако първият етап не е завършен, вторият етап никога не започва.
Ето как Франк настройва паралелния си преглед на две стъпки.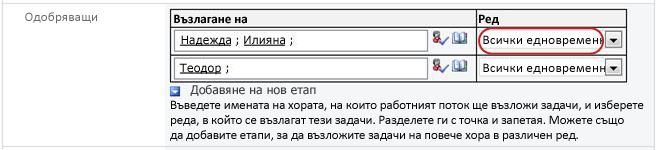
Ето диаграми на двете решения.
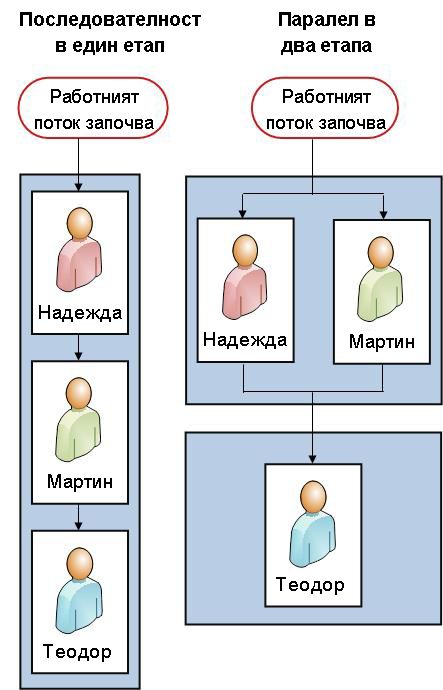
Външни участници Има специален процес за включване на участници, които не са членове на вашата организация на SharePoint. В този процес член на сайта действа като прокси сървър за външния участник.
Ето диаграма на този процес:
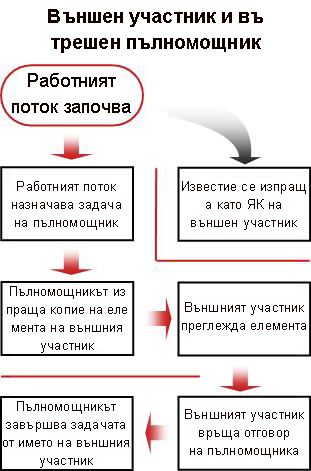
Да се възложи ли по една задача на всяка цяла група или по една на всеки член на групата? Ако включите адрес на група или списък за разпространение сред участниците в работния поток, може работният поток да възложи една задача на всеки член на групата или да възложи само една задача на цялата група (но все пак да изпрати известие за тази единствена задача на всеки член). Когато е възложена само една задача на цялата група, всеки член на групата може да поиска и изпълни тази единствена задача. (Ще намерите инструкции за изискване на групова задача в сегмента COMPLETE на тази статия.)
08. От каква допълнителна информация се нуждаят участниците?
Има текстово поле във формуляра за асоцииране, където можете да предоставите инструкции, подробни данни за изискванията, ресурсите и т.н.
Въпроси, които може да имате предвид в това текстово поле:
-
Ако участниците имат трудности или въпроси, с кого трябва да се свържат?
-
Могат ли проверяващите да подават обратна връзка само във формуляра за задача или могат също да вмъкват проследени промени и коментари в елемента, който се показва?
-
Ако проверяващите могат да вмъкват проследени промени и коментари в самия елемент, трябва ли да избеглят елемента, преди да правят промени в него, или трябва да го оставят вкаран обратно, така че няколко проверяващи да могат да работят в него едновременно?
-
Ако вашият работен поток ще възложи само една задача на всяка група или списък за разпространение, споменете тук, че един член на всяка такава група трябва да поиска задачата, преди да я изпълни. По този начин другите членове на групата не губят време, като започват същата задача. (Ще намерите инструкции за изискване на групова задача в сегмента COMPLETE на тази статия.)
09. Обратна връзка само във формуляра за задача или също в елемента?
Има няколко съображения, свързани с този важен въпрос. Ако още не сте го направили, отворете и прочетете сегмента ALLOW на тази статия за повече информация.
10. Кога са дължими задачите?
Можете да укажете кога са дължими задачите от работния поток по един или и двата начина:
По календарна дата Можете да зададете една календарна дата, до която да са дължими всички задачи.
-
Ако настроите вашия работен поток да се стартира автоматично, обикновено не трябва да използвате тази опция. Това е така, защото зададената от вас стойност на дата няма да се настройва автоматично спрямо текущата дата всеки път, когато работният поток се стартира автоматично.
По времетраене на задачата Можете да зададете брой дни, седмици или месеци, които са позволени за изпълнение на всяка задача, започвайки от възлагането на тази задача.
-
Крайният срок на календара замества зададеното времетраене на задачата. Това е: Ако днес е 10 юни и днес ми е възложена задача, която има времетраене от три дни, но която също има календарен срок от 11 юни, тогава задачата ще бъде дължима на 11 юни (крайния срок в календара), а не на 13 юни (последния ден от продължителността на трите дни).
11. Кога завършва този работен поток?
За да избегнете изразходваното време за ненужни прегледи, можете да изберете работният поток да бъде отменен незабавно, ако е направена промяна в елемента.
Ако изберете тази опция, участниците ще могат да предоставят обратна връзка само в своите формуляри за задачи. Т.е. те не могат да вмъкват проследени промени и коментари в самия елемент, защото това би променило елемента, което на свой ред би отменило работния поток. Ако изберете тази опция, не забравяйте да включите бележка в полето Искане , като инструктирате участниците да не правят промени директно в елемента за преглед.
Забележка: Работен поток не може да стартира върху елемент, който в момента е извлечен. След като работният поток стартира елемента за преглед, може да бъде извлечен, за да го защити от промени. (Докато елементът е извлечен, в него обаче не може да се стартира друг работен поток.)
12. Кой трябва да бъде уведомен?
В полето "Як" , на втората страница на формуляра за асоцииране можете да въведете имена или адреси за всеки, който трябва да бъде уведомяван всеки път, когато този работен поток започва или свършва.
-
Въвеждането на име тук не води до възлагане на задача от работен поток на това лице.
-
Когато работният поток се стартира ръчно, човекът, който го стартира , получава известията за стартиране и спиране, без да е необходимо да се задава в това поле.
-
Когато работният поток се стартира автоматично, човекът, който първоначално го е добавил , получава известията за стартиране и спиране, без да е необходимо да се задава в това поле.
Какво следва?
Ако сте готови да добавите своя нов работен поток "Събиране на обратна връзка" към вашия списък, библиотека или колекция от сайтове, отидете на съответния сегмент ADD (Списък/библиотека или Колекция от сайтове) на тази статия.
Начало на сегмент | Най-горе на статията
|
|
ДОБАВЯНЕ НА работен поток "Събиране на обратна информация" (само за един списък или библиотека) |
Добавяне на работен поток "Събиране на обратна информация"
(само за един списък или библиотека)
Ако все още не сте запознати с добавянето на работни потоци, може да сметне за полезно да прегледате предишните сегменти LEARN, ALLOW и PLAN в тази статия, преди да продължите със стъпките в този сегмент.
Раздели в този сегмент
1. Преди да започнете
Две неща трябва да бъдат подредени, преди да можете да добавите работен поток:
Имейл За да може работният поток да изпраща имейл известия и напомняния, имейлът трябва да е разрешен за вашия сайт на SharePoint. Ако не сте сигурни дали това вече е направено, консултирайте се с администратора на SharePoint.
Разрешения Настройките по подразбиране изискват да имате разрешение за управление на списъци, за да добавяте работни потоци за списъци, библиотеки или колекции от сайтове. (Групата "Собственици" има разрешение за управление на списъци по подразбиране; групата "Членове" и групите "Посетители" – не. За повече информация относно разрешенията вж. сегмента НАУЧАВА на тази статия.)
2. Добавяне на работния поток
Изпълнете следните стъпки:
-
Отворете списъка или библиотеката, за които искате да добавите работния поток.
-
На лентата щракнете върху раздела Списък или Библиотека .
Забележка: Името на раздела може да се различава в зависимост от типа на списъка или библиотеката. Например в списък с календари този раздел се нарича "Календар".
-
В групата Настройки щракнете върху Настройки на работния поток.
-
На страницата Настройки на работния поток задайте или един тип съдържание за работния поток, на който да се изпълнява, или Всички (за всички типове съдържание) и след това щракнете върху Добавяне на работен поток.

-
Попълнете първата страница на формуляра за асоцииране.
(Инструкциите следват илюстрацията.)
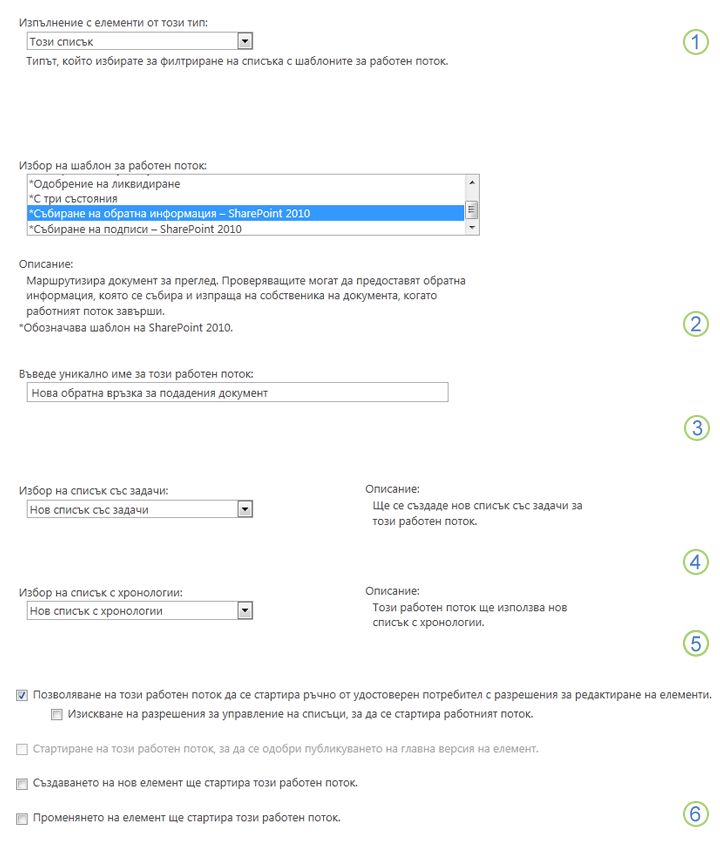
|
|
Тип съдържание Запазете селекцията по подразбиране като Всички или изберете конкретен тип съдържание. |
|---|---|
|
|
Работен поток Изберете шаблона Събиране на обратна връзка – SharePoint 2010 . Забележка: Ако шаблонът "Събиране на обратна връзка – SharePoint 2010 " не се показва в списъка, обърнете се към администратора на SharePoint, за да разберете дали е активиран за вашата колекция от сайтове или работна област. |
|
|
Име Въведете име за този работен поток. Името ще идентифицира този работен поток за потребителите на този списък или библиотека. За предложения за наименуване на вашия работен поток вижте сегмента plan на тази статия. |
|
|
Списък със задачи Изберете списък със задачи, който да се използва с този работен поток. Можете да изберете съществуващ списък със задачи или да щракнете върху Задачи (нови ), за да създадете нов списък. За информация относно причините за създаване на нов списък със задачи (за разлика от избора на съществуващ такъв), вижте сегмента plan на тази статия. |
|
|
History List Изберете списък с хронооните, който да се използва с този работен поток. Можете да изберете съществуващ списък с хронолони или да щракнете върху Нов списък с хронолони , за да създадете нов списък. За информация относно причините за създаване на нов списък с хронолони (за разлика от избора на съществуващ такъв) вижте сегмента plan на тази статия. |
|
|
Опции за "Старт" Задайте начина или начините, по които този работен поток може да бъде стартиран. За информация за различните опции вж . сегмента plan на тази статия. |
-
Когато всички настройки в този формуляр са по желания от вас начин, щракнете върху Напред.
-
Попълнете втората страница на формуляра за асоцииране.
(Инструкциите следват илюстрацията.)Забележка: Продуктите на SharePoint ви представят първите няколко опции на тази втора страница на формуляра за асоцииране – цифрите от една до седем на илюстрацията по-долу, от Възлагане към до ЯК – всеки път, когато стартирате работния поток ръчно, така че да можете да правите промени в тези опции само за този екземпляр.
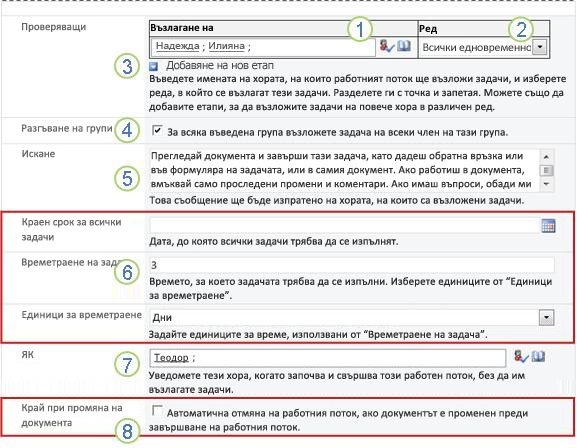
|
|
Възлагане на Въведете имената или адресите за хората, на които искате работният поток да възложи задачи.
|
|---|---|
|
|
"ред" Задайте дали задачите трябва да бъдат възлагани една по една (последователно), или всички наведнъж (паралелно). За повече информация относно използването на серийни и паралелни етапи вж . сегмента plan на тази статия. |
|
|
Добавяне на нов етап Добавете желаните етапи след първия, който току-що конфигурирахте.
За повече информация относно използването на няколко етапа вж . сегмента plan на тази статия. |
|
|
Разгъване на групи
|
|
|
Искане Всеки текст, който включите тук, ще бъде включен във всяко известие за задача, изпращано от работния поток. Не забравяйте да включите допълнителни инструкции или ресурси, от които участниците може да се нуждаят, включително:
|
|
|
Крайни срокове и времетраене на задача Задайте краен срок за целия работен поток и/или задайте броя на дните, седмиците или месеците, разрешени за изпълнение на всяка задача от момента на нейното възлагане.
За повече информация кога да използвате крайните срокове и кога да използвате времетраенето на задачата, вж. сегмента plan на тази статия. |
|
|
CC Въведете имената или имейл адресите на всеки, който трябва да бъде уведомяван всеки път, когато работният поток започва или свършва.
|
|
|
Завършване на работния поток Изберете тази опция, за да бъде спрян и отменен работният поток веднага щом се направи промяна в прегледания елемент. Не забравяйте, че ако изберете тази опция, проверяващите не могат да добавят проследени промени и коментари в елемента, без да прекратят работния поток. |
-
Когато в тази страница имате всички настройки по желания от вас начин, щракнете върху Запиши , за да създадете работния поток.
Продуктите на SharePoint създават вашата нова версия на работен поток.
Какво следва?
Ако сте готови, отидете в сегмента "СТАРТ" на тази статия и стартирайте първия екземпляр, за да тествате вашия нов работен поток.
Начало на сегмент | Най-горе на статията
|
|
ДОБАВЯНЕ НА работен поток "Събиране на обратна връзка" (за цялата колекция от сайтове) |
Добавяне на работен поток "Събиране на обратна информация"
(за цяла колекция от сайтове)
Ако все още не сте запознати с добавянето на работни потоци, може да сметне за полезно да прегледате предишните сегменти LEARN, ALLOW и PLAN в тази статия, преди да продължите със стъпките в този сегмент.
Раздели в този сегмент
1. Преди да започнете
Две неща трябва да бъдат подредени, преди да можете да добавите работен поток:
Имейл За да може работният поток да изпраща имейл известия и напомняния, имейлът трябва да е разрешен за вашия сайт. Ако не сте сигурни дали това вече е направено, консултирайте се с администратора на SharePoint.
Разрешения Настройките по подразбиране на SharePoint изискват да имате разрешение за управление на списъци, за да добавяте работни потоци за списъци, библиотеки или колекции от сайтове. (Групата "Собственици" има разрешение за управление на списъци по подразбиране; групата "Членове" и групите "Посетители" – не. За повече информация относно разрешенията вж. сегмента НАУЧАВА на тази статия.)
2. Добавяне на работния поток
Изпълнете следните стъпки:
-
Отидете на началната страница за колекцията от сайтове (а не началната страница за сайт или подсайт в рамките на колекцията).
-
Щракнете върху иконата Настройки

-
На страницата Настройки на сайта, под Галерии на Web Designer щракнете върху Типове съдържание на сайт.
-
На страницата Типове съдържание на сайт щракнете върху името на типа съдържание на сайта, за който искате да добавите работен поток.
Забележка: Работен поток, добавен към цялата колекция от сайтове, трябва да бъде добавен само за елементи от един тип съдържание.
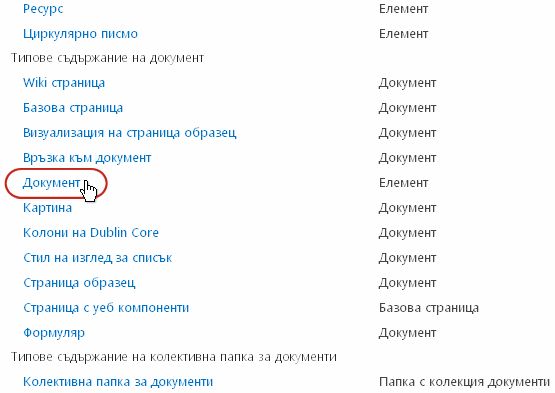
-
На страницата за избрания тип съдържание, под Настройки щракнете върху Настройки на работния поток.
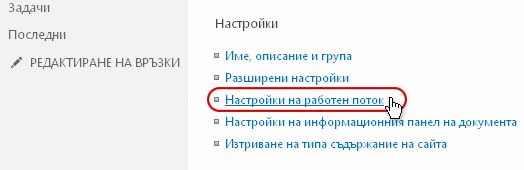
-
На страницата Настройки на работния поток щракнете върху връзката Добавяне на работен поток .
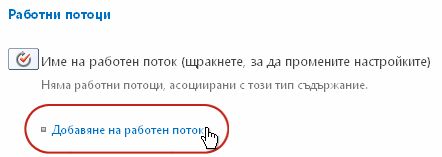
-
Попълнете първата страница на формуляра за асоцииране.
(Инструкциите следват илюстрацията.)
-
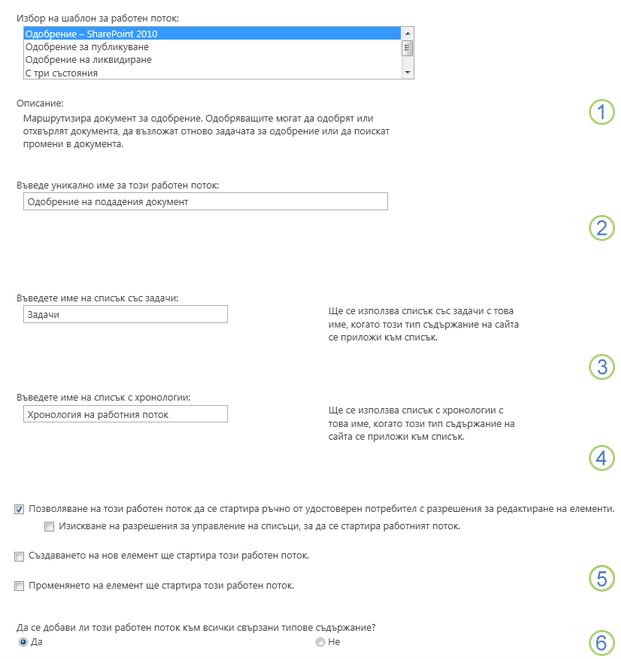
|
|
Работен поток Изберете шаблона Одобрение – SharePoint 2013 . Забележка: Ако шаблонът "Одобрение – SharePoint 2013 " не се показва в списъка, обърнете се към администратора на SharePoint, за да разберете дали е активиран за вашата колекция от сайтове или работна област. |
|---|---|
|
|
Име Въведете име за този работен поток. Името ще идентифицира този работен поток за потребителите на тази колекция от сайтове. За предложения за наименуване на вашия работен поток вижте сегмента plan на тази статия. |
|
|
Списък със задачи Изберете списък със задачи, който да се използва с този работен поток. Можете да изберете съществуващ списък със задачи или да щракнете върху Задачи (нови ), за да създадете нов списък. За информация относно причините за създаване на нов списък със задачи (за разлика от избора на съществуващ такъв), вижте сегмента plan на тази статия. |
|
|
History List Изберете списък с хронооните, който да се използва с този работен поток. Можете да изберете съществуващ списък с хронолони или да щракнете върху Нов списък с хронолони , за да създадете нов списък. За информация относно причините за създаване на нов списък с хронолони (за разлика от избора на съществуващ такъв) вижте сегмента plan на тази статия. |
|
|
Опции за "Старт" Задайте начина или начините, по които този работен поток може да бъде стартиран. За информация за различните опции вж . сегмента plan на тази статия. |
|
|
Да се актуализират ли типовете съдържание на списъци и сайтове? Задайте дали този работен поток трябва да бъде добавен към (асоцииран с) всички други типове съдържание на сайтове и списъци, които се наследяват от този тип съдържание.
|
-
Когато всички настройки на тази страница са по желания от вас начин, щракнете върху Напред.
-
Попълнете втората страница на формуляра за асоцииране.
(Инструкциите следват илюстрацията.)Забележка: Продуктите на SharePoint ви предоставят първите няколко опции на тази втора страница на формуляра за асоцииране – цифрите една до седем в следващата илюстрация – от Проверяващи до Як – всеки път, когато стартирате работния поток ръчно, така че да можете да правите промени в тези опции само за този екземпляр.
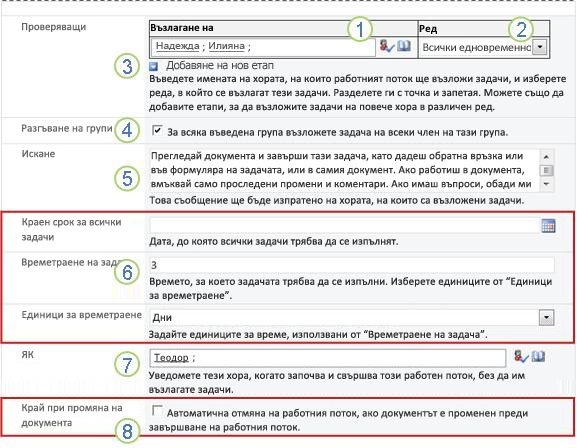
|
|
Възлагане на Въведете имената или адресите за хората, на които искате работният поток да възложи задачи.
|
|---|---|
|
|
"ред" Задайте дали задачите на този етап трябва да бъдат възлагани една по една (последователно), или всички наведнъж (паралелно). За повече информация относно използването на серийни и паралелни етапи вж . сегмента plan на тази статия. |
|
|
Добавяне на нов етап Добавете желаните етапи след първия, който току-що конфигурирахте.
За повече информация относно използването на няколко етапа вж . сегмента plan на тази статия. |
|
|
Разгъване на групи
|
|
|
Искане Всеки текст, който включите тук, ще бъде включен във всяко известие за задача, изпращано от работния поток. Не забравяйте да включите допълнителни инструкции или ресурси, от които участниците може да се нуждаят, включително:
|
|
|
Крайни срокове и времетраене на задача Задайте краен срок за целия работен поток и/или задайте броя на дните, седмиците или месеците, разрешени за изпълнение на всяка задача от момента на нейното възлагане.
За повече информация кога да използвате крайните срокове и кога да използвате времетраенето на задачата, вж. сегмента plan на тази статия. |
|
|
CC Въведете имената или имейл адресите на всеки, който трябва да бъде уведомяван всеки път, когато работният поток започва или свършва.
|
|
|
Завършване на работния поток Изберете тази опция, за да бъде спрян и отменен работният поток веднага щом се направи промяна в прегледания елемент. Не забравяйте, че ако изберете тази опция, проверяващите не могат да добавят проследени промени и коментари в елемента, без да прекратят работния поток. |
-
Когато в тази страница имате всички настройки по желания от вас начин, щракнете върху Запиши , за да създадете работния поток.
Продуктите на SharePoint създават вашата нова версия на работен поток.
Какво следва?
Ако сте готови, отидете в сегмента "СТАРТ" на тази статия и стартирайте първия екземпляр, за да тествате вашия нов работен поток.
Начало на сегмент | Най-горе на статията
|
|
START a Collect Feedback workflow |
Стартиране на работен поток "Събиране на обратна връзка"
Работният поток може да бъде настроен да се стартира само ръчно, само автоматично или по един от двата начина:
-
Ръчно по всяко време от всеки, който има необходимите разрешения.
-
Автоматично всеки път, когато възникне зададено събитие за активиране – т.е. всеки път, когато даден елемент бъде добавен към списъка или библиотеката и/или всеки път, когато елемент, който вече е в списъка, бъде променен по някакъв начин.
(Събитието или събитията за активиране са зададени на първата страница на формуляра за асоцииране по време на първоначалното добавяне и конфигуриране на работния поток. За повече информация вж . сегмента plan на тази статия.)
Забележка: Работен поток не може да стартира за елемент, който е извлечен в момента. (Елемент може да бъде извлечен, след като работният поток е стартиран в него; но след това в този елемент не могат да бъдат стартирани никакви допълнителни работни потоци, докато не бъде върнат отново.)
Раздели в този сегмент
1. Стартирайте работния поток автоматично
Ако работният поток е конфигуриран да се стартира автоматично, всеки път, когато възникне събитие за активиране, работният поток се изпълнява върху елемента, който го е задействал.
Когато се стартира, работният поток възлага първата задача или задачи и изпраща известие за задачата на всеки възложител. Междувременно то също изпраща стартиращи известия (различни от известията за задачи) на лицето, което първоначално е добавило работния поток, и на всеки, който присъства в полето "Як " на втората страница на формуляра за асоцииране.
Забележка: Когато първо се добави нов работен поток, който ще стартира автоматично, полето Краен срок за всички задачи (на втората страница на формуляра за асоцииране) обикновено трябва да бъде оставено празно, защото някоя конкретна стойност за дата, зададена там, няма да се настрои автоматично спрямо датата, на която се стартира работният поток всеки път. За повече информация вижте сегмента на ПЛАНА на тази статия.
2. Стартирайте ръчно работния поток
Бележка за разрешенията Обикновено трябва да имате разрешение "Редактиране на елементи", за да стартирате работен поток. (По подразбиране и групата "Членове", и групата "Собственици" имат това разрешение, но групата "Посетители" – не. Обаче собственикът може също да избира за всеки работен поток по работен поток да изисква разрешение за управление на списъци за хората, които стартират работния поток. Като изберат тази опция, собствениците могат по същество да зададете, че само те и другите собственици могат да стартират определен работен поток. За повече подробности вижте сегмента Научете на тази статия.)
Две места, от които да започнете
Можете да стартирате работен поток ръчно от двете места:
-
От списъка или библиотеката , където се съхранява елементът
-
От самия елемент, отворен в програмата на Microsoft Office, в която е създаден. (Обърнете внимание, че това трябва да бъде пълната, инсталираната програма, а не версията на уеб приложението.)
Останалите два раздела в този сегмент предоставят инструкции и за двата метода.
3. Стартирайте ръчно от списъка или библиотеката
-
Отидете в списъка или библиотеката, където се съхранява елементът, в който искате да изпълните работния поток.
-
Щракнете върху иконата пред името на елемента, за да изберете елемента, и след това в раздела Файлове на лентата, в групата Работни потоци щракнете върху Работни потоци.
-
На страницата Работни потоци: Име на елемент , под Стартиране на нов работен поток щракнете върху работния поток, който искате да изпълните.
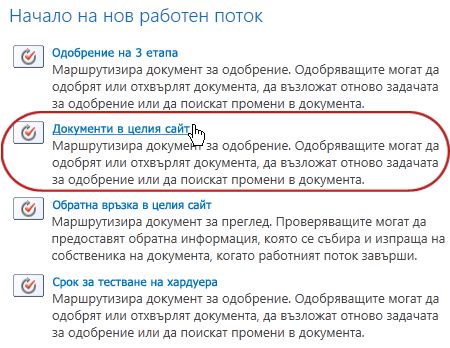
-
Във формуляра за иницииране направете всички промени, които искате да приложите към този конкретен екземпляр на работния поток.
Забележка: Промените, направени тук, във формуляра за иницииране, се използват само по време на текущия екземпляр на работния поток. Ако искате да направите промени, които ще се прилагат всеки път, когато работният поток се изпълнява, или ако искате да промените настройките на работния поток, които не се показват в този формуляр, вж. сегмента CHANGE на тази статия.
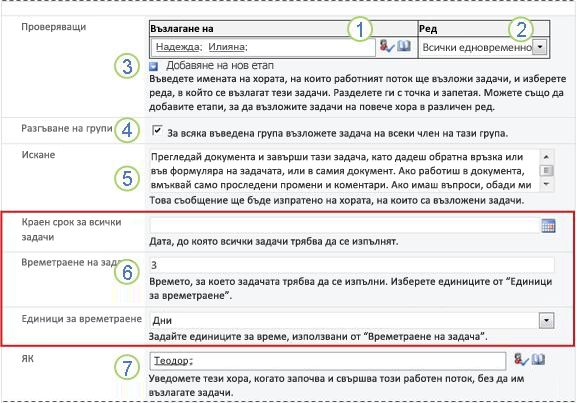
|
|
Възлагане на Направете всички промени в списъка с хора, на които искате работният поток да възлага задачи.
|
|---|---|
|
|
"ред" Уверете се, че спецификациите за възлагане на задачите във всеки сегмент една по една (последователно) или всички наведнъж (паралелно) са тези, които искате. За повече информация относно използването на серийни и паралелни етапи вж . сегмента plan на тази статия. |
|
|
Добавяне на нов етап Добавете желаните етапи извън този или тези, които са конфигурирани в момента.
За повече информация относно използването на няколко етапа вж . сегмента plan на тази статия. |
|
|
Разгъване на групи
|
|
|
Искане Всеки текст, който включите тук, ще бъде включен във всяко известие за задача, изпращано от работния поток. Не забравяйте да включите допълнителни инструкции или ресурси, от които участниците може да се нуждаят, включително:
|
|
|
Крайни срокове и времетраене на задача Задайте краен срок за целия работен поток и/или задайте броя на дните, седмиците или месеците, разрешени за изпълнение на всяка задача от момента на нейното възлагане. За повече информация кога да използвате крайните срокове и кога да използвате времетраенето на задачата, вж. сегмента plan на тази статия. |
|
|
CC Направете желаните от вас допълнения или премахвания. Не забравяйте, че:
|
-
Когато имате всички настройки в формуляра за иницииране по желания от вас начин, щракнете върху Старт , за да стартирате работния поток.
Работният поток възлага първата задача или задачи, а междувременно изпраща на вас и на всеки, който е посочен в полето "Як" на формуляра за иницииране.
4. Стартирайте ръчно от програма на Microsoft Office
-
Отворете елемента в инсталираната програма от Office на вашия компютър.
-
В отворения елемент щракнете върху раздела Файл , щракнете върху Запиши & Изпрати и след това щракнете върху работния поток, който искате да изпълните върху елемента.
-
Ако видите следното съобщение, което ви казва, че работният поток трябва да вкара файла обратно, щракнете върху бутона Синхронизиране на работата.
-
Щракнете върху големия бутон Начало на работен поток .
-
На страницата Промяна на работен поток, във формуляра за иницииране направете всички промени, които искате да приложите към този конкретен екземпляр на работния поток.
Забележка: Промените, направени тук, във формуляра за иницииране, се използват само по време на текущия екземпляр на работния поток. Ако искате да направите промени, които ще се прилагат всеки път, когато работният поток се изпълнява, или ако искате да промените настройките на работния поток, които не се показват в този формуляр, вж. сегмента CHANGE на тази статия.
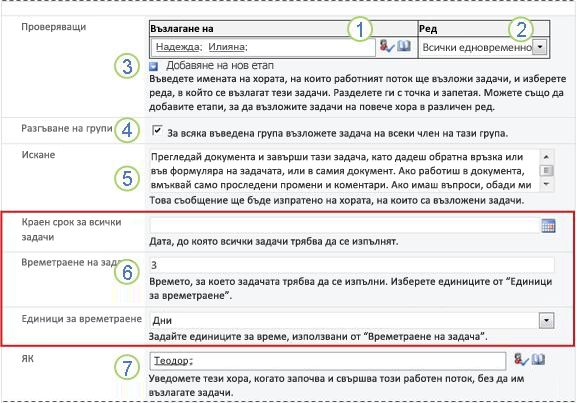
|
|
Възлагане на Направете всички промени в списъка с хора, на които искате работният поток да възлага задачи.
|
|---|---|
|
|
"ред" Уверете се, че спецификациите за възлагане на задачите във всеки сегмент една по една (последователно) или всички наведнъж (паралелно) са тези, които искате. За повече информация относно използването на серийни и паралелни етапи вж . сегмента plan на тази статия. |
|
|
Добавяне на нов етап Добавете желаните етапи извън този или тези, които са конфигурирани в момента.
За повече информация относно използването на няколко етапа вж . сегмента plan на тази статия. |
|
|
Разгъване на групи
|
|
|
Искане Всеки текст, който включите тук, ще бъде включен във всяко известие за задача, изпращано от работния поток. Не забравяйте да включите допълнителни инструкции или ресурси, от които участниците може да се нуждаят, включително:
Ако е приложимо, бележка за изискване на отделни задачи, възложени на цели групи или списъци за разпространение. |
|
|
Крайни срокове и времетраене на задача Задайте краен срок за целия работен поток и/или задайте броя на дните, седмиците или месеците, разрешени за изпълнение на всяка задача от момента на нейното възлагане. За повече информация кога да използвате крайните срокове и кога да използвате времетраенето на задачата, вж. сегмента plan на тази статия. |
|
|
CC Направете желаните от вас допълнения или премахвания. Не забравяйте, че:
|
-
Когато имате настройките във формуляра за иницииране по желания от вас начин, щракнете върху Старт , за да стартирате работния поток.
Работният поток възлага първата задача или задачи, а междувременно изпраща на вас и на всеки, който е посочен в полето "Як" на формуляра за иницииране.
Какво следва?
-
Ако това е първият път, когато този работен поток е бил изпълнен, ще се ли нуждаят другите участници от информация и помощ, за да изпълнят възложените им задачи? (Той може да намери сегмента COMPLETE в тази статия за полезен.)
-
Освен това е добра идея да проверите дали участниците получават своите имейл известия и особено дали известията не се обработват погрешно от техните филтри за нежелана поща.
-
И разбира се, може да имате една или повече задачи от работния поток, за да завършите себе си. Отидете на сегмента COMPLETE на тази статия за подробности.
-
Междувременно, за да разберете как можете да следите напредъка на текущия екземпляр на работния поток, отидете на сегмента МОНИТОР на тази статия.
Начало на сегмент | Най-горе на статията
|
|
COMPLETE a Collect Feedback workflow task |
Завършване на задача за работен поток "Събиране на обратна информация"
Ако това е първият път, когато ви е възложена задача в работен поток "Събиране на обратна връзка", може да сметнете за полезно да прегледате изцяло този сегмент от статията, преди да завършите задачата си. По този начин ще бъдете наясно с всички опции, които може да са отворени за вас.
Забележка: Ако знаете, че ви е възложена задача от работен поток, но уведомителното съобщение не се е появило във вашата папка "Входящи" на имейла, уверете се, че известието не е било пренасочено от филтъра за нежелана поща. Ако има, регулирайте настройките на вашия филтър съответно.
Първо, уверете се, че имате правилната статия
Различните типове работни потоци изискват различни действия за задача.
Така че преди да започнете, се уверете, че задачата, която ви е възложена, наистина е задача от работния поток "Събиране на обратна връзка", а не задача за друг тип работен поток.
Потърсете текста Прегледайте в някое от следните местоположения:
-
В реда "Тема" на
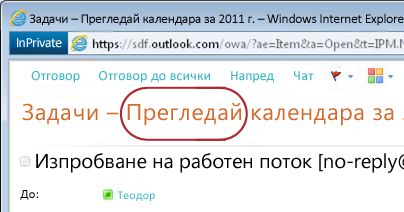
задачата -
На лентата за съобщения в елемента, който трябва да бъде прегледан
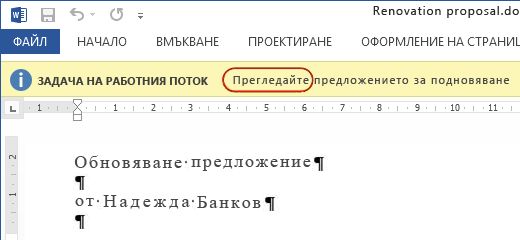
-
В заглавието на задачата на страницата
"Състояние на работния поток"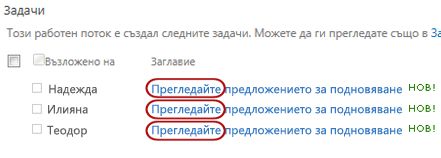
Ако не виждате текста Моля, прегледайте в тези местоположения, консултирайте се с лицето, което е стартирало или първоначално е добавило работния поток, за да разберете на кой шаблон за работен поток се базира – или дали е работен поток по избор. Ще намерите връзки към статии за това как да използвате другите типове работни потоци, включени в продуктите на SharePoint, в раздела Вж. също на тази статия.
Ако обаче вашата задача е "Събиране на обратна връзка", продължете да четете правилно!
Раздели в този сегмент
-
Достъп до елемента и формуляра за задача от съобщението за уведомяване за задачата
-
Достъп до елемента и формуляра за задача от списъка или библиотеката
-
Изискване на групова задача, преди да я завършите (по избор)
-
Повторно възлагане на вашата задача на някого другиго (по избор)
-
Изпълнение на задача от името на външен участник (незадължително)
1. Общ преглед на процеса
Когато ви е възложена задача в работен поток, обикновено разбирате за задачата по един от трите начина:
-
Получавате известие за имейл задача.
-
Отваряте документ на Microsoft Office и виждате лента за съобщения, която ви информира, че ви е възложена свързана задача.
-
Проверявате сайта на SharePoint и откривате, че в момента ви са възложени една или повече задачи.
Когато разберете, че ви е възложена задача от работния поток "Събиране на обратна връзка", обикновено правите две неща:
-
Преглед на елемента Отваряте и преглеждате елемента.
-
Завършване на задачата Можете да използвате формуляра за задача, за да подадете резултатите от вашия преглед.
Поради това често следните три елемента участват във вашето изпълнение на задачата:
-
Уведомителното съобщение (което получавате като имейл)
-
Елементът, подаден за преглед от вас (който отваряте и преглеждате)
-
Формулярът за задача (който отваряте, попълвате и подавате)
Ето как изглеждат тези три елемента.
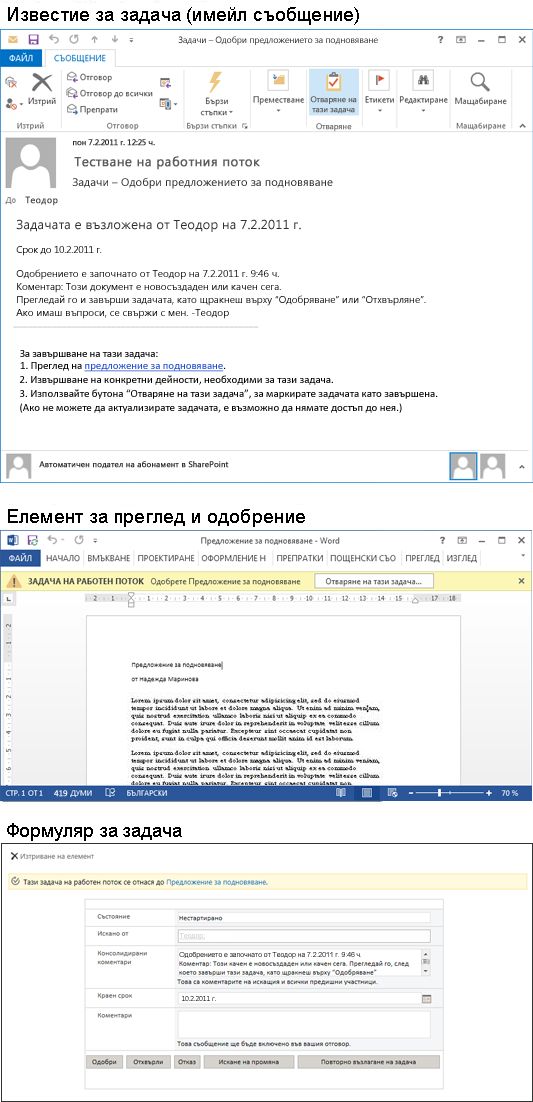
Забележка: Бутонът Отвори тази задача на лентата в съобщението за уведомяване за задачата се показва само когато съобщението се отвори в пълната, инсталирана версия на Outlook, а не когато се отвори в уеб приложението на Outlook Web Access.
2. Отидете до елемента и формуляра за задачата от съобщението за уведомяване за задачата
Изпълнете следните стъпки:
-
В съобщението за уведомяване за задачата, в инструкциите За да завършите тази задача , щракнете върху връзката към елемента.
-
В отворения елемент щракнете върху бутона Отвори тази задача в лентата за съобщения.
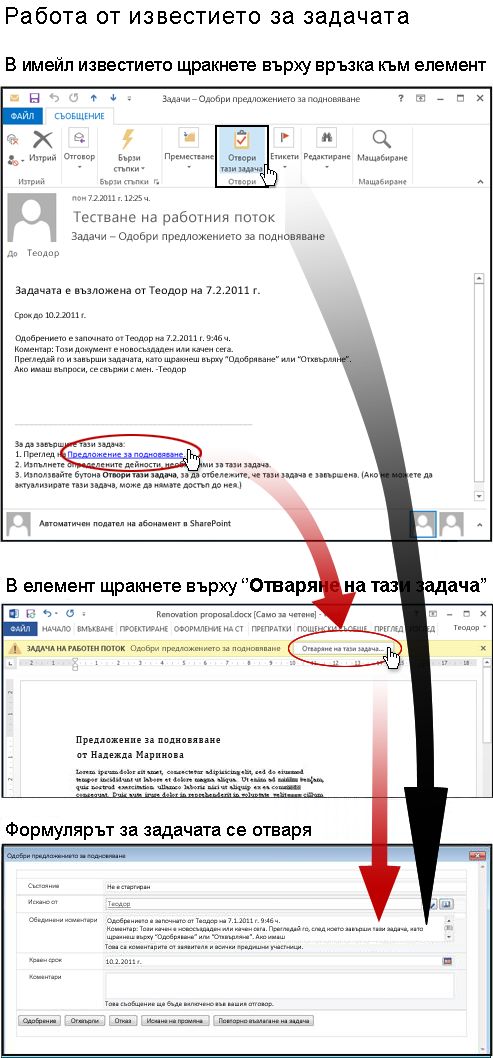
Забележка: Бутонът Отвори тази задача на лентата в съобщението за уведомяване за задачата се показва само когато съобщението се отвори в пълната, инсталирана версия на Outlook, а не когато се отвори в уеб приложението на Outlook Web Access.
3. Отидете до елемента и формуляра за задачата от списъка или библиотеката
Изпълнете следните стъпки:
-
В списъка или библиотеката, където се съхранява елементът за преглеждане, щракнете върху връзката В ход , свързана с елемента и работния поток.
-
На страницата Състояние на работния поток щракнете върху заглавието на вашата задача.
-
Във формуляра за задача, в тази задача от работния поток се отнася за лентата за съобщения щракнете върху връзката към елемента.
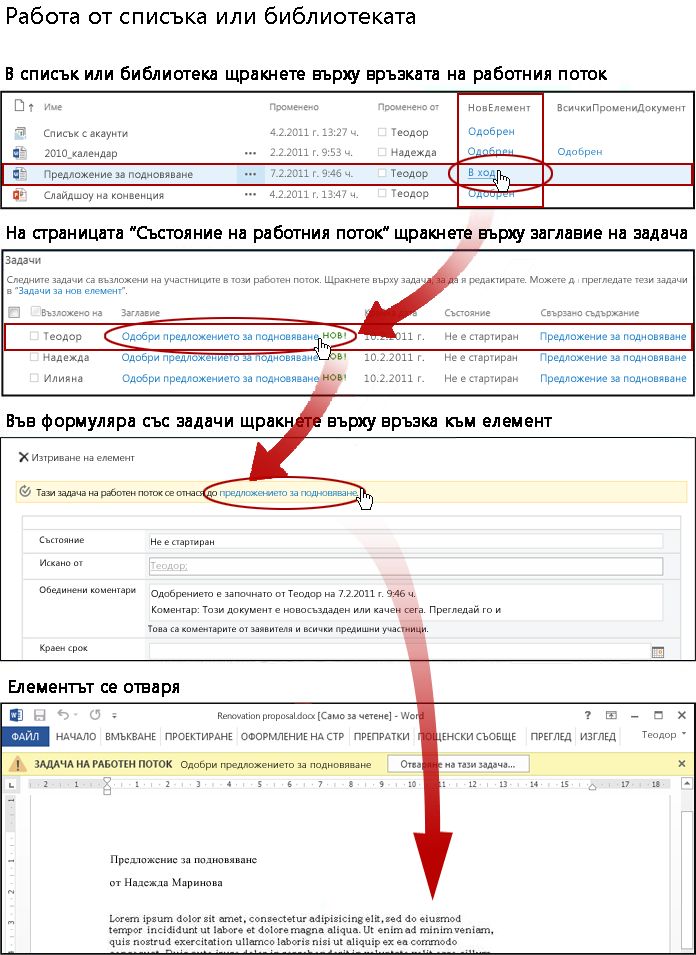
4. Прегледайте елемента
В този пример елементът е документ на Microsoft Word.
Съвет: Ако това е групова задача – т.е. една задача, възложена на цяла група или списък за разпространение, така че отделен член на групата да може да изпълни задачата за цялата група – добра идея е да поискате задачата, преди да прегледате елемента. По този начин ще намалите вероятността друг член на вашата група също да прегледа статията. За инструкции вижте Раздел 7 в този сегмент Изискване на групова задача, преди да я завършите.
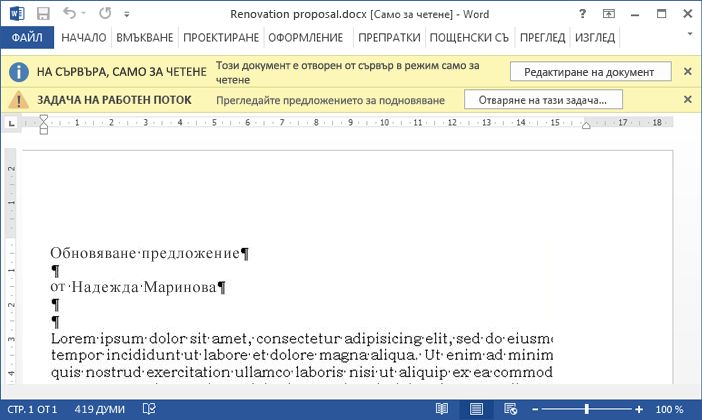
Обърнете внимание на двете жълти ленти за съобщения в горния край на документа:
Сървърно четене- Само този документ е отворен в режим само за четене – т.е. можете да четете документа, но не можете да правите промени в него.
Човекът, изпълняващ работния поток, има възможност да позволи обратна връзка само във формуляра за задача или да позволи проследени промени и коментари в самия елемент. Ако не сте сигурни дали трябва да работите в самия елемент, консултирайте се с лицето, което е стартирало работния поток, или лицето, което първоначално го е добавило. Ако се предполага, че трябва да вмъкнете проследени промени и коментари, щракнете върху бутона Редактиране на документ .
Няколко неща, за които да сте сигурни:
-
Уверете се, че знаете дали трябва да извлечете документа, преди да вмъкнете проследени промени и коментари, или дали трябва да го оставите вкаран обратно, така че няколко проверяващи да могат да работят по него едновременно.
-
Уверете се, че сте включили проследяването на промените, преди да вмъкнете някакви промени или коментари. За повече информация вижте сегмента ALLOW в тази статия.
-
Не забравяйте да запишете промените на сървъра, когато приключите с работата си в елемента. Ако сте извлекли елемента, вкарайте го отново.
Поток Задача Когато сте готови да попълните и подадете формуляра за задача, щракнете върху бутона Отвори тази задача .
5. Попълнете и подайте формуляра за задача
Формулярът за задача за задача от работния поток "Събиране на обратна информация" изглежда по подобен начин.
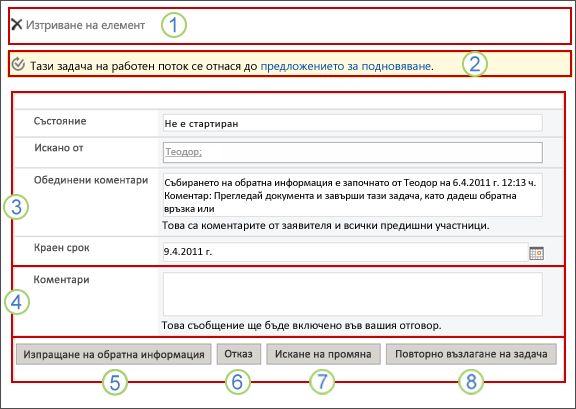
Обърнете внимание, че първите две контроли (Изтриване на елемент и Тази задача от работния поток се отнасят за заглавието на елемента) не се показват във формуляра за задача, когато се отворят отвътре на елемента за преглед.
|
|
Изтриване на елемент За да изтриете тази задача от текущия екземпляр на работния поток, щракнете върху връзката тук.
Забележка: Ако не сте стартирали този екземпляр на работния поток, може да поискате да се консултирате с лицето, което го е стартирало, преди да изтриете задачата. |
|---|---|
|
|
Тази задача на работен поток се отнася за заглавие на елемент За да отворите елемента за преглед, щракнете върху връзката тук. |
|
|
Status, Requested By, Consolidated Comments, Due Date Не можете да редактирате или променяте записи в тези четири полета, но можете да намерите информацията в тях полезна. Обърнете внимание, че полето Консолидирани коментари съдържа не само допълнителни инструкции как да завършите задачата си, но също така всички коментари, подадени във формуляра от участници, които вече са завършили своите задачи в същия екземпляр на работния поток. По същия начин, след като подадете свой собствен формуляр, всеки текст, който включите в полето Коментари (4), ще се показва и в полето Консолидирани коментари за следващите участници. |
|
|
Коментари Въведете или поставете вашата обратна връзка тук. Всеки текст, който въведете тук, ще бъде записан в хронологията на работния поток и също така ще се показва в полето "Консолидирани коментари " (3) за следващите участници. |
|
|
Send Feedback Когато сте въвели обратна връзка, която искате да дадете, в полето Коментари (4) и/или сте вмъкнали проследени промени и коментари в самия елемент, щракнете върху този бутон, за да подадете своята обратна връзка и да завършите задачата си. Забележка: Преди да направите промени в самата система, се уверете, че трябва да направите това . За повече информация вж. раздел 4 в този сегмент Прегледайте елемента . |
|
|
Отказ За да затворите формуляра за задача, без да записвате промените или отговорите, щракнете върху този бутон. Задачата ще остане непълна и ще ви бъде възложена. |
|
|
Искане на промяна За да поискате промяна на елемента, който преглеждате, щракнете върху този бутон. За илюстрация на формуляра, където ще въведете подробностите за заявката си, и за допълнителни инструкции отидете на раздел 8 в този сегмент Поискайте промяна на елемента. Забележка: Тази опция може да е изключена за някои задачи от работния поток. |
|
|
Повторно възлагане на задача За да възложите повторно тази задача на някой друг, щракнете върху този бутон. За илюстрация на страницата, където ще въведете подробностите за повторното възлагане, а за по-нататъшни инструкции отидете на раздел 9 в този сегмент, възложете повторно задачата си на някого другиго. Забележка: Тази опция може да е изключена за някои задачи от работния поток. |
6. Просрочени известия
Ако е просрочена задача или цял екземпляр на работен поток за завършване, известията се изпращат автоматично до:
-
Лицето, на което е възложена задачата.
-
Лицето, което е стартирало работния поток (или, ако стартирането е автоматично, за лицето, което първоначално е добавило работния поток).
7. Поискайте групова задача, преди да я завършите (по избор)
Ако само една задача е възложена на цяла група, към която принадлежите, всеки член на групата може да поиска и изпълни тази единствена задача от името на цялата група.
Поискайте задачата, преди да прегледате елемента. Веднага щом поискате задачата, тя е възложена на вас и никой друг член на групата не може да я завърши. (По този начин само един човек извършва необходимата работа.)
-
На страницата Състояние на работния поток посочете името на задачата, възложена на вашата група, докато не се появи стрелка.
-
Щракнете върху стрелката, щракнете върху Редактиране на елемент и след това във формуляра за задача щракнете върху бутона Изискване на задача .
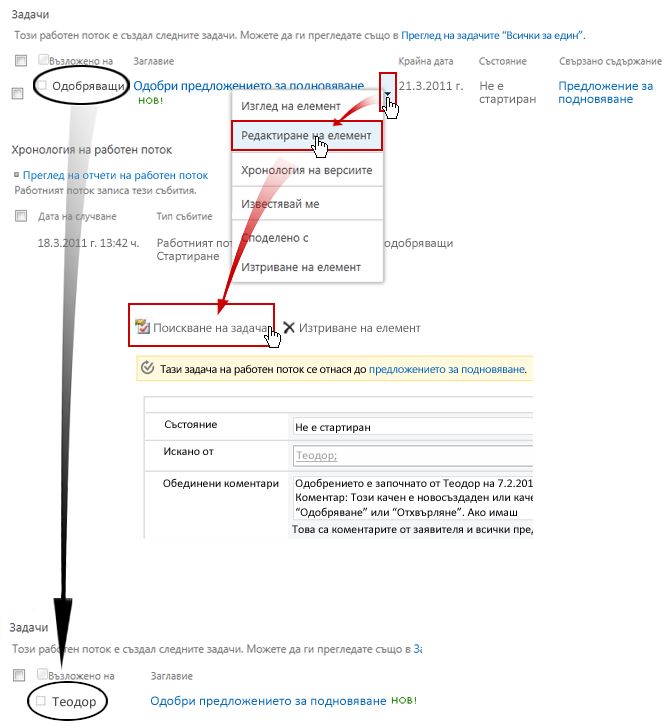
Когато страницата Състояние на работния поток се обнови, можете да видите, че задачата вече не е възложена на групата, а сега специално за вас.
По-късно, ако искате отново да освободите задачата за групата, без да я изпълнявате, използвайте същите стъпки, за да се върнете към формуляра за задача, но сега щракнете върху бутона Освобождаване на задача .
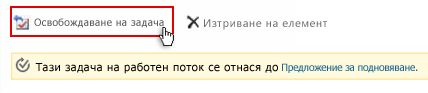
Назад към "Преглед на елемента"
8. Искане за промяна на елемента (незадължително)
Преди да започнете този процес, обърнете внимание, че работният поток може да бъде настроен да завършва незабавно , ако в елемента е направена промяна. Може би е добра идея да се консултирате с лицето, което е стартирало или първоначално е добавило работния поток, за да се уверите, че промяната е подходяща за извършване на промяна и че работният поток ще приключи на този етап.
Ще демонстрираме опцията за искане за промяна, като я вложим в сценарий:
Първо, представете си, че се казвате Франк.
След това представете си, че колега на име Анна е започнал работен поток "Събиране на обратна връзка" за документ, който тя е създала.
Когато преглеждате новия документ на Анна, смятате, че Въведението е твърде дълго.
Щракнете върху бутона Искане за промяна в дъното на формуляра за задача от работния поток и след това попълнете този формуляр.
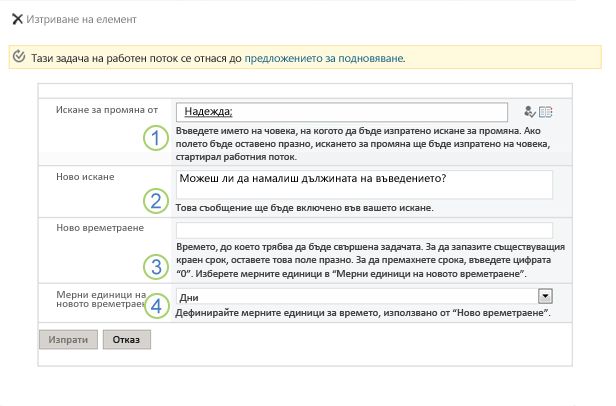
|
|
Искане за промяна от Въведете името или имейл адреса на лицето, от което искате промяната. (За да изпратите искането си на лицето, което е стартирало това изпълнение на работния поток , или, ако работният поток е стартирал автоматично, на лицето, което първоначално е добавило този работен поток "Събиране на обратна връзка", можете също да оставите това поле празно.) |
|---|---|
|
|
Ново искане Опишете промяната, която искате да направите, и дайте всякаква информация, от която ще се нуждае лицето, което прави промяната. (Всеки текст, който въведете тук, ще бъде добавен в областта "Консолидирани коментари ".) |
|
|
Ново времетраене Направете едно от следните три неща:
|
|
|
Единици за ново времетраене Ако задавате ново времетраене на задачата, използвайте това поле заедно с полето Ново времетраене , за да определите периода преди крайния срок на задачата. (Например: 3 дни или 1 месец или 2 седмици.) |
Когато имате всички записи във формуляра по желания от вас начин, щракнете върху Изпрати и текущата ви задача е маркирана катоЗавършена. (Но още не сте готови. Ще ви бъде възложена задача за преглед отново, след като Анна завърши задачата за промяна.)
Междувременно Анна получава следното имейл известие:
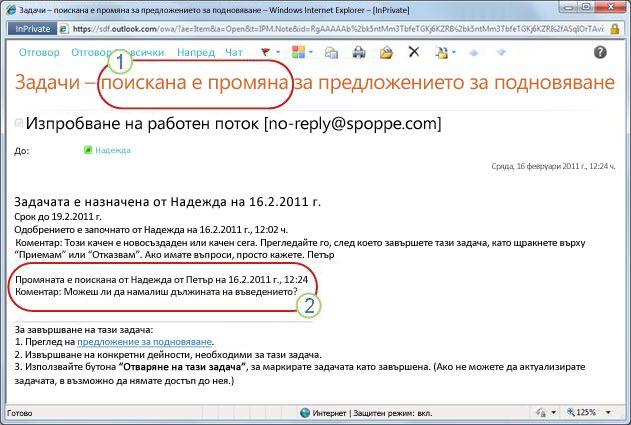
Анна може само след един поглед да види реда за тема (номер 1 на илюстрацията), че това не е обикновено известие за събиране на обратна връзка, а искане за промяна на нещо в елемента. Тя намира информацията за конкретната промяна, която е била поискана, в исканата промяна на текста (число 2).
Анна извлича елемента, прави исканите промени (или не), след което записва промените си (ако има такива) и проверява елемента обратно. (Не забравяйте, че ако работният поток е настроен да завършва веднага щом се направи някаква промяна в елемента, това действие ще доведе до прекратяване на работния поток.)
След това Анна отива на страницата "Състояние на работния поток" и отваря задачата за искане на промяна от областта "Задачи " там.
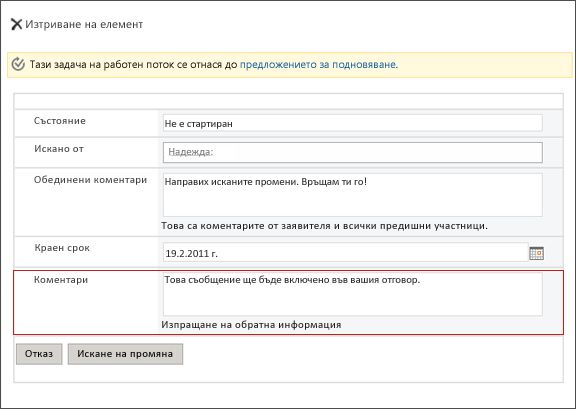
Анна добавя информацията, която иска, в полето Коментари , след което щраква върху Изпращане на отговор. Работният поток извършва две действия:
-
Тя маркира задачата за искане за промяна на Анна като завършена.
-
Тя ви възлага нова задача за преглед (с коментарите на Анна, добавени в областта "Консолидирани коментари ") и ви изпраща известие за тази задача.
Сега можете да продължите и да завършите прегледа на променения елемент.
Междувременно всички тези действия се проследяват и виждат в секцията Хронология на работния поток на страницата Състояние на работния поток, както е показано на илюстрацията по-долу.
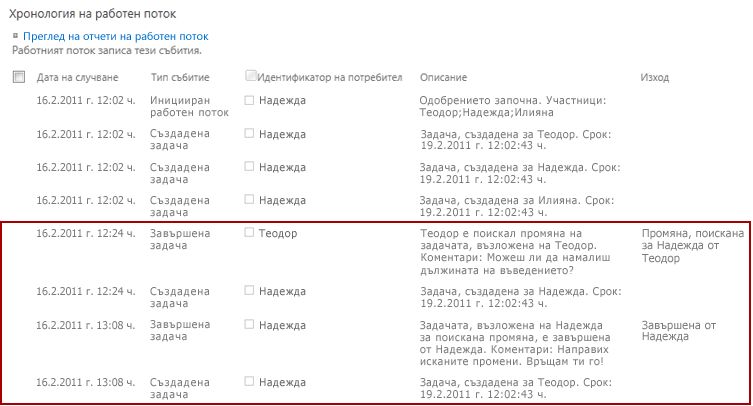
Ето диаграма на целия процес.
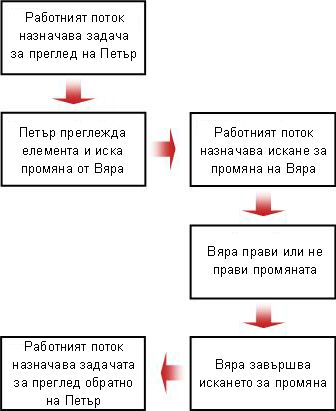
9. Повторно възлагане на вашата задача на някого другиго (по избор)
Ако искате някой друг да завърши задача от работен поток, която ви е възложена, щракнете върху бутона Преназначаване на задача във формуляра за задача от работния поток.
Този формуляр се показва.
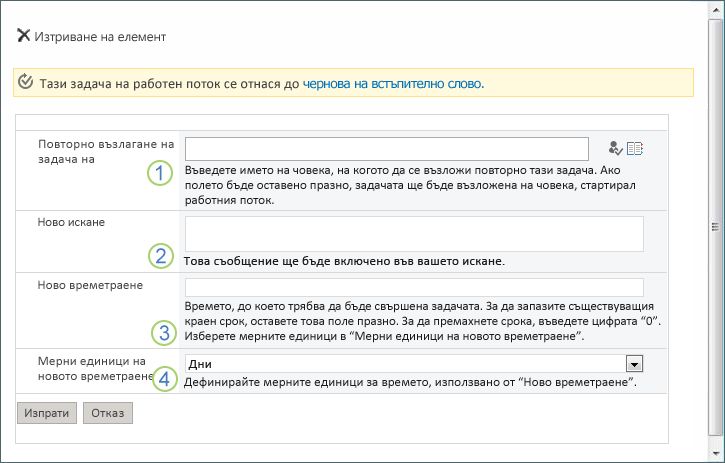
|
|
Повторно възлагане на задача на Въведете името или адреса на лицето, на което искате да възложите тази задача. За да възложите тази задача на лицето, което е стартирало работния поток – или, ако работният поток е стартиран автоматично, на лицето, което първоначално е добавило този работен поток – оставете това поле празно. |
|---|---|
|
|
Ново искане Предоставете цялата информация, която лицето, на което възлагате задачата, ще трябва да изпълни задачата. (Всеки текст, който въведете тук, ще бъде добавен в областта "Консолидирани коментари ".) |
|
|
Ново времетраене Направете едно от следните три неща:
|
|
|
Единици за ново времетраене Ако задавате ново времетраене на задачата, използвайте това поле заедно с полето Ново времетраене , за да определите периода преди крайния срок на задачата. (Например: 3 дни или 1 месец или 2 седмици.) |
Когато формулярът завърши, щракнете върху Изпрати. Вашата задача е маркирана като Завършена, нова задача се възлага на лицето, което сега отговаря за задачата, и се изпраща известие за задачата.
Всяка нова информация, която сте предоставили, се включва в текста Делегиран от в известието за новата задача (номер 1 на илюстрацията по-долу).
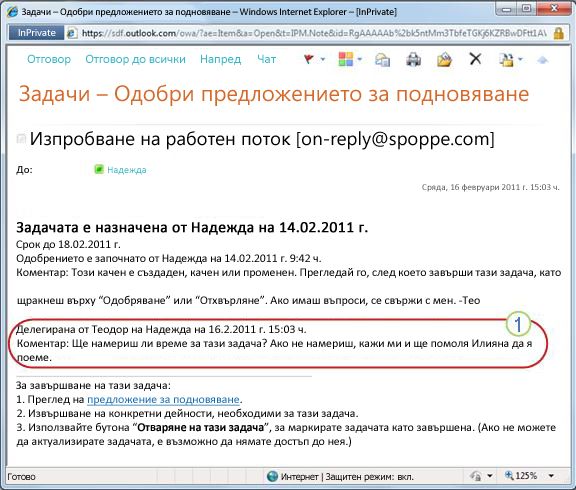
Междувременно всички тези промени се проследяват и виждат в разделите Задачи и хронология на страницата Състояние на работния поток, както е показано тук.
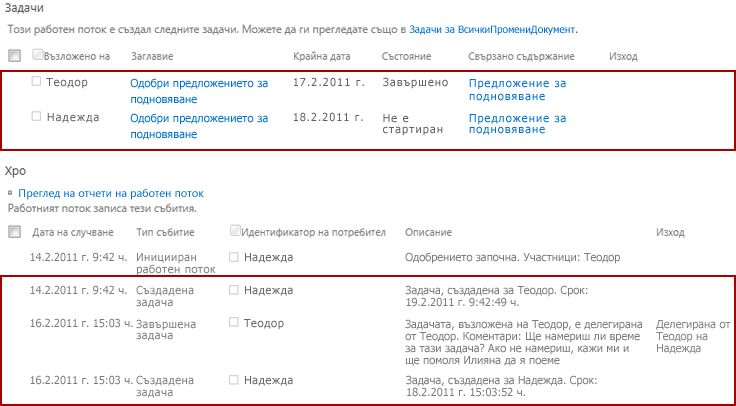
10. Изпълнение на задача от името на външен участник (незадължително)
Има специален процес за включване на участници, които не са членове на вашата организация на SharePoint. В този процес член на сайта действа като прокси сървър за външния участник:
-
Включете имейл адреса на външния участник в съответния етап "Възлагане на" на втората страница на формуляра за асоцииране.
-
Работният поток действително възлага задачата на външния участник на члена на сайта, който стартира работния поток – или, ако работният поток се стартира автоматично, на члена, който първоначално е добавил работния поток. Това лице, на което е възложена задачата, действа като прокси сървър за външния участник.
-
Този член на сайта получава известие за задача с инструкции за изпращане на копие на елемента за преглед до външния участник. (Междувременно външният участник получава копие на известието за задачата, което може да функционира като полезно предупреждение или предупреждение.)
-
Членът на сайта, на когото в действителност е възложена задачата, изпраща копие на елемента до външния участник.
-
Външният участник преглежда елемента и изпраща обратно своя отговор на члена на сайта.
-
Когато пристигне отговорът на външния участник, членът на сайта завършва задачата в продукти на SharePoint от името на външния участник.
Ето диаграма на процеса.
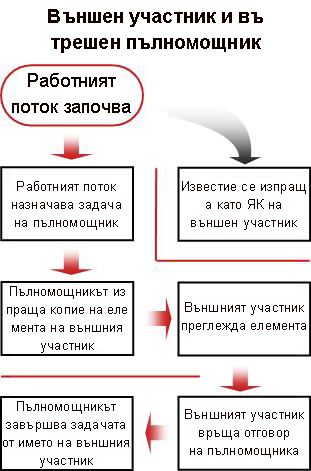
Начало на сегмент | Най-горе на статията
|
|
СЛЕДЕНЕ, настройване или спиране на изпълняващ се работен поток "Събиране на обратна връзка" |
Следене, регулиране или спиране на изпълняващ се работен поток "Събиране на обратна връзка"
Централното местоположение, от което можете да наблюдавате, настройвате или спирате изпълняван работен поток, е страницата "Състояние на работния поток" за този екземпляр на работния поток.
Първо ще ви покажем как да стигнете до тази страница, след което ще ви покажем как да използвате опциите и информацията, която намирате там. И накрая, ще ви покажем две други страници, където можете да получите допълнителна информация за наблюдение.
Раздели в този сегмент
-
Използване на страницата "Състояние на работния поток" за наблюдение на хода на работния поток
-
Отмяна или прекратяване на изпълнението на този работен поток
1. Отидете на страницата "Състояние на работния поток"
В списъка или библиотеката, където се намира елементът, щракнете върху връзката В ход за елемента и работния поток, които искате.
В този пример елементът е документът с име "Чернова на ключова бележка", а работният поток е "Одобрение 3".

Отваря се страницата Състояние на работния поток.
Забележки:
-
Ако вашият списък или библиотека съдържа голям брой елементи, можете да използвате сортиране и/или филтриране, за да намерите елемента, който търсите по-бързо. Ако установите, че многократно сортирате и/или филтрирате по един и същ начин, може да сметне за полезно да създадете изглед по избор, който автоматизира конкретното подреждане.
-
За да стигнете до страницата Състояние на работния поток, можете също да щракнете върху Преглед на състоянието на тази връзка за работен поток в имейл известие "Започна" или върху връзката Преглед на хронологията на работния поток в имейл известие "завърши" за конкретния екземпляр, който ви интересува.
2. Използвайте страницата "Състояние на работния поток", за да следите напредъка на работния поток
Тук, под илюстрацията на всеки раздел на страницата "Състояние на работния поток" ще намерите въпросите за наблюдение, за които отговаря разделът.
Секция ''Информация за работния поток''

Отговорено на въпроси:
-
Кой е стартирал този екземпляр на работния поток?
-
Кога е стартиран този екземпляр?
-
Кога е възникнало последното действие в този екземпляр?
-
На кой елемент се изпълнява този екземпляр?
-
Какво е текущото състояние на този екземпляр?
Раздел ''Задачи''

Отговорено на въпроси:
-
Кои задачи вече са създадени и възложени и какво е текущото им състояние?
-
Кои задачи вече са завършени и какъв е резултатът от всяка от тези задачи?
-
Какъв е крайният срок за всяка задача, която вече е създадена и възложена?
Задачите, които са изтрити, и задачите, които още не са възложени, не се показват в този раздел.
Секция ''Хронология на работния поток''
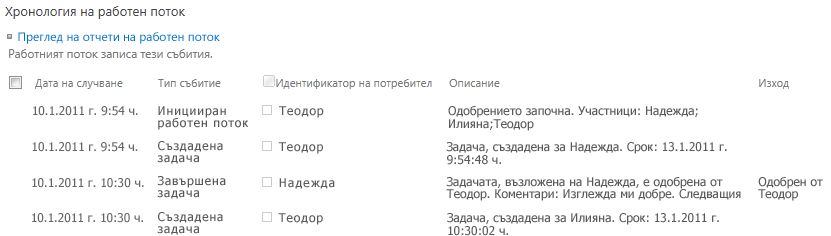
Отговорено на въпроси:
-
Какви събития вече са възникнали в този екземпляр на работния поток?
-
Обърнете внимание, че просрочени задачи и известия за просрочени задачи не се показват в тази област.
3. Промяна на активните задачи (вече присвоени задачи)
Има два начина за промяна на задачи, които вече са възложени, но все още не са завършени:
-
Промяна на една активна задача
-
Промяна на всички активни задачи
Промяна на една активна задача
Разрешения За да направите промяна в една задача, която е възложена на някого, различен от вас, трябва да имате разрешението за управление на списъци. (Групата "Собственици" има разрешение за управление на списъци по подразбиране; групата "Членове" и групите "Посетители" – не. Така че е възможно например да имате разрешения, които ви позволяват да стартирате работен поток, но не и да правите промени в задачата на друг участник.)
Ако имате необходимите разрешения:
-
На страницата Състояние на работния поток щракнете върху заглавието на задачата в списъка Задачи .
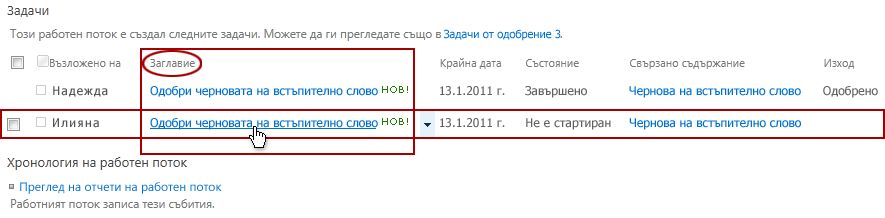
-
Използвайте формуляра за задача, за да завършите, изтриете или възложите отново задачата или да поискате промяна на елемента.
За по-подробни инструкции как да използвате формуляра за задача, вижте сегмента COMPLETE на тази статия.
Промяна на всички активни задачи
Разрешения Всичките четири връзки на командата на илюстрацията по-долу се показват на страницата Състояние на работния поток на всеки, който има разрешение за управление на списъци. Първите три връзки се показват на страницата на лицето, което е стартирало екземпляра на работния поток, но връзката Прекратяване натози работен потокне се показва, освен ако това лице също има разрешение за управление на списъци. (Отново групата "Собственици" има разрешение "Управление на списъци" по подразбиране; групата "Членове" и групите "Посетители" – не.)
-
На страницата Състояние на работния поток, в областта точно под визуализацията на работния поток щракнете върху връзката Актуализиране на активните задачи на "Събиране на обратна връзка" .
-
Направете промените във формуляра, който се отваря, и след това щракнете върху OK.
-
Съобщения, които отразяват вашите промени, се изпращат на хората, на които в момента са възложени задачи в това изпълнение.
-
Задачите, които вече са завършени или изтрити, а задачите, които още не са възложени, не се влияят от промените, които правите в този формуляр.
-
Ако искате да направите промени в задачи, които още не са възложени, вижте следващия раздел в този сегмент Промяна на бъдещи задачи.
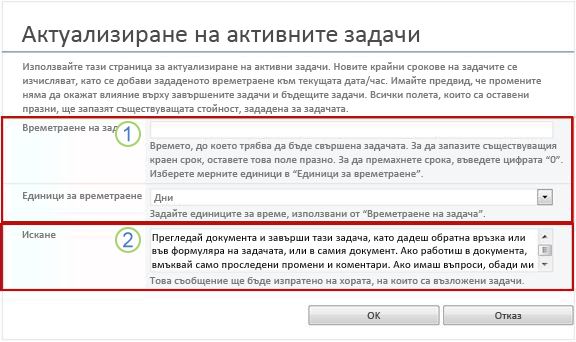
-
|
|
Времетраене на задача, единици за времетраене За да запазите съществуващия краен срок Оставете Времетраене на задача празно и не променяйте единиците за времетраене. За да премахнете крайния срок, така че да няма Въведете числото 0 в Времетраене на задача. За да преместите крайния срок, като удължите времетраенето на задачата Използвайте двете полета за времетраене, за да зададете броя и типа единици, с които искате да удължите времетраенето. |
|---|---|
|
|
Искане За да промените текста на искането Направете желаните промени в текстовото поле. |
-
Когато всички полета във формуляра са така, както желаете, щракнете върху OK.
Всички активни задачи в текущия екземпляр се актуализират.
4. Промяна на бъдещи задачи (задачи, които още не са възложени)
Разрешения Всичките четири връзки на командата на илюстрацията по-долу се показват на страницата Състояние на работния поток на всеки, който има разрешение за управление на списъци. Първите три връзки се показват на страницата на лицето, което е стартирало екземпляра на работния поток, но връзката Прекратяване натози работен потокне се показва, освен ако това лице също има разрешение за управление на списъци. (Отново групата "Собственици" има разрешение "Управление на списъци" по подразбиране; групата "Членове" и групите "Посетители" – не.)
-
На страницата Състояние на работния поток, в областта точно под визуализацията на работния поток щракнете върху връзката Добавяне или актуализиране на проверяващи за събиране на обратна връзка .
-
Направете промените във формуляра, който се отваря, и след това щракнете върху АКТУАЛИЗИРАЙ.
Забележка: Задачите, които вече са създадени и възложени, не се влияят от промените, които правите в този формуляр.
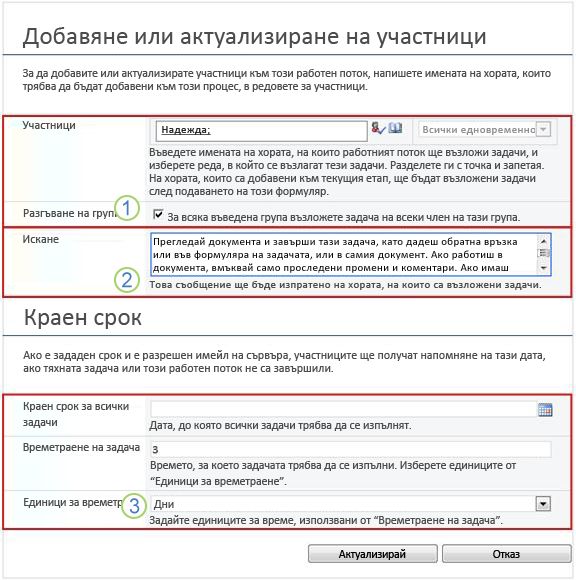
|
|
Участници, подреждане, разгъване на групи
Забележка: Можете да използвате квадратчето за отметкаРазгъване на групи, за да укажете дали групите за разпространение в списъка трябва да имат присвоена само една задача за цялата група или една задача на член. За повече информация относно използването на тези полета вж. сегмента PLAN и подходящия сегмент ADD (Списък/библиотека или Колекция от сайтове) на тази статия. |
|---|---|
|
|
Искане
|
|
|
Краен срок за всички задачи, времетраене на задача, единици за времетраене
|
-
Когато всички полета във формуляра са така, както желаете, щракнете върху OK.
Всички бъдещи задачи в текущия екземпляр ще отразяват вашите промени.
5. Отменете или прекратете изпълнението на този работен поток
Има два начина, по които можете да спрете изпълнявания екземпляр на работен поток преди нормалното му завършване:
-
Отмяна на работния поток Всички задачи се отменят, но се запазват в областта "Задачи " на страницата "Състояние на работния поток".
-
Прекратяване на този работен поток Всички задачи се отменят и се изтриват от областта "Задачи " на страницата "Състояние на работния поток". (Те обаче все още се отразяват в областта Хронология на работния поток.)
Следвайте инструкциите и за двата метода.
Отказ (всички задачи са отменени, но се запазват както в списъка със задачи, така и в хронологията)
Разрешения Всичките четири връзки на командата на илюстрацията по-долу се показват на страницата Състояние на работния поток на всеки, който има разрешение за управление на списъци. Първите три връзки се показват на страницата на лицето, което е стартирало екземпляра на работния поток, но връзката Прекратяване натози работен потокне се показва, освен ако това лице също има разрешение за управление на списъци. (Отново групата "Собственици" има разрешение "Управление на списъци" по подразбиране; групата "Членове" и групите "Посетители" – не.)
Ако текущият екземпляр на работен поток вече не е необходим или искан, той може да бъде спрян.
-
На страницата Състояние на работния поток, в областта точно под визуализацията на работния поток щракнете върху връзката Отмяна на всички задачи за събиране на обратна връзка .
Всички текущи задачи се отменят и работният поток завършва със състояние "Отменено". Отменените задачи все още са изброени както в областта Задачи , така и в областта Хронология на работния поток .
Прекрати (всички задачи са изтрити от списъка със задачи, но се запазват в хронологията)
Разрешения Всичките четири връзки на командата на илюстрацията по-долу се показват на страницата Състояние на работния поток на всеки, който има разрешение за управление на списъци. Първите три връзки се показват на страницата на лицето, което е стартирало екземпляра на работния поток, но връзката Прекратяване натози работен потокне се показва, освен ако това лице също има разрешение за управление на списъци. (Отново групата "Собственици" има разрешение "Управление на списъци" по подразбиране; групата "Членове" и групите "Посетители" – не.)
Ако възникне грешка или ако работният поток спре и не успее да отговори, той може да бъде прекратен.
-
На страницата Състояние на работния поток, в областта точно под визуализацията на работния поток щракнете върху връзката Прекрати този работен поток .
Всички задачи, създадени от работния поток, се отменят и се изтриват от областта "Задачи " на страницата "Състояние на работния поток", въпреки че все още се отразяват в областта " Хронология на работния поток" . Работният поток завършва със състояние "Отменено".
6. Разберете кои работни потоци се изпълняват за даден елемент
На страницата Работни потоци за всеки елемент ще намерите списък с работните потоци, които се изпълняват в момента за този елемент.
-
Отидете в списъка или библиотеката, където се съхранява елементът.
-
Щракнете върху иконата пред името на елемента, за да изберете елемента, и след това в раздела Файлове на лентата, в групата Работни потоци щракнете върху Работни потоци.
-
На страницата Работни потоци: Име на елемент , под Изпълнявани работни потоци ще намерите списък с екземпляри на работни потоци, които в момента се изпълняват за елемента.
Забележка: Обърнете внимание, че няколко екземпляра на една версия на работен поток не могат да се изпълняват едновременно върху един и същ елемент. Например: Добавени са два работни потока, базирани на шаблона "Събиране на обратна връзка". Единият се нарича "Обратна връзка за плана", а другият се нарича "Обратна връзка за бюджета". За всеки един елемент в даден момент може да се изпълнява по един екземпляр на обратната връзка за плана и обратната връзка за бюджета, но не и два екземпляра на нито един работен поток.
7. Следене на работни потоци за цялата колекция от сайтове
Администраторите на колекцията от сайтове могат да преглеждат с един поглед:
-
Колко работни потока, базирани на всеки шаблон за работен поток, съществуват в момента в колекцията от сайтове.
-
Дали всеки шаблон за работен поток в момента е активен, или неактивен в колекцията от сайтове.
-
Колко екземпляра на версии на работен поток, базирани на всеки шаблон на работен поток, се изпълняват в момента в колекцията от сайтове.
Ето как става това:
-
Отворете началната страница за колекцията от сайтове (а не началната страница за сайт или подсайт в рамките на колекцията).
-
Щракнете върху иконата Настройки

-
На страницата Настройки на сайта, под Администриране на сайта щракнете върху Работни потоци.
Отваря се страницата Работни потоци, показваща информацията.
Какво следва?
Ако това е първият път, когато тази версия на работен поток се изпълнява, можете да използвате инструкциите в сегмента REVIEW на тази статия, за да видите събитията в екземпляра и да откриете дали работният поток функционира по желания от вас начин.
Начало на сегмент | Най-горе на статията
|
|
Преглед на резултатите от работния поток "Събиране на обратна информация" и създаване на отчети |
Преглед на резултатите от работния поток "Събиране на обратна информация" и създаване на отчети
След като екземплярът на вашия работен поток завърши, можете да прегледате събитията, записани в неговата хронология. (Можете да осъществите достъп до записа за всеки екземпляр в продължение на до 60 дни, след като екземплярът завърши.)
Важно: Обърнете внимание, че хронологията на работния поток е предоставена само за неофициални препратки. То не може да се използва за официални одити или за каквато и да е друга законова, доказателствена цел.
Можете също да изпълнявате отчети за цялостната производителност на работния поток в различни екземпляри.
Раздели в този сегмент
1. Преглед на събитията в най-новия екземпляр
Докато даден елемент остане в същия списък или библиотека и докато същият работен поток не бъде изпълнен отново за същия елемент, хронологията на най-новия екземпляр ще бъде достъпна от списъка или библиотеката.
За да видите страницата "Състояние на работния поток" за най-новия екземпляр на работен поток, който се изпълнява за всеки елемент:
-
В списъка или библиотеката, където се намира елементът, щракнете върху връзката за състояние за елемента и работния поток, които искате.
В този пример елементът е документът със заглавие Чернова на бележка на ключ , а работният поток е "Одобрение на нов документ".

На страницата "Състояние на работния поток" секцията "Хронология на работния поток" се намира близо до долната част.
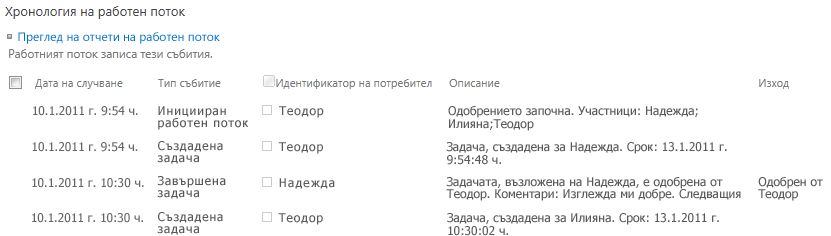
2. Достъп до хронологията на екземплярите в продължение на до 60 дни
Какво да направите, ако искате да прегледате хронологията на екземпляр, след като изпълните отново същия работен поток за същия елемент?
Всъщност можете да направите това в продължение на до 60 дни от една от двете входни точки: списъка или библиотеката или известието за завършване на работния поток. (Шейсет дни е колко дълго продуктите на SharePoint запазват хронологията на задачите за работни потоци.)
От списъка или библиотеката
-
Отидете в списъка или библиотеката, където се съхранява елементът.
-
Щракнете върху иконата пред името на елемента, за да изберете елемента, и след това в раздела Файлове на лентата, в групата Работни потоци щракнете върху Работни потоци.
-
На страницата Работни потоци: Име на елемент , под Завършени работни потоци щракнете върху името или състоянието на екземпляра на работния поток, който искате да прегледате.
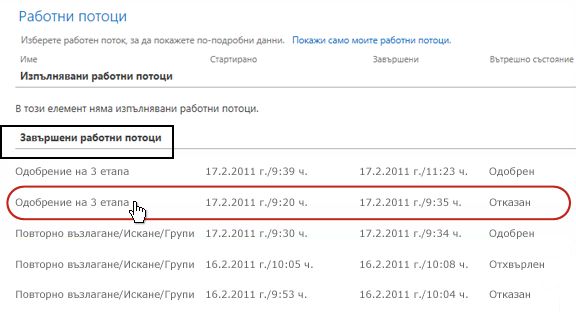
От известието за завършване на работния поток
-
Отворете известието за завършване на работния поток за екземпляра, който искате да прегледате, и след това щракнете върху връзката Преглед на хронологията на работния поток .
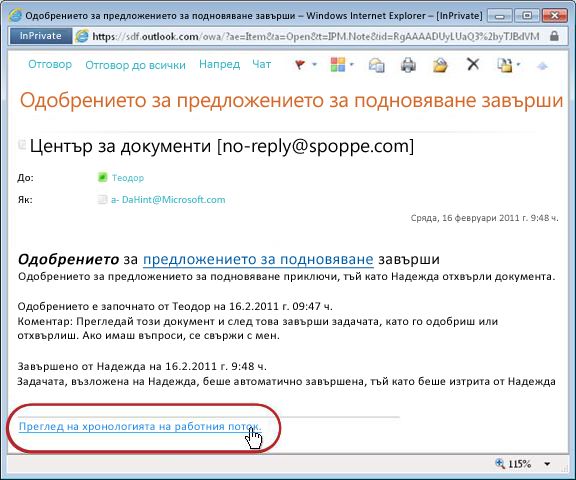
За да запазите всичките си известия за завършване, може да искате да създадете правило на Outlook. Настройте правилото за копиране на всички входящи съобщения, в които текстът е завършен в реда за тема , в отделна папка. (Уверете се, че вашето правило на Outlook копира входящите съобщения и не ги премества просто, иначе те няма да се показват и във вашата папка "Входящи".) За да научите повече за създаването на правила на Outlook, вж. статията Управление на имейл съобщенията с правила.
3. Създаване на отчети за производителността на работния поток
За да научите как една от версиите на вашия работен поток работи обикновено – с течение на времето и в течение на няколко екземпляра – можете да създадете един или и двата предварително зададени отчета:
-
Отчет за продължителност на дейността Използвайте този отчет, за да видите средната стойност за това колко време отнема на всяка дейност в работен поток да завърши, както и колко време отнема на всяко пълно изпълнение или екземпляр на този работен поток да завърши.
-
Отчет за отмяна и грешка Използвайте този отчет, за да видите дали даден работен поток често се отменя или се натъква на грешки преди завършването.
Създаване на наличните отчети за работен поток
-
В списъка или библиотеката, в колоната Състояние за този работен поток щракнете върху някоя връзка към информация за състоянието.

-
На страницата Състояние на работния поток, под Хронология на работния поток щракнете върху Преглед на отчети на работен поток.
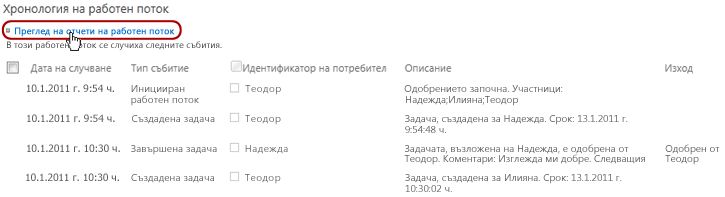
-
Намерете работния поток, за който искате да видите отчет, и след това щракнете върху името на отчета, който искате да прегледате.
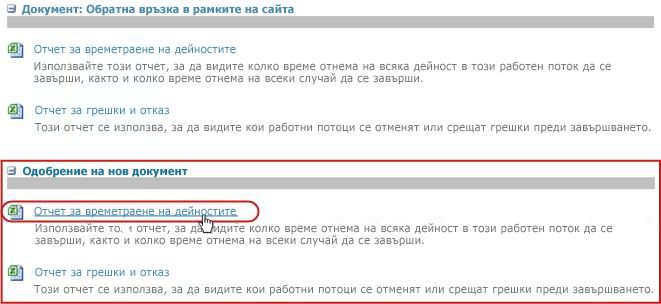
-
На страницата Персонализиране запазете или променете местоположението, където ще бъде създаден файлът на отчета, и след това щракнете върху OK.
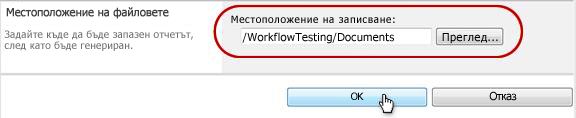
-
Когато отчетът завърши, можете да щракнете върху връзката, показана на следващата илюстрация, за да го прегледате. В противен случай щракнете върху OK , за да завършите и затворите диалоговия прозорец. (По-късно, когато сте готови да прегледате отчета, ще го намерите в местоположението, което посочихте в предишната стъпка.)
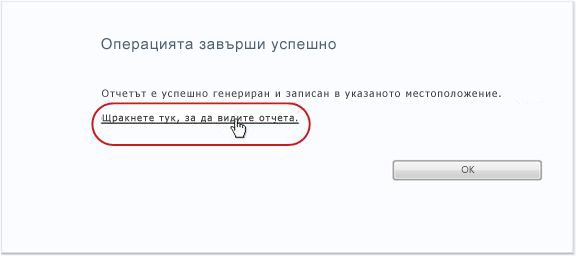
Какво следва?
Ако вашият работен поток функционира по желания от вас начин, значи сте готови да започнете да го използвате.
Ако има нещо, което искате да промените в начина му на работа, вижте сегмента ПРОМЯНА на тази статия.
Начало на сегмент | Най-горе на статията
|
|
ПРОМЯНА, забраняване или изтриване на работен поток "Събиране на обратна връзка" |
Промяна, забраняване или премахване на работен поток "Събиране на обратна връзка"
След като изпълните първия екземпляр на вашия нов работен поток "Събиране на обратна връзка" и прегледате резултатите, може да искате да направите една или повече промени в начина, по който е конфигуриран работният поток.
Освен това може да искате в различни моменти в бъдеще да правите по-нататъшни промени в конфигурацията.
И накрая, може в някакъв момент да поискате да забраните работния поток за по-кратък или по-дълъг период от време, но да не го премахнете – или в действителност можете да изберете да го премахнете напълно.
Раздели в този сегмент
1. Промяна на постоянните настройки за работен поток
За да направите постоянни промени в настройките за съществуващ работен поток, отваряте и редактирате формуляра за асоцииране, който първоначално е бил използван за добавянето му.
Ако работният поток се изпълнява само в един списък или библиотека
-
Отворете списъка или библиотеката, в която се изпълнява работният поток.
-
На лентата щракнете върху раздела Списък или Библиотека .
Забележка: Името на раздела може да се различава в зависимост от типа на списъка или библиотеката. Например в списък с календари този раздел се нарича "Календар".
-
В групата Настройки щракнете върху Настройки на работния поток.
-
На страницата Настройки на работния поток, под Име на работен поток (щракнете, за да промените настройките) щракнете върху името на работния поток, за който искате да промените настройките.
Забележка: Ако работният поток "Събиране на обратна връзка", който искате, не се показва в списъка, той може да е свързан само с един тип съдържание. Кои работни потоци се показват в този списък, се управлява от контролата "Покажи асоциациите на работни потоци от този тип ", разположена точно над списъка. (Вижте илюстрацията.) Щракнете върху опциите за тип съдържание в падащото меню, за да откриете кой от тези опции показва желания работен поток. Когато работният поток, който искате, се появи в списъка, щракнете върху името на работния поток.
-
В същия формуляр за асоцииране на две страници, който първоначално е бил използван за добавяне на работния поток, направете и запишете желаните промени.
За повече информация за полетата и контролите във формуляра за асоцииране вж. сегмента PLAN и подходящия add сегмент (списък/библиотека или колекция от сайтове) на тази статия.
Ако работният поток се изпълнява във всички списъци и библиотеки в колекцията от сайтове
-
Отворете началната страница за колекцията от сайтове (а не началната страница за сайт или подсайт в рамките на колекцията).
-
Щракнете върху иконата Настройки

-
На страницата Настройки на сайта, под Галерии щракнете върху Типове съдържание на сайт.
-
На страницата Типове съдържание на сайт щракнете върху името на типа съдържание на сайта, на който се изпълнява работният поток.
-
На страницата за избрания тип съдържание, подНастройкищракнете върху Настройки на работния поток.
-
На страницата Настройки на работния поток, под Име на работен поток (щракнете, за да промените настройките) щракнете върху името на работния поток, за който искате да промените настройките.
-
В същия формуляр за асоцииране на две страници, който първоначално е бил използван за добавяне на работния поток, направете и запишете желаните промени.
За повече информация за полетата и контролите във формуляра за асоцииране вж. сегмента PLAN и подходящия add сегмент (списък/библиотека или колекция от сайтове) на тази статия.
2. Забраняване или премахване на работен поток
Ако работният поток се изпълнява само в един списък или библиотека
-
Отворете списъка или библиотеката, в която се изпълнява работният поток.
-
На лентата щракнете върху раздела Списък или Библиотека .
Забележка: Името на раздела може да се различава в зависимост от типа на списъка или библиотеката. Например в списък с календари този раздел се нарича "Календар".
-
В групата Настройки щракнете върху Настройки на работния поток.
-
На страницата Настройки на работния поток щракнете върху връзката Премахване на работен поток .
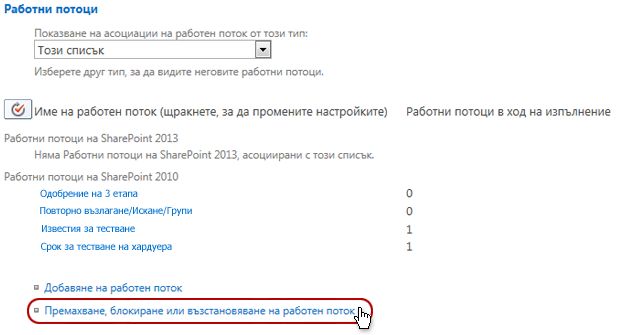
-
Използвайте формуляра на страницата "Премахване на работни потоци", за да забраните, разрешите отново или премахнете работни потоци.
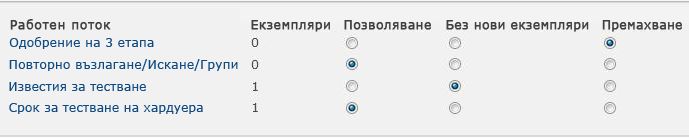
Във формуляра има пет колони:
-
Поток Име на работния поток.
-
Случаи Брой екземпляри на работния поток, който в момента се изпълнява върху елементи.
-
Позволи Опция, която позволява на работния поток да продължи да работи нормално.
-
Няма нови екземпляри Опция, която позволява на всички изпълняващи се в момента екземпляри на работния поток да завършат, но забранява работния поток, като го прави недостъпен за изпълнение на нови екземпляри. (Това действие е обратимо. За да разрешите отново работния поток по-късно, върнете се на тази страница и изберете Разреши.)
-
Премахване Опция, която премахва работния поток от списъка или библиотеката изцяло. Всички изпълняващи се екземпляри се прекратяват незабавно и колоната за този работен поток вече не се показва на страницата за списъка или библиотеката. (Това действие не е обратимо.)
Ако работният поток се изпълнява във всички списъци и библиотеки в колекцията от сайтове
-
Отворете началната страница за колекцията от сайтове (а не началната страница за сайт или подсайт в рамките на колекцията).
-
Щракнете върху иконата Настройки

-
На страницата Настройки на сайта, под Галерии щракнете върху Типове съдържание на сайт.
-
На страницата Типове съдържание на сайт щракнете върху името на типа съдържание на сайта, на който се изпълнява работният поток.
-
На страницата за избрания тип съдържание, подНастройки щракнете върху Настройки на работния поток.
-
На страницата Настройки на работния поток щракнете върху връзката Премахване на работен поток .
-
Използвайте формуляра на страницата "Премахване на работни потоци", за да забраните, разрешите отново или премахнете работни потоци.
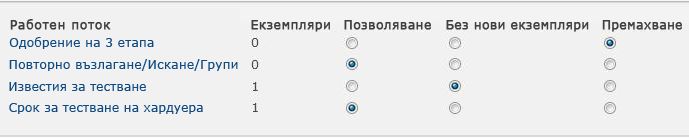
Във формуляра има пет колони:
-
Поток Име на работния поток.
-
Случаи Брой екземпляри на работния поток, който в момента се изпълнява върху елементи.
-
Позволи Опция, която позволява на работния поток да продължи да работи нормално.
-
Няма нови екземпляри Опция, която позволява на всички изпълняващи се в момента екземпляри на работния поток да завършат, но забранява работния поток, като го прави недостъпен за изпълнение на нови екземпляри. (Това действие е обратимо. За да разрешите отново работния поток по-късно, върнете се на тази страница и изберете Разреши.)
-
Премахване Опция, която премахва изцяло работния поток от колекцията от сайтове. Всички изпълняващи се екземпляри се прекратяват незабавно и колоната за този работен поток вече не се показва на страницата за списъка или библиотеката. (Това действие нее обратимо.)
Какво следва?
Ако сте направили промени, изпълнете пробен екземпляр на работния поток, за да проверите двукратно ефекта от промените.
По-нататъшно персонализиране
Има много начини за по-нататъшно персонализиране на работните потоци, включени в продуктите на SharePoint.
Можете дори да създавате работни потоци по избор от самото начало.
Можете да използвате някоя или всички от следните програми:
-
Microsoft SharePoint Designer 2013 Персонализиране на формуляри, действия и поведения на работния поток.
-
Microsoft Visual Studio Създайте свои собствени действия за работен поток по избор.
За повече информация вж. помощната система на Microsoft Software Developer Network (MSDN).



























