Nos programas do Office, pode alinhar rapidamente objetos (como imagens, formas, caixas de texto, Gráficos SmartArt e WordArt.
Importante: No Word e no Outlook, primeiro tem de ancorar vários objetos antes de os selecionar. Selecione um objeto. Em seguida, prima sem soltar Ctrl enquanto seleciona mais objetos.
Alinhar múltiplos objetos
-
Selecione os objetos que pretende alinhar. Clique no primeiro objeto e, em seguida, prima sem soltar Ctrl enquanto clica nos outros objetos.
-
Execute um dos seguintes passos:
-
Para alinhar uma imagem, em Ferramentas de Imagem, clique no separador Formatar .
-
Para alinhar uma forma, caixa de texto ou WordArt, em Ferramentas de Desenho, clique no separador Formatar .
-
-
No grupo Dispor , clique em Alinhar e, em seguida, selecione um destes comandos no menu:
Opção
Descrição
Alinhar à Esquerda
Alinha objetos ao longo das margens esquerdas
Alinhar ao Centro
Alinha os objetos verticalmente através dos respetivos centros.
Alinhar à Direita
Alinha objetos ao longo das margens direitas
Alinhar pela Parte Superior
Alinha objetos ao longo das margens superiores
Alinhar ao Meio
Alinha os objetos horizontalmente através dos respetivos meios.
Alinhar pela Parte Inferior
Alinha objetos ao longo das margens inferiores
Importante: Se as opções Alinhar não estiverem disponíveis, poderá ter apenas um único item selecionado. Selecione um ou mais itens adicionais e, em seguida, deverá conseguir continuar.
Dispor objetos com distâncias iguais entre si
-
Selecione, pelo menos, três objetos que pretende dispor de distâncias iguais entre si. Para selecionar múltiplos objetos, clique no primeiro objeto e, em seguida, prima sem soltar Ctrl enquanto clica nos outros objetos.
Para selecionar objetos ocultos, empilhados ou atrás de texto, faça o seguinte:
-
No separador Base , no grupo Edição , clique em Localizar e Selecionar, clique em Selecionar Objetos e, em seguida, desenhe uma caixa sobre os objetos.
-
-
Execute um dos seguintes passos:
-
Para dispor imagens de forma igual, em Ferramentas de Imagem, clique no separador Formatar .
-
Para dispor um grupo com formas, caixas de texto ou WordArt de forma igual, em Ferramentas de Desenho, clique no separador Formatar .
-
-
No grupo Dispor , clique em Alinhar e, em seguida, efetue um dos seguintes procedimentos:
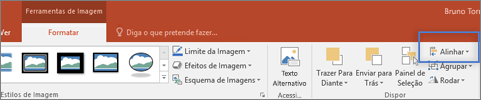
-
Para organizar os objetos horizontalmente, clique em Distribuir Horizontalmente.
-
Para organizar os objetos verticalmente, clique em Distribuir Verticalmente.
-
Word
-
Mantenha premida a tecla Shift, clique nos objetos que pretende alinhar e, em seguida, clique no separador Formatação da Forma .
-
Clique em Dispor > Alinhar > Alinhar Objetos Selecionados.
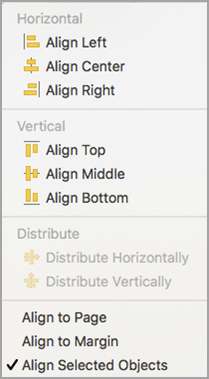
Esta opção está selecionada por predefinição.
Se a opção Alinhar Objetos Selecionados não estiver disponível
No documento, selecione um mínimo de dois objetos. A opção Alinhar Objetos Selecionados fica ativada.
-
Clique em Dispor > Alinhar e, em seguida, clique no alinhamento pretendido.
Nota: No Word, primeiro tem de ancorar vários objetos antes de os selecionar. Selecione um objeto. Em seguida, prima sem soltar Ctrl enquanto seleciona mais objetos.
-
Mantenha premida a tecla Shift, clique nos objetos que pretende alinhar e, em seguida, clique no separador Formatação da Forma .
-
Clique em Dispor > Alinhar > Alinhar à Página.
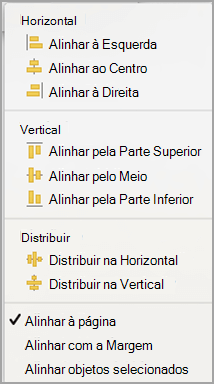
-
Clique em Dispor > Alinhar e, em seguida, clique no alinhamento pretendido.
Importante: No Word, primeiro tem de ancorar vários objetos antes de os selecionar. Selecione um objeto. Em seguida, prima sem soltar Ctrl enquanto seleciona mais objetos.
Para alinhar objetos com maior facilidade, pode usar uma grelha. Como alternativa, pode ajustar objetos a uma linha da grelha que atravesse as margens verticais, horizontais e o centro de outros objetos. A linha torna-se visível apenas quando arrasta um objeto junto de outro objeto.
Para utilizar uma grelha, primeiro tem de ativar a opção de grelha.
-
No menu do Word, clique em Preferências.
-
Na caixa Preferências Word, em Ferramentas de Criação e Verificação Linguística, clique em Editar.
-
Na caixa Editar , clique em Opções de Grelha.
-
Na caixa Opções de Grelha , selecione o tipo de comportamento do snap-to que pretende:
-
Para ajustar objetos a uma grelha, em Ajustar Objetos, selecione Para grelha na Vista de Esquema de Impressão.
-
Para ajustar objetos a outros objetos, em Ajustar Objetos, selecione Para outros objetos.
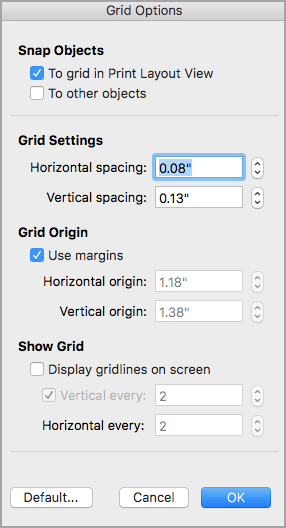
-
-
(Opcional) Pode definir outras definições de grelha, como o espaçamento.
-
Para mostrar as linhas de grelha, em Mostrar Grelha, selecione Mostrar linhas de grelha no ecrã.
Nota: Também pode ativar e desativar as linhas de grelha ao selecionar ou desmarcar a caixa de verificação Linhas de Grelha no separador Ver ou no menu Ver .
-
Clique em OK.
Depois de escolher uma opção de grelha, alinhe os objetos da seguinte forma.
-
Mantenha premida a tecla Shift, clique nos objetos que pretende alinhar e, em seguida, clique no separador Formatação da Forma .
-
Clique em Dispor > Alinhar e selecione uma opção de alinhamento. Se tiver apresentado as linhas de grelha, verá que os objetos estão alinhados na grelha.
Sugestão: Se definir a preferência para alinhar à grelha, mas quiser suspender esta definição enquanto move um objeto, mantenha premida

PowerPoint
-
Mantenha premida a tecla Shift, clique nos objetos que pretende alinhar e, em seguida, clique no separador Formatação da Forma .
-
Clique em Alinhar > Alinhar Objetos Selecionados.
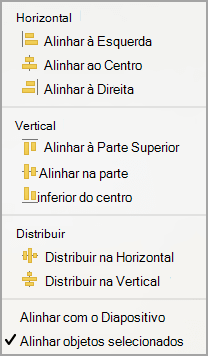
Esta opção está selecionada por predefinição.
Se a opção Alinhar Objetos Selecionados não estiver disponível
No documento, selecione um mínimo de dois objetos. A opção Alinhar Objetos Selecionados fica ativada.
-
Clique em Alinhar e, em seguida, clique no alinhamento pretendido.
-
Mantenha premida a tecla Shift, clique nos objetos que pretende alinhar e, em seguida, clique no separador Formatação da Forma .
-
Clique em Alinhar > Alinhar ao Diapositivo.
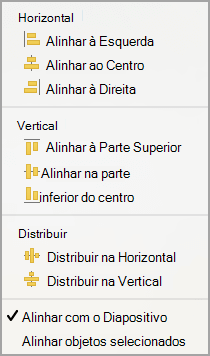
-
Clique em Alinhar e, em seguida, clique no alinhamento pretendido.
Para alinhar objetos com maior facilidade, pode ajustar objetos a uma linha da grelha que atravesse as margens verticais, horizontais e o centro de outros objetos. A linha torna-se visível apenas quando arrasta um objeto junto de outro objeto.
-
Clique em VerGuias de > >Ajustar à Grelha.
Os Guias Dinâmicos — linhas que atravessam o centro de outros objetos e o centro do diapositivo — surgem quando arrasta um objeto. Pode usar guias dinâmicos para alinhar um objeto relativamente a outro objeto. Como alternativa, pode alinhar um objeto relativamente ao centro de um diapositivo.
-
Clique em Ver > Guias > Guias Dinâmicos.
-
Clique no objeto que pretende alinhar.
Sugestão: Para selecionar múltiplos objetos, mantenha premida a tecla Shift e, em seguida, clique nos objetos pretendidos.
-
Arraste o objeto para junto de outro objeto com o qual pretende alinhar ou arraste o objeto para o centro da página.
Nota: Para ocultar temporariamente os Guias Dinâmicos, mantenha premida a tecla Comando enquanto arrasta o objeto.
-
Use as linhas de grelha que aparecem para obter o alinhamento pretendido.
Excel
-
Mantenha premida a tecla Shift, clique nos objetos que pretende alinhar e, em seguida, clique no separador Formatação da Forma .
-
Clique em Alinhar e, em seguida, em c
Dispor formas
Para dispor uma forma ou reordenar uma forma , movendo-a para a frente ou para trás de outros objetos no diapositivo, siga estes passos.
-
Selecione a forma que pretende dispor.
-
No separador Formas , selecione o botão Dispor

-
No menu Dispor , selecione como pretende dispor a forma.
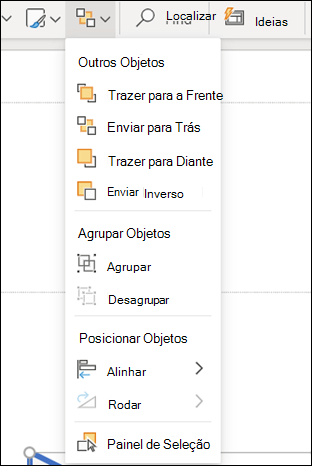
Alinhar formas
-
Prima continuamente Ctrl e selecione cada uma das formas que pretende dispor.
-
No separador Formas , selecione o botão Dispor

-
No menu Dispor , selecione Alinhar e, em seguida, o que pretende fazer com as formas.
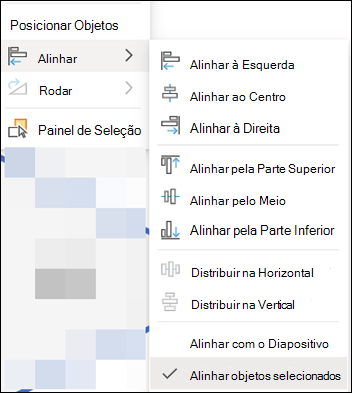
Consulte também
Mover, rodar ou agrupar uma imagem, uma caixa de texto ou outro objeto
Alterar as margens entre o texto e a margem de uma caixa de texto ou forma
Alterar as margens entre o texto e a margem de uma caixa de texto ou forma no Office para macOS










