Bạn có thể sắp xếp các hộp văn bản, ảnh, hình tự động và vẽ các đối tượng để chúng dòng với đường căn lề, đường căn thước và hướng dẫn lưới. Hoặc bạn có thể theo dõi các đối tượng tương đối với nhau để vị trí của các đối tượng dựa trên vị trí của một đối tượng khác, nhóm đối tượng, hoặc lề. Bạn cũng có thể căn chỉnh đối tượng so với lề, đường căn và các đối tượng khác bằng thao tác kéo. Để biết thêm thông tin về đường căn bố trí, vui lòng xem mục Cấu trúc trang với các đường căn bố trí.
Tự động căn chỉnh/đối tượng phân phối được kiểm soát thông qua danh sách thả xuống align trong nhóm sắp xếp trên trang chủ, bố trí công cụ bảng, định dạng công cụ ảnhhoặc tab định dạng công cụ vẽ .
Lưu ý: Trong Publisher 2010, danh sách căn đều nằm trên tab thiết kế công cụ bảng .
Bạn cũng có thể tự động căn chỉnh các đối tượng cho tương ứng với nhau hoặc với đường căn lề.
Để tự động căn chỉnh so với một nhóm các đối tượng đã chọn:
-
Chọn đối tượng bạn muốn căn chỉnh.
-
Trên trang chủ, bố trí công cụ bảng, định dạng công cụ ảnh hoặc tab định dạng công cụ vẽ , trong nhóm sắp xếp , trỏ tới căn chỉnh.
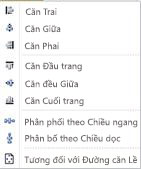
-
Chọn tùy chọn bạn muốn:
-
Căn trái – lựa chọn này sẽ căn chỉnh bên trái của đối tượng với cạnh trái của đối tượng bên trái.
-
Căn Giữa Ngang – Lựa chọn này sẽ căn giữa các đối tượng được chọn theo đường dọc tâm của các đối tượng đã chọn.
-
Căn Phải – Lựa chọn này căn chỉnh phía bên phải của các đối tượng được chọn theo lề phải của đối tượng nằm sát ngoài cùng bên phải.
-
Căn Trên – Lựa chọn này sẽ căn chỉnh mép trên của các đối tượng được chọn theo mép trên của đối tượng nằm trên cùng.
-
Căn Giữa Dọc – Lựa chọn này sẽ căn chỉnh đối tượng được chọn theo đường ngang tâm của các đối tượng đã chọn.
-
Căn Dưới – Lựa chọn này sẽ căn mép dưới các đối tượng được chọn theo mép dưới của đối tượng nằm dưới cùng.
-
Phân phối Theo chiều ngang – Lựa chọn này sẽ di chuyển đối tượng đã chọn để phân bổ đồng đều theo chiều ngang.
-
Phân phối Theo chiều dọc - Lựa chọn này sẽ di chuyển đối tượng đã chọn để phân bổ đồng đều theo chiều dọc.
-
Để tự động căn chỉnh tương đối với các đường căn lề:
-
Chọn đối tượng bạn muốn căn chỉnh.
-
Trên trang chủ, bố trí công cụ bảng, định dạng công cụ ảnh hoặc tab định dạng công cụ vẽ , trong nhóm sắp xếp , trỏ tới cănchỉnh, sau đó chọn tương đối vớiđường căn lề.
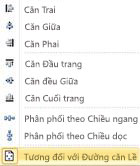
-
Sau đó, chọn tùy chọn mà bạn muốn:
-
Căn trái – lựa chọn này sẽ căn chỉnh bên trái của đối tượng với hướng dẫn lề trái trên trang.
-
Căn Giữa Ngang – Lựa chọn này sẽ căn giữa các đối tượng được chọn theo đường dọc tâm của trang.
-
Căn Phải – Lựa chọn này căn chỉnh phía bên phải của các đối tượng theo đường căn lề ngoài cùng bên phải trên trang.
-
Căn Trên – Lựa chọn này sẽ căn chỉnh cạnh trên của các đối tượng được chọn theo đường căn lề trên của trang.
-
Căn Giữa Dọc – Lựa chọn này sẽ căn chỉnh đối tượng được chọn theo đường ngang tâm của trang.
-
Phân phối Theo chiều ngang – Lựa chọn này sẽ di chuyển các đối tượng được chọn để phân phối đồng đều theo chiều ngang trên trang.
-
Phân phối Theo chiều dọc – Thao tác này sẽ di chuyển đối tượng đã chọn để phân bổ đồng đều theo chiều dọc trên trang.
Mẹo: Để căn chỉnh các đối tượng dọc theo giữa trang, bấm vào Tương đối với Đường căn Lề, rồi bấm vào Căn Giữa.
-
Đối tượng có thể được căn chỉnh dựa trên các cạnh hoặc đường giữa. Hành vi snapping trong các phiên bản trước của Publisher đã được thay thế bằng một cơ chế mới: khi bạn kéo một đối tượng về phía cạnh của một đối tượng khác hoặc đường giữa, hoặc hướng dẫn hướng dẫn, đối tượng mà bạn đang kéo sẽ cảm thấy như nó sẽ trở thành dính khi nó căn chỉnh và sau đó được phát hành khi bạn di chuyển qua căn chỉnh.
Với thao tác rê chuột, bạn có thể căn chỉnh:
-
Cạnh của một đối tượng với tất cả các hướng dẫn, các cạnh đối tượng khác và cột hộp văn bản
-
Một đối tượng giữa tất cả các hướng dẫn và đối tượng khác Middles
-
Cạnh cột của hộp văn bản với tất cả các hướng dẫn và cạnh cột hộp văn bản khác
-
Cạnh hàng/cột của một bảng với tất cả các hướng dẫn và hàng bảng/cột khác/cạnh cột
-
Hướng dẫn thước với tất cả các bên trên
Lưu ý: Các nhóm được xử lý giống như một đối tượng duy nhất: các cạnh và Trung tâm của nhóm được sử dụng để căn chỉnh, không phải các cạnh/Căn giữa/cột của các đối tượng trong nhóm.
Để căn chỉnh thủ công một đối tượng:
-
Đặt con trỏ chuột qua đối tượng cho đến khi bạn thấy các

-
Kéo đối tượng cho đến khi căn chỉnh theo đường căn hoặc theo đối tượng bạn muốn căn chỉnh theo.
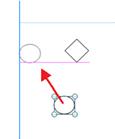
Lưu ý: Nếu các đường căn bị ẩn, đối tượng sẽ vẫn căn chỉnh theo đường căn và đường căn sẽ được hiển thị lại khi các đối tượng đã được căn chỉnh xong.
-
Bạn có thể bật hoặc tắt thao tác căn chỉnh thủ công bằng cách sử dụng các hộp kiểm Đường căn và Đối tượng trong nhóm Bố trí của tab Thiết kế Trang.
-
Chọn đối tượng bạn muốn căn chỉnh.
-
Trên menu sắp xếp , trỏ tới căn chỉnh hoặc phân phối, rồi chọn tùy chọn bạn muốn.
Mẹo: Để căn chỉnh các đối tượng dọc theo giữa trang, bấm vào Tương đối với Đường căn Lề, rồi bấm vào Căn Giữa.
Các lệnh đính đặt các đối tượng để họ phát huy một thông báo như kéo vào các đối tượng gần đó.
-
Trên menu sắp xếp , trỏ đến đính, rồi chọn một tùy chọn.
-
Chọn đối tượng bạn muốn di chuyển.
Núm điều khiển chọn sẽ xuất hiện xung quanh đối tượng.

-
Đặt con trỏ chuột qua đối tượng cho đến khi bạn thấy các

-
Kéo đối tượng cho đến khi cạnh của nó được làm theo hướng dẫn, đối tượng hoặc khấc chia của thước mà bạn muốn đối tượng căn chỉnh.
Lưu ý:
-
Nếu các hướng dẫn bị ẩn, các đối tượng sẽ vẫn được đính vào đường căn.
-
Nếu bạn đã bật tất cả các tùy chọn đính , Microsoft Publisher sẽ cố gắng đính đối tượng đầu tiên đến một hướng dẫn gần đó. Nếu không có hướng dẫn ở gần đó, Publisher được phát hành vào đối tượng gần nhất. Nếu không có đối tượng nào ở gần đó, Publisher đã phát hành đến dấu hiệu thước gần nhất.
-
Chọn đối tượng bạn muốn căn chỉnh.
-
Trên menu sắp xếp , trỏ tới căn chỉnh hoặc phân phối, rồi bấm tương đối với đường căn lề

-
Chọn tùy chọn căn chỉnh hoặc phân phối khác.
Mẹo: Để căn chỉnh các đối tượng xuống trung tâm của một trang, hãy chọn cả hai liên quan đến đường căn và căn chỉnh cănlề .










