Você pode organizar caixas de texto, imagens, AutoShapes e objetos de desenho para que eles se a linha com guias de margem, guias de régua e guias de grade. Ou você pode fazer a linha de objetos em relação uns aos outros para que o posicionamento dos objetos seja baseado na colocação de outro objeto, grupo de objetos ou margens. Você também pode alinhar objetos com as margens, as guias e a outros objetos arrastando-os. Para saber mais sobre as guias de layout, veja Estruturar a página com guias de layout.
O alinhamento/distribuição automático de objetos é controlado por meio da listada Alinhar no grupo Organizar na guia Home ,Table Tools Layout,Picture Tools Formatou Drawing Tools Format.
Observação: No Publisher 2010, a lista Alinhar está localizada na guia Design de Ferramentas de Tabela.
Você pode alinhar objetos automaticamente uns com os outros ou em relação às guias de margem.
Para alinhar automaticamente em relação a um grupo de objetos selecionados:
-
Selecione os objetos que deseja alinhar.
-
Na guia Home, Table Tools Layout,Picture Tools Format ou Drawing Tools Format, no grupo Organizar, aponte para Alinhar.
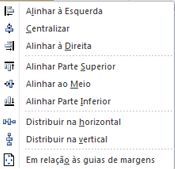
-
Selecione a opção desejada:
-
Alinhar à esquerda – Essa seleção alinhará o lado esquerdo dos objetos com a borda esquerda do objeto mais à esquerda.
-
Centralizar – isso alinhará o centro dos objetos selecionados com o centro vertical dos objetos selecionados.
-
Alinhar à Direita – essa seleção alinha o lado direito dos objetos com a borda direita do objeto mais à direita.
-
Alinhar à Parte Superior – alinhará o lado superior dos objetos selecionados com a borda superior do objeto mais alto.
-
Alinhar ao Meio – isso alinha os objetos selecionados pelo meio horizontal.
-
Alinhar à Parte Inferior – isso alinhará o lado inferior dos objetos selecionados com a borda inferior do objeto mais inferior.
-
Distribuir Horizontalmente – essa seleção moverá os objetos selecionados para distribuí-los uniformemente na horizontal.
-
Distribuir Verticalmente -essa seleção moverá os objetos selecionados para distribuí-los uniformemente na vertical.
-
Para alinhar automaticamente em relação às guias de margem:
-
Selecione os objetos que deseja alinhar.
-
Na guia Home, Layout de Ferramentas de Tabela, Formato de Ferramentas de Imagem ou Formato de Ferramentas de Desenho, no grupo Organizar, aponte para Alinhar eselecione Relativo a Guias de Margem.
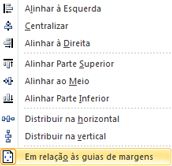
-
Em seguida, selecione a opção que você deseja:
-
Alinhar à esquerda – Essa seleção alinhará o lado esquerdo dos objetos com o guia de margem mais à esquerda na página.
-
Centralizar – isso alinhará o centro dos objetos selecionados com o centro vertical da página.
-
Alinhar à Direita – essa seleção alinha o lado direito dos objetos com a guia da margem mais à direita na página.
-
Alinhar à Parte Superior – alinhará o lado superior dos objetos selecionados com a guia da margem superior na página.
-
Alinhar ao Meio – isso alinha os objetos selecionados pelo meio horizontal da página.
-
Distribuir Horizontalmente – essa seleção moverá os objetos selecionados para distribuí-los uniformemente na horizontal na página.
-
Distribuir Verticalmente -essa seleção moverá os objetos selecionados para distribuí-los uniformemente na vertical na página.
Dica: Para alinhar objetos ao centro de uma página, clique em Relativo às Guias de Margem e, em seguida, clique em Centralizar.
-
Os objetos podem se alinhar com base em suas bordas ou linhas intermediárias. O comportamento de encaixe nas versões anteriores do Publisher foi substituído por um novo mecanismo: à medida que você arrasta um objeto em direção à borda ou à linha média de outro objeto ou em direção a um guia, o objeto que você está arrastando parece que se torna grudável quando ele se alinha e, em seguida, libera conforme você passa do alinhamento.
Arrastando com o mouse, você pode alinhar:
-
Borda de um objeto com todas as guias, outras bordas de objeto e colunas de caixa de texto
-
O meio de um objeto com todas as guias e outros intermediários de objeto
-
Borda de coluna de uma caixa de texto com todas as guias e outras bordas da coluna de caixa de texto
-
Bordas de linha/coluna de uma tabela com todas as guias e outras bordas de linha/coluna de tabela
-
Um guia de régua com todas as informações acima
Observação: Os grupos são tratados como um único objeto: as bordas e os centros do próprio grupo são usados para alinhamento, não para bordas/centros/colunas de objetos dentro do grupo.
Para alinhar manualmente um objeto:
-
Posicione o ponteiro do mouse sobre o objeto até que você veja o ponteiro Move

-
Arraste o objeto até que ele mostre alinhamento com a guia ou objeto com o qual você quer que o objeto se alinhe.
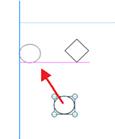
Observação: Se as guias estiverem ocultas, os objetos ainda estarão alinhados com as guias e as guias serão exibidas à medida que os objetos forem alinhados.
-
Você pode ativar ou desativar o comportamento de alinhamento manual usando as caixas de seleção Guias e Objetos no grupo Layout da guia Design de Página.
-
Selecione os objetos que deseja alinhar.
-
No menu Organizar, aponte para Alinhar ou Distribuire selecione a opção que deseja.
Dica: Para alinhar objetos ao centro de uma página, clique em Relativo às Guias de Margem e, em seguida, clique em Centralizar.
Os comandos Snap configuram objetos para que eles exerçam um puxo parecido com um magnet em objetos próximos.
-
No menu Organizar, aponte para Ajustare selecione uma opção.
-
Selecione o objeto que você deseja mover.
As alças de seleção aparecerão ao redor do objeto.

-
Posicione o ponteiro do mouse sobre o objeto até que você veja o ponteiro Move

-
Arraste o objeto até que sua borda se encaixe no guia, objeto ou marca da régua que você deseja que o objeto se alinhe.
Observações:
-
Se as guias estão ocultas, os objetos ainda se ajustarão às guias.
-
Se você tiver ligado todas as opções de Snap, o Microsoft Publisher tentará ajustar os objetos primeiro a um guia próximo. Se não houver nenhum guia por perto, o Publisher se ajustará ao objeto mais próximo. Se não houver objetos próximos, o Publisher se ajustará à marca de régua mais próxima.
-
Selecione os objetos que deseja alinhar.
-
No menu Organizar, aponte para Alinhar ou Distribuire clique em Relativo a Guias de Margem

-
Selecione outra opção Alinhar ou Distribuir.
Dica: Para alinhar objetos no centro de uma página, selecione Guias de Margem eAlinhar Centro.










