A szövegdobozokat, képeket, alakzatokat és rajzobjektumokat úgy rendezheti el, hogy a margókhoz, a vonalzó-segédvonalakhoz és a rácsvonalakhoz igazítást tudjanak készíteni. Az objektumokat egymáshoz képest is egy vonalba egymáshoz igazhatja úgy, hogy az objektumok elhelyezkedése egy másik objektum, objektumcsoport vagy margók elhelyezkedésén alapul. Az objektumokat húzással hozzáigazíthatja margókhoz, segédvonalakhoz és más objektumokhoz is. A rendező segédvonalakról további információt Az oldal strukturálása rendező segédvonalakkal című témakörben talál.
Az objektumok automatikus igazítását és elosztását a Kezdőlap,Táblázateszközök Elrendezés, Képeszközök – Formátum vagy Rajzeszközök – Formátum lap Elrendezés csoportjának Elrendezés legördülő listájában található Igazítás legördülő listában szabályozható.
Megjegyzés: A Publisher 2010-ben az Igazítás lista a Táblázateszközök Tervezés lapján található.
Az objektumokat egymáshoz képest és a margóvezetőkhöz képest is automatikusan el lehet osztani.
A kijelölt objektumok egy csoportjához viszonyított automatikus igazítás:
-
Jelölje ki az igazítani kívánt objektumokat.
-
A Kezdőlaplap Táblázateszközök elrendezése,Képeszközök – Formátum vagy Rajzeszközök – Formátum lapjának Elrendezés csoportjában mutasson az Igazítás gombra.
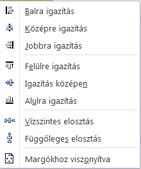
-
Válassza ki a kívánt beállítást:
-
Balra igazítás – Ez a kijelölés az objektumok bal oldalát a bal oldali objektum bal széléhez igazítja.
-
Középre igazítás – Ezt választva a kiválasztott objektum közepét a kiválasztott objektumok függőleges középpontjához igazítja.
-
Jobbra igazítás – Ezt választva az objektumok jobb szélét a legszélső objektum jobb széléhez igazítja.
-
Felülre igazítás – Ezt választva a kiválasztott objektumok felső oldalát a legfelső objektum széléhez igazítja.
-
Igazítás középen – Ezt választva a kiválasztott objektumokat a kiválasztott objektumok vízszintes középpontjához igazítja.
-
Alulra igazítás – Ezt választva a kiválasztott objektumok alsó oldalát a legalsó objektum alsó széléhez igazítja.
-
Vízszintes elosztás – Ezt választva a kijelölt objektumokat vízszintesen egyenletesen osztja el.
-
Függőleges elosztás – Ezt választva a kijelölt objektumokat függőlegesen egyenletesen osztja el.
-
A margókhoz viszonyított automatikus igazítás:
-
Jelölje ki az igazítani kívánt objektumokat.
-
A KezdőlaplapTáblázateszközök elrendezése, Képeszközök – Formátum vagy Rajzeszközök – Formátum lapjának Elrendezés csoportjában mutasson az Igazítás pontra, majd válassza a Margókhoz viszonyítva lehetőséget.
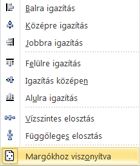
-
Ezután válassza ki a kívánt beállítást:
-
Balra igazítás – Ez a kijelölés az objektumok bal oldalát az oldal bal oldali margóvezetőjéhez igazítja.
-
Középre igazítás – Ezt választva a kiválasztott objektum közepét a lap függőleges középpontjához igazítja.
-
Jobbra igazítás – Ezt választva az objektumok jobb szélét a lap legszélső jobb margóvezetőjéhez igazítja.
-
Felülre igazítás – Ezt választva a kiválasztott objektumok felső oldalát a legfelső margóvezetőhöz igazítja.
-
Igazítás középen – Ezt választva a kiválasztott objektumokat a lap vízszintes középpontjához igazítja.
-
Vízszintes elosztás – Ezt választva a kijelölt objektumokat vízszintesen egyenletesen osztja el a lapon.
-
Függőleges elosztás – Ezt választva a kijelölt objektumokat függőlegesen egyenletesen osztja el a lapon.
Tipp: Ha az objektumokat az oldal közepén egymás alá szeretné igazítani, kattintson a Margókhoz viszonyítva parancsra, majd a Középre igazítás parancsra.
-
Az objektumokat széleik vagy középvonalaik mentén is lehet igazítani. A Publisher korábbi verzióiban a illesztés működését egy új mechanizmus váltotta fel: amikor egy objektumot egy másik objektum széle vagy középvonala felé, illetve egy segédvonal felé húz, a húzást úgy fogja érezheti, mintha beragadó lenne az igazításkor, majd az igazításon túli mozgáskor felfelé engedné az objektumot.
Egérrel húzással a következő módon végezheti az igazítást:
-
Objektum széle az összes segédvonalzal, más objektumszélekkel és szövegdobozoszlopokkal
-
Objektum középvonala az összes segédvonal és más objektum közepével
-
A text box's column edge with all guides and other text box column edges
-
A table's row/column edges with all guides and other table row/column edges
-
A ruler guide with all of the above
Megjegyzés: A csoportokat a rendszer egyetlen objektumként kezeli: a csoport széleit és középpontját az igazításhoz használja a rendszer, nem a csoporton belüli objektumok széleit/középpontját/oszlopait.
Objektum manuális igazításához:
-
Vigye az egérmutatót az objektum fölé, amíg meg nem jelenik az Áthelyezés

-
Húzza az objektumot addig, amíg nem illeszkedik ahhoz a segédvonalhoz vagy objektumhoz, amelyhez igazítani kívánja.
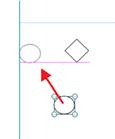
Megjegyzés: Ha a segédvonalak rejtve vannak, az objektumok ettől függetlenül igazodnak a segédvonalakhoz és a segédvonalak megjelennek, amint az objektum igazodott hozzájuk.
-
A manuális igazítás funkciót be- és kikapcsolhatja tetszés szerint az Oldalterv lap Elrendezés csoportjában található Segédvonalak és Objektumok jelölőnégyzetek használatával.
-
Jelölje ki az igazítani kívánt objektumokat.
-
Az Elrendezés menübenmutasson az Igazítás vagy az Elosztás pontra, majd válassza ki a kívánt beállítást.
Tipp: Ha az objektumokat az oldal közepén egymás alá szeretné igazítani, kattintson a Margókhoz viszonyítva parancsra, majd a Középre igazítás parancsra.
Az Illesztés paranccsal úgy állíthat be objektumokat, hogy azok mágneshez hasonló húzódásokat fejtsen ki a közeli objektumokon.
-
Az Elrendezés menüben mutasson az Illesztéspontra, és válasszon egy lehetőséget.
-
Jelölje ki az áthelyezni kívánt objektumot.
Az objektum körül megjelenik a kijelölési fogópont.

-
Vigye az egérmutatót az objektum fölé, amíg meg nem jelenik az Áthelyezés

-
Húzza az objektumot, amíg annak széle ahhoz a segédvonalhoz, objektumhoz vagy vonalzójel a széléhez, amelyhez igazítani szeretné az objektumot.
Megjegyzések:
-
Ha a segédvonalak rejtve vannak, az objektumok továbbra is a segédvonalakhoz lesznek illesztve.
-
Ha az összes Illesztési beállítás be van kapcsolva, a Microsoft Publisher először megpróbálja az objektumokat a közeli segédkalauzhoz illesztni. Ha nincs a közelben segéd, a Publisher a legközelebbi objektumhoz illeszti. Ha nincsenek a közelben objektumok, a Publisher a legközelebbi vonalzójelhez illeszti.
-
Jelölje ki az igazítani kívánt objektumokat.
-
Az Elrendezés menüben mutasson az Igazítás vagy az Elosztás pontra, majd kattintson a Margókhoz viszonyítva parancsra

-
Válasszon egy másik Igazítás vagy Elosztás lehetőséget.
Tipp: Ha az objektumokat az oldal közepén lefelé, a Margókhoz viszonyítva és a Középre igazítás beállításnál is ki kell választania.










