يساعدكLync على البقاء على اتصال بالأشخاص المهمين بالنسبة إليك عبر المراسلة الفورية والبريد الإلكتروني ومكالمات الصوت والفيديو وغرف المحادثة الثابتة والاجتماعات والعروض التقديمية عبر الإنترنت.
تنقلك هذه المقالة عبر بعض المهام الأساسية Lync لمساعدتك على البدء. إذا لم تتمكن من رؤية ما تحتاج إليه هنا، فتحقق من الموضوع التالي: الأسئلة المتداولة حول Lync.
البحث عن جهة اتصال وإضافتها
في Lync ، تكون جهات الاتصال هي الهويات عبر الإنترنت للأشخاص الذين تتفاعل معهم في معظم الأحيان. إنها جزء رئيسي من تجربة Lync. أحد أول الأشياء التي تريد القيام بها عند بدء استخدام Lync هو البدء في إنشاء قائمة جهات الاتصال.
-
في حقل البحث على النافذة الرئيسية Lync ، اكتب اسم الشخص الذي تريد إضافته أو عنوان بريده الإلكتروني أو رقم هاتفه.
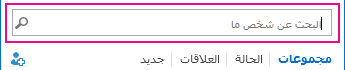
-
عندما تظهر قائمة جهات الاتصال، أشر إلى الصورة (أو منطقة عرض الصورة) للشخص، وانقر فوق "خيارات إضافية".
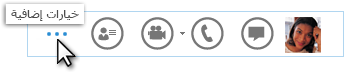
-
أشر إلى إضافة إلى قائمة جهات الاتصال وحدد مجموعة لكي تنتمي إليها جهة الاتصال الجديدة.
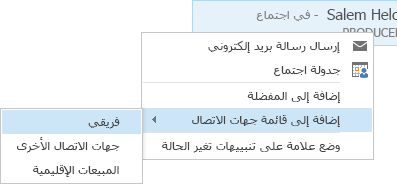
إرسال رسالة فورية
لبدء محادثة رسالة فورية:
-
حدد موقع الشخص الذي تريد إرسال رسالة فورية إليه، عبر البحث أو على قائمة جهات الاتصال. ثم قم بأي مما يلي:
-
انقر نقراً مزدوجاً في أي مكان فوق الإدخال الخاص بجهة الاتصال.
-
انقر بزر الماوس الأيمن فوق الإدخال، ثم انقر فوق إرسال رسالة فورية.
-
توقف مؤقتا فوق صورته في قائمة جهات الاتصال، وانقر فوق زر المراسلة الفورية في القائمة " Lync السريع".

-
اكتب رسالتك في حقل النص في أسفل النافذة.
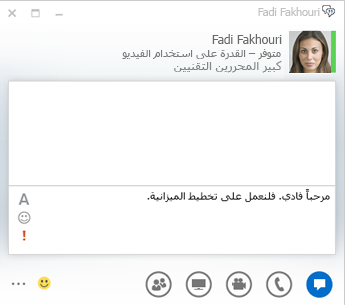
-
(اختياري) لإضافة محتوى خاص أو تخصيص مظهر الرسالة، يمكنك تنفيذ ما يلي:
-
إرسال ملف أو صورة عبر تنفيذ أحد الإجراءات التالية:
-
سحب الملف أو الصورة من الكمبيوتر وإفلاتها في نافذة الرسالة أو ناحية إدخال النص.
-
نسخ الملف أو الصورة من أي برنامج في Office ولصقها في نافذة الرسالة أو ناحية إدخال النص.
-
الضغط على PrtScn على لوحة المفاتيح لالتقاط صورة من الشاشة مباشرةً، ثم لصقها في نافذة الرسالة أو ناحية إدخال النص.
ملاحظة: ستعرض الرسالة المرسلة تمثيلاً صغيراً للملف أو الصورة المضافة. لفتح الملف أو رؤية الصورة بالحجم الكامل، ينقر المستلم فوق حفظ أو نسخ وينقل الملف إلى جهازه.
-
-
نسخ الارتباطات من منتجات Microsoft Office أخرى ولصقها في ناحية المراسلة الفورية. (تأكد من استخدام عنوان URL الكامل للموقع الذي تريد إنشاء ارتباط به.)
-
انقر فوق أيقونة الخط

-
انقر فوق أيقونة رمز المشاعر

-
انقر فوق أيقونة الأولوية

-
-
اضغط على Enter لإرسال الرسالة الفورية.
التحقق من جهاز الصوت
قبل استخدام Lync لإجراء مكالمة أو الانضمام إلى مؤتمر، قم بإعداد جهاز الصوت وتحقق من الجودة. يمكنك استخدام الميكروفون والسماعات المضمنة في الكمبيوتر، أو توصيل سماعة رأس.
-
انقر فوق "تحديد الجهاز الأساسي " في الزاوية السفلية اليمنى من Lync.
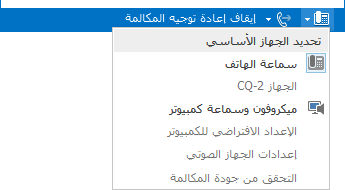
-
انقر فوق إعدادات الجهاز الصوتي.
-
انقر فوق القائمة أسفل حدد الجهاز الذي تريد استخدامه للمكالمات الصوتية.
-
إذا توفر لديك أكثر من جهاز صوت واحد، فاختر الجهاز الذي تفضّله.
-
ضمن "تخصيص الجهاز"، اسحب شريط التمرير لضبط السماعات والميكروفون.
-
انقر فوق السهم الأخضر إلى جانب السماعة للاستماع إلى رنين نموذجي.
اضبط الميكروفون واختبره. يساعدك المؤشر الأزرق على اختيار المستوى الملائم. إذا كانت لديك سماعة هاتف أو هاتف مكتب، فارفع السماعة وتحدث عبرها. وإذا كانت لديك سماعة رأس، فتحدث عبر الميكروفون.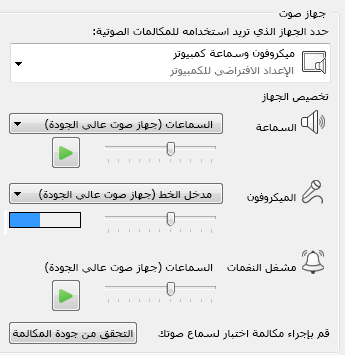
إجراء مكالمة
-
توقف مؤقتاً فوق إدخال جهة الاتصال للشخص الذي تريد الاتصال به.
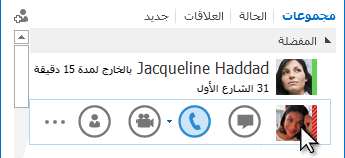
-
انقر فوق أيقونة الهاتف للاتصال بجهة الاتصال.
– أو –
انقر فوق السهم الموجود إلى جانب أيقونة الهاتف ثم حدد رقماً.
الاتصال بأحد الأشخاص باستخدام لوحة الطلب
-
في النافذة الرئيسية Lync ، انقر فوق علامة التبويب الهاتف.
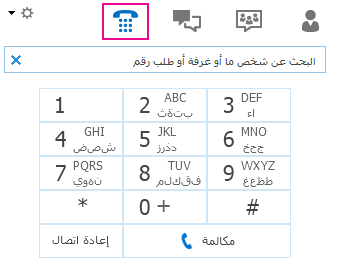
-
انقر فوق الأرقام على لوحة الطلب أو اكتب الرقم في مربع البحث.
-
انقر فوق مكالمة.
الرد على مكالمة
عندما يتصل بك شخص ما، ينبثق تنبيه على الشاشة.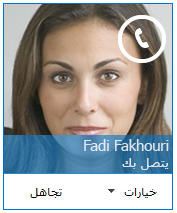
قم بأحد الإجراءات التالية:
-
للرد على المكالمة، انقر فوق أي مكان في منطقة الصورة.
-
انقر فوق تجاهل لرفض المكالمة وإرسالها إلى البريد الصوتي.
-
انقر فوق خيارات لتنفيذ إجراءات أخرى:
-
إرسال المكالمة إلى البريد الصوتي.
-
لإعادة توجيه المكالمة، انقر فوق الجوال أو المنزل.
-
الرد برسالة فورية بدلاً من صوت أو فيديو
-
عيّن إلى ممنوع الإزعاج لرفض المكالمة وتجنب المكالمات الأخرى.
-
إذا تلقيت مكالمة فيديو، ولكنك تريد الرد بواسطة الصوت فقط، فانقر فوق الرد بالصوت فقط.
-
مشاركة سطح المكتب أو برنامج
يتيح لكLync مشاركة المعلومات على الكمبيوتر بطريقتين:
مشاركة سطح المكتب عندما تحتاج إلى التبديل بين البرامج أو العمل على مستندات من برامج مختلفة.
مشاركة البرنامج عندما تحتاج إلى تقديم برامج أو مستندات معينة ولا تريد أن يرى الأشخاص أي شيء آخر على سطح مكتبك.
-
ضع مؤشر الماوس على زر العرض التقديمي (جهاز العرض) > علامة التبويب تقديم.
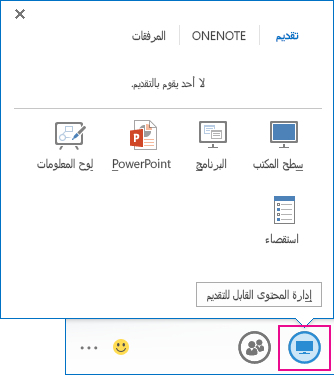
-
انقر نقراً مزدوجاً فوق سطح المكتب لمشاركة المحتوى على سطح المكتب.
-
انقر فوق برنامج، وحدد البرامج أو المستندات المعينة التي تريد مشاركتها.
-
-
تتغير حالة Lync الآن إلى "تقديم"، ولن تتلقى رسائل فورية أو مكالمات.
-
استخدم شريط أدوات المشاركة الموجود في أعلى الشاشة لإيقاف المشاركة، أو منح المشاركين إمكانية التحكم.










