Ak hárok obsahuje veľa stĺpcov, môžete pomocou možností Prispôsobiť podľa mierky zmenšiť veľkosť hárka tak, aby lepšie vyhovoval vytlačenej strane.
Postupujte takto:
-
Na páse s nástrojmi kliknite na kartu Rozloženie strany.
-
V skupine Podľa veľkosti v poli Šírka vyberte položku 1 strana a v poli Výška vyberte položku Automatické. Stĺpce sa zobrazia na jednej strane, ale riadky môžu pokračovať na viacero strán.
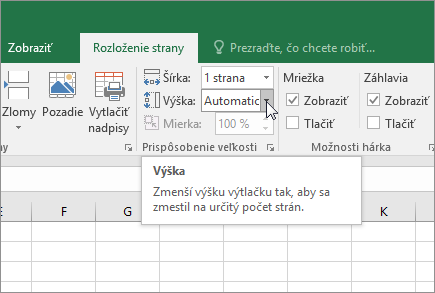
Ak chcete vytlačiť hárok na jednu stranu, v poli Výška vyberte 1 stranu. Majte však na pamäti, že výtlačok sa môže ťažko čítať, pretože Excel údaje zmenší tak, aby sa prispôsobili. Ak chcete zistiť veľkosť použitej mierky, vyhľadajte číslo v poli Mierka. Ak je to nízke číslo, pravdepodobne bude potrebné vykonať pred tlačou ďalšie úpravy. Bude napríklad potrebné zmeniť orientáciu strany z orientácie na výšku na orientáciu na šírku alebo vybrať väčšiu veľkosť papiera. Ďalšie informácie o zmene mierky hárka na prispôsobenie tlačenej strane sa nachádzajú v časti nižšie.
-
Ak chcete tlačiť hárok, stlačte kombináciu klávesov CTRL + P, čím sa otvorí dialógové okno Tlačiť. Potom kliknite na tlačidlo OK.
Na dosiahnutie najlepších možností pri škálovanie hárka je dôležité pamätať na nasledujúce skutočnosti:
-
Ak hárok obsahuje veľa stĺpcov, možno bude potrebné zmeniť orientáciu strany z orientácie na výšku na orientáciu na šírku. Ak to chcete urobiť, prejdite do časti Rozloženie strany > Nastavenie strany > Orientácia a kliknite na položku Na šírku.
-
Zvážte použitie väčšej veľkosti papiera na prispôsobenie mnohých stĺpcov. Ak chcete prepnúť predvolenú veľkosť papiera, prejdite na položku Rozloženie strany > Nastavenie strany > Veľkosť a potom vyberte požadovanú veľkosť.
-
Ak chcete vylúčiť všetky stĺpce alebo riadky, ktoré nie je potrebné vytlačiť, použite príkaz Oblasť tlače (skupina Nastavenie strany ). Ak chcete napríklad vytlačiť stĺpce A až F, ale nie stĺpce G až Z, nastavte oblasť tlače tak, aby obsahovala len stĺpce A až F.
-
Hárok môžete zmenšiť alebo zväčšiť, aby sa lepšie zmestil na vytlačené strany. Ak to chcete urobiť, v časti Nastavenie strany kliknite na tlačidlo spúšťača okien. Potom kliknite na položku Mierka > Upraviť na a potom zadajte percento normálnej veľkosti, ktorú chcete použiť.
Poznámka: Ak chcete zmenšiť veľkosť hárka tak, aby lepšie vyhovoval vytlačeným stranám, zadajte percentuálnu hodnotu menšiu ako 100 %. Ak chcete zväčšiť veľkosť hárka, aby sa zmestil na vytlačené strany, zadajte percentuálnu hodnotu, ktorá je väčšia ako 100 %.
-
Zobrazenie rozloženia strany nie je kompatibilné s príkazom Ukotviť priečky. Ak nechcete zrušiť ukotvenie riadkov alebo stĺpcov v hárku, môžete vynechať zobrazenie rozloženia strany a namiesto toho použiť možnosti Prispôsobiť na na karte Strana v dialógovom okne Nastavenie strany. Ak to chcete urobiť, prejdite na kartu Rozloženie strany a v skupine Nastavenie strany kliknite na spúšťač dialógového okna

-
Ak chcete vytlačiť hárok na určitý počet strán, v časti Nastavenie strany kliknite na malé tlačidlo spúšťača okien. Potom v časti Mierka v oboch poliach Prispôsobiť zadajte počet strán (široký a vysoký), na ktorých chcete vytlačiť údaje hárka.
Poznámky:
-
Excel ignoruje manuálne zlomy strán, keď použijete možnosť Prispôsobiť.
-
Excel neroztiahne údaje, aby sa vyplnila strana.
-
-
Ak chcete odstrániť možnosť mierky, prejdite na položky Súbor > Tlačiť > Nastavenia > Bez mierky.
Pri tlači excelového hárka možno zistíte, že veľkosť písma pri tlači nie je to, čo očakávate.
Ak chcete zmeniť veľkosť hárka na tlač zväčšením alebo zmenšením jeho veľkosti písma, postupujte podľa týchto krokov.
-
V hárku kliknite položky Súbor > Tlačiť.
-
V časti Nastavenia kliknite na položky Vlastná mierka > Možnosti vlastnej mierky.
-
Kliknite na položku Strana a v poli Upraviť podľa vyberte percentuálnu hodnotu, o ktorú chcete zväčšiť alebo zmenšiť veľkosť písma.
-
Skontrolujte zmeny v ukážke pred tlačou a postup zopakujte, ak chcete inú veľkosť písma.
Poznámka: Pred kliknutím na položku Tlačiť skontrolujte nastavenie veľkosti papiera vo vlastnostiach tlačiarne a skontrolujte, či má tlačiareň v skutočnosti papier v danej veľkosti. Ak sa nastavenie veľkosti papiera líši od veľkosti papiera v tlačiarni, Excel upraví výtlačok tak, aby sa prispôsobil veľkosti papiera v tlačiarni a vytlačený hárok sa nemusí zhodovať s ukážkou pred tlačou
Ak sa v ukážke pred tlačou hárok zredukuje na jednu stranu, skontrolujte, či sa použila možnosť mierky, napríklad Prispôsobiť hárok na jednu stranu . Pozrite si časť vyššie a zistite, ako vykonať úpravy.
Potrebujete ďalšiu pomoc?
Vždy sa môžete opýtať odborníka v komunite Excel Tech Community alebo získať podporu v komunitách.










