Δημιουργία και προσθήκη υπογραφής ηλεκτρονικού ταχυδρομείου στο Outlook
ΣτηνOutlook, μπορείτε να δημιουργήσετε μία ή περισσότερες εξατομικευμένες υπογραφές για τα μηνύματα ηλεκτρονικού ταχυδρομείου σας. Η υπογραφή σας μπορεί να περιλαμβάνει κείμενο, συνδέσεις, εικόνες και εικόνες (όπως τη χειρόγραφη υπογραφή σας ή ένα λογότυπο).
|
Εναλλακτικά, επιλέξτε μια επιλογή καρτέλας παρακάτω για την έκδοση του Outlook που χρησιμοποιείτε. |
Σημείωση: Εάν τα βήματα κάτω από αυτή την καρτέλα Νέο Outlook δεν λειτουργούν, ενδέχεται να μην χρησιμοποιείτε ακόμη το νέο Outlook για Windows. Επιλέξτε Κλασικό Outlook και ακολουθήστε αυτά τα βήματα.
Δημιουργία και προσθήκη υπογραφής ηλεκτρονικού ταχυδρομείου
-
Στην καρτέλα Προβολή , επιλέξτε Ρυθμίσεις προβολής.
-
Επιλέξτε Λογαριασμοί > Υπογραφές.
-
Επιλέξτε Νέα υπογραφή και, στη συνέχεια, δώστε της ένα διακριτό όνομα.
-
Στο πλαίσιο επεξεργασίας κάτω από το νέο όνομα, πληκτρολογήστε την υπογραφή σας και, στη συνέχεια, μορφοποιήστε την με τη γραμματοσειρά, το χρώμα και τα στυλ για να έχετε την εμφάνιση που θέλετε.
-
Επιλέξτε Αποθήκευση μόλις ολοκληρώσετε τη διαδικασία.
-
Με τη νέα υπογραφή επιλεγμένη από τη λίστα επάνω από το πλαίσιο επεξεργασίας, μεταβείτε στην επιλογή Επιλογή προεπιλεγμένων υπογραφών και επιλέξτε εάν θέλετε να εφαρμόσετε την υπογραφή σε νέα μηνύματα, σε απαντήσεις και προωθήσεις.
-
Επιλέξτε Ξανά Αποθήκευση .
Σημείωση: Αν έχετε λογαριασμό Microsoft και χρησιμοποιείτε Outlook και Outlook στο web ή Outlook στο web για επιχειρήσεις, πρέπει να δημιουργήσετε μια υπογραφή και στα δύο προϊόντα.
Δημιουργήστε την υπογραφή σας και επιλέξτε πότε θέλετε το Outlook να προσθέτει μια υπογραφή στα μηνύματά σας
Εάν θέλετε να παρακολουθήσετε πώς γίνεται, μπορείτε να μεταβείτε απευθείαςστο παρακάτω βίντεο.
-
Ανοίξτε ένα νέο μήνυμα ηλεκτρονικού ταχυδρομείου.
-
Στο μενού Μήνυμα , επιλέξτε Υπογραφή > Υπογραφές.
Ανάλογα με το μέγεθος του παραθύρου του Outlook και το αν συντάσσετε ένα νέο μήνυμα ηλεκτρονικού ταχυδρομείου ή μια απάντηση ή προώθηση, το μενού Μήνυμα και το κουμπί Υπογραφή μπορεί να βρίσκονται σε δύο διαφορετικές θέσεις.

-
Στην περιοχή Επιλογή υπογραφής προς επεξεργασία, επιλέξτε Δημιουργία και, στο παράθυρο διαλόγου Νέα υπογραφή , πληκτρολογήστε ένα όνομα για την υπογραφή.
-
Στην περιοχή Επεξεργασία υπογραφής, συντάξτε την υπογραφή σας. Μπορείτε να αλλάξετε γραμματοσειρές, χρώματα και μεγέθη γραμματοσειράς, καθώς και στοίχιση κειμένου. Εάν θέλετε να δημιουργήσετε μια πιο ισχυρή υπογραφή με κουκκίδες, πίνακες ή περιγράμματα, χρησιμοποιήστε Word για να δημιουργήσετε και να μορφοποιήσετε το κείμενο της υπογραφής σας και, στη συνέχεια, αντιγράψτε και επικολλήστε το στο πλαίσιο Επεξεργασία υπογραφής. Μπορείτε επίσης να χρησιμοποιήσετε ένα προσχεδιασμένο πρότυπο για να δημιουργήσετε την υπογραφή σας. Κάντε λήψη των προτύπων στο Word, προσαρμόστε τα με τις προσωπικές πληροφορίες σας και, στη συνέχεια, αντιγράψτε και επικολλήστε τα στο πλαίσιο Επεξεργασία υπογραφής.
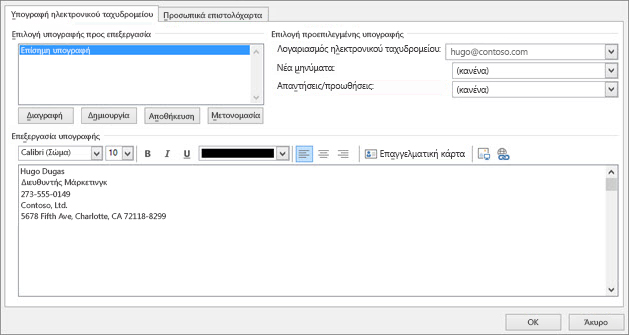
Σημειώσεις:
-
Μπορείτε να προσθέσετε συνδέσεις και εικόνες στην υπογραφή ηλεκτρονικού ταχυδρομείου σας, να αλλάξετε γραμματοσειρές και χρώματα και να κάνετε πλήρη στοίχιση του κειμένου χρησιμοποιώντας τη μικρή γραμμή μορφοποίησης στην περιοχή Επεξεργασία υπογραφής.
-
Μπορείτε επίσης να προσθέσετε εικονίδια και συνδέσεις μέσων κοινωνικής δικτύωσης στην υπογραφή σας ή να προσαρμόσετε ένα από τα προσχεδιασμένους temlates μας. Για περισσότερες πληροφορίες, ανατρέξτε στο θέμα Δημιουργία υπογραφής από πρότυπο.
-
Για να προσθέσετε εικόνες στην υπογραφή σας, ανατρέξτε στο θέμα Προσθήκη λογότυπου ή εικόνας στην υπογραφή σας.
-
-
Στην περιοχή Επιλογή προεπιλεγμένης υπογραφής, ορίστε τις παρακάτω επιλογές.
Στο αναπτυσσόμενο πλαίσιο Λογαριασμός ηλεκτρονικού ταχυδρομείου , επιλέξτε ένα λογαριασμό ηλεκτρονικού ταχυδρομείου για να συσχετίσετε με την υπογραφή. Μπορείτε να έχετε διαφορετικές υπογραφές για κάθε λογαριασμό ηλεκτρονικού ταχυδρομείου.
Μπορείτε να προσθέσετε αυτόματα μια υπογραφή σε όλα τα νέα μηνύματα. Μεταβείτε στο αναπτυσσόμενο πλαίσιο Νέα μηνύματα και επιλέξτε μία από τις υπογραφές σας. Εάν δεν θέλετε να προστίθεται αυτόματα υπογραφή σε νέα μηνύματα, επιλέξτε (καμία). Αυτή η επιλογή δεν προσθέτει υπογραφή στα μηνύματα που απαντάτε ή προωθείτε.
-
Μπορείτε να επιλέξετε να εμφανίζεται αυτόματα η υπογραφή σας σε μηνύματα απάντησης και προώθησης. Στην αναπτυσσόμενη λίστα Απαντήσεις/προωθήσεις , επιλέξτε μία από τις υπογραφές σας. Διαφορετικά, αποδεχτείτε την προεπιλογή (καμία).
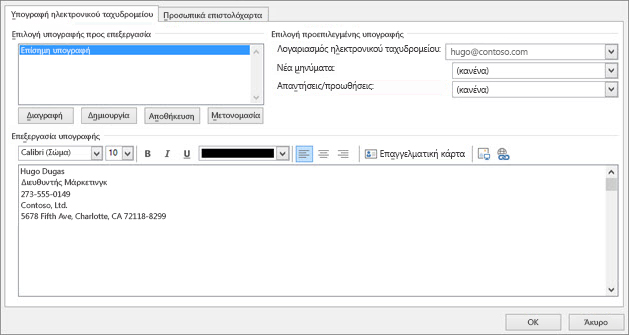
-
Επιλέξτε OK για να αποθηκεύσετε τη νέα υπογραφή σας και να επιστρέψετε στο μήνυμά σας. Το Outlook δεν προσθέτει τη νέα υπογραφή σας στο μήνυμα που ανοίξατε στο βήμα 1, ακόμα και αν επιλέξετε να εφαρμόσετε την υπογραφή σε όλα τα νέα μηνύματα. Θα πρέπει να προσθέσετε την υπογραφή με μη αυτόματο τρόπο σε αυτό το ένα μήνυμα. Όλα τα μελλοντικά μηνύματα θα έχουν την υπογραφή αυτόματα. Για να προσθέσετε την υπογραφή με μη αυτόματο τρόπο, επιλέξτε Υπογραφή από το μενού Μήνυμα και, στη συνέχεια, επιλέξτε την υπογραφή που μόλις δημιουργήσατε.
Προσθήκη λογότυπου ή εικόνας στην υπογραφή σας
Εάν έχετε ένα λογότυπο εταιρείας ή μια εικόνα για να προσθέσετε στην υπογραφή σας, ακολουθήστε τα παρακάτω βήματα.
-
Ανοίξτε ένα νέο μήνυμα και, στη συνέχεια, επιλέξτε Υπογραφή > Υπογραφές.
-
Στο πλαίσιο Επιλογή υπογραφής προς επεξεργασία , επιλέξτε την υπογραφή στην οποία θέλετε να προσθέσετε ένα λογότυπο ή μια εικόνα.
-
Επιλέξτε το εικονίδιο Εικόνας

-
Για να αλλάξετε το μέγεθος της εικόνας σας, κάντε δεξί κλικ στην εικόνα και, στη συνέχεια, επιλέξτε Εικόνα. Επιλέξτε την καρτέλα Μέγεθος και χρησιμοποιήστε τις επιλογές για να αλλάξετε το μέγεθος της εικόνας σας. Για να διατηρήσετε τις αναλογίες της εικόνας, φροντίστε να διατηρήσετε επιλεγμένο το πλαίσιο ελέγχου Κλείδωμα αναλογιών .
-
Όταν τελειώσετε, επιλέξτε OK και, στη συνέχεια, επιλέξτε OK ξανά για να αποθηκεύσετε τις αλλαγές στην υπογραφή σας.
Εισαγωγή υπογραφής με μη αυτόματο τρόπο
Εάν δεν επιλέξετε να εισαγάγετε μια υπογραφή για όλα τα νέα μηνύματα ή τις απαντήσεις και τις προωθήσεις, μπορείτε να εισαγάγετε μια υπογραφή με μη αυτόματο τρόπο.
-
Στο μήνυμα ηλεκτρονικού ταχυδρομείου, στην καρτέλα Μήνυμα , επιλέξτε Υπογραφή.
-
Επιλέξτε την υπογραφή σας από το αναδυόμενο μενού που εμφανίζεται. Εάν έχετε περισσότερες από μία υπογραφές, μπορείτε να επιλέξετε οποιαδήποτε από τις υπογραφές που έχετε δημιουργήσει.
Δείτε πώς γίνεται

Σημείωση: Outlook στο web είναι η έκδοση Web των χρηστών του Outlook για επιχειρήσεις με εταιρικό ή σχολικό λογαριασμό.
Αυτόματη προσθήκη υπογραφής σε μήνυμα
Μπορείτε να δημιουργήσετε μια υπογραφή ηλεκτρονικού ταχυδρομείου που μπορείτε να προσθέσετε αυτόματα σε όλα τα εξερχόμενα μηνύματα ή να προσθέσετε με μη αυτόματο τρόπο σε συγκεκριμένα μηνύματα.
-
Επιλέξτε Ρυθμίσεις στο επάνω μέρος της σελίδας.
-
Επιλέξτε Αλληλογραφία > Σύνθεση και απάντηση.
-
Στο πλαίσιο Υπογραφή email, πληκτρολογήστε την υπογραφή σας και χρησιμοποιήστε τις διαθέσιμες επιλογές μορφοποίησης για να αλλάξετε την εμφάνισή της.
-
Επιλέξτε την προεπιλεγμένη υπογραφή για νέα μηνύματα και απαντήσεις.
-
Επιλέξτε Αποθήκευση μόλις ολοκληρώσετε τη διαδικασία.
Προσθήκη υπογραφής σε νέο μήνυμα με μη αυτόματο τρόπο
Εάν έχετε δημιουργήσει μια υπογραφή, αλλά δεν έχετε επιλέξει να προστίθεται αυτόματα σε όλα τα εξερχόμενα μηνύματα, μπορείτε να την προσθέσετε αργότερα, όταν συντάξετε ένα μήνυμα ηλεκτρονικού ταχυδρομείου.
-
Σε ένα νέο μήνυμα ή απάντηση, πληκτρολογήστε το μήνυμά σας.
-
Στην καρτέλα Εισαγωγή, επιλέξτε

-
Εάν έχετε δημιουργήσει πολλές υπογραφές, επιλέξτε την υπογραφή που θέλετε να χρησιμοποιήσετε για το νέο μήνυμα ή απαντήστε.
-
Όταν το μήνυμα ηλεκτρονικού ταχυδρομείου είναι έτοιμο, επιλέξτε Αποστολή.
Σημείωση: Outlook.com είναι η έκδοση web του Outlook για τους χρήστες που πραγματοποιήσουν είσοδο με έναν προσωπικό λογαριασμό Microsoft, όπως έναν λογαριασμό Outlook.com ή Hotmail.com.
Αυτόματη προσθήκη υπογραφής σε μήνυμα
Μπορείτε να δημιουργήσετε μια υπογραφή ηλεκτρονικού ταχυδρομείου που μπορείτε να προσθέσετε αυτόματα σε όλα τα εξερχόμενα μηνύματα ή να προσθέσετε με μη αυτόματο τρόπο σε συγκεκριμένα μηνύματα.
-
Επιλέξτε Ρυθμίσεις στο επάνω μέρος της σελίδας.
-
Επιλέξτε Αλληλογραφία > Σύνθεση και απάντηση.
-
Στο πλαίσιο Υπογραφή email, πληκτρολογήστε την υπογραφή σας και χρησιμοποιήστε τις διαθέσιμες επιλογές μορφοποίησης για να αλλάξετε την εμφάνισή της.
-
Επιλέξτε την προεπιλεγμένη υπογραφή για νέα μηνύματα και απαντήσεις.
-
Επιλέξτε Αποθήκευση μόλις ολοκληρώσετε τη διαδικασία.
Προσθήκη υπογραφής σε νέο μήνυμα με μη αυτόματο τρόπο
Εάν έχετε δημιουργήσει μια υπογραφή, αλλά δεν έχετε επιλέξει να προστίθεται αυτόματα σε όλα τα εξερχόμενα μηνύματα, μπορείτε να την προσθέσετε αργότερα, όταν συντάξετε ένα μήνυμα ηλεκτρονικού ταχυδρομείου.
-
Σε ένα νέο μήνυμα ή απάντηση, πληκτρολογήστε το μήνυμά σας.
-
Στην καρτέλα Εισαγωγή, επιλέξτε

-
Εάν έχετε δημιουργήσει πολλές υπογραφές, επιλέξτε την υπογραφή που θέλετε να χρησιμοποιήσετε για το νέο μήνυμα ή απαντήστε.
-
Όταν το μήνυμα ηλεκτρονικού ταχυδρομείου είναι έτοιμο, επιλέξτε Αποστολή.
Σχετικά άρθρα
Δημιουργία και προσθέστε μια υπογραφή ηλεκτρονικού ταχυδρομείου στο Outlook για Mac











